Come faccio a inserire una foto in una cornice ovale in Microsoft Word?
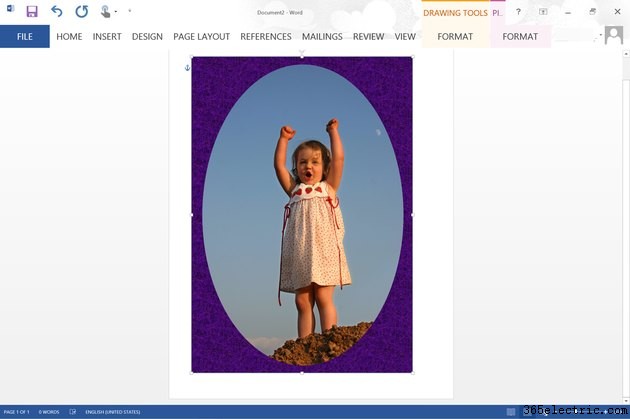
Utilizzando gli strumenti di modifica di immagini e forme disponibili in Word 2013, puoi trasformare qualsiasi immagine in una forma diversa, incluso un ovale che sembra essere inserito in una cornice. Innanzitutto, ritaglia l'immagine in una forma ovale. Una volta fatto, qualsiasi forma che posizioni dietro la foto farà sembrare che sia stata incorniciata.
Ritaglio di una foto ovale
Passaggio 1
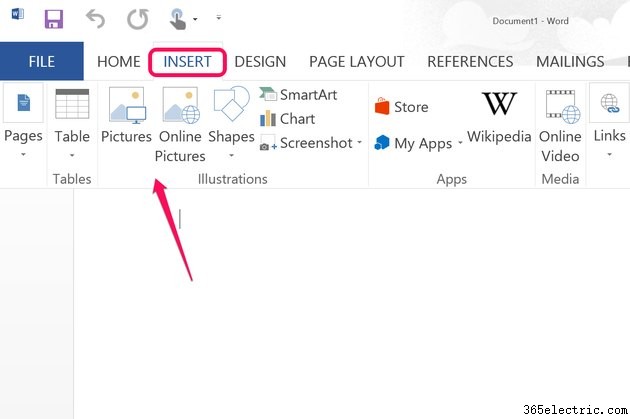
Apri un documento in Microsoft Word. Per aggiungere una foto, fai clic sul menu "Inserisci". Per aggiungere una foto dal tuo computer, seleziona l'icona "Immagini" nella barra multifunzione. Seleziona "Immagini online" per ottenere una foto utilizzando Bing Search, OneDrive o dalla raccolta di clip art di Office.com.
Passaggio 2
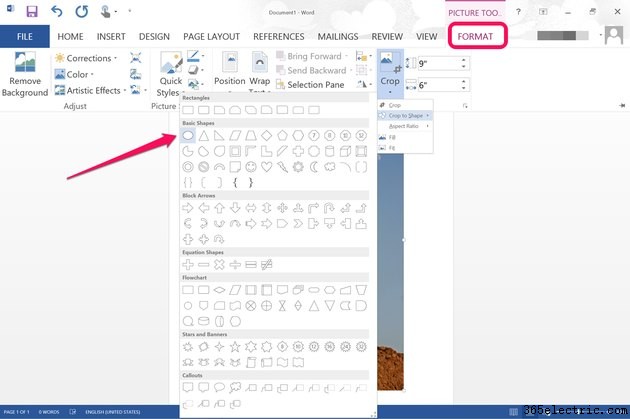
Seleziona la foto nel documento per far apparire il menu Formato sotto Strumenti immagine. Fai clic sul menu "Formato", quindi "Ritaglia" e seleziona l'opzione "Ritaglia in forma" che appare nel menu a discesa. Facendo clic su "Ovale" nell'elenco delle forme, la foto viene ritagliata in un ovale.
Passaggio 3
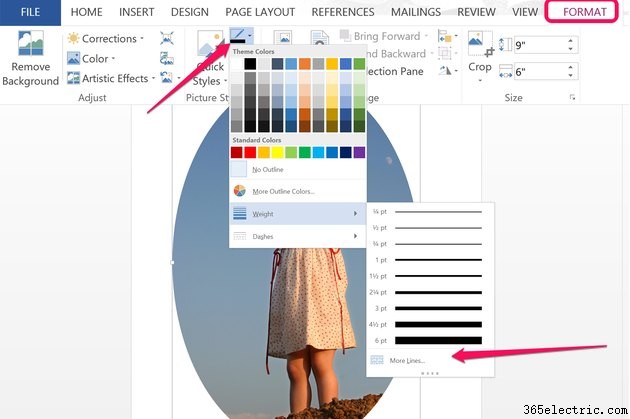
Aggiungi un bordo alla foto ovale, se lo desideri, facendo clic sull'icona "Bordo immagine" situata nel gruppo Stili immagine del menu Formato. Un bordo sottile può sembrare una stuoia quando si applica una cornice rettangolare attorno alla foto. Un bordo spesso può fungere da cornice stessa. Per modificare lo spessore del bordo, fai clic sul menu "Peso" nel menu a discesa di Bordo immagine, quindi fai clic sull'opzione "Altre linee".
Mettere una cornice intorno alla foto
Passaggio 1
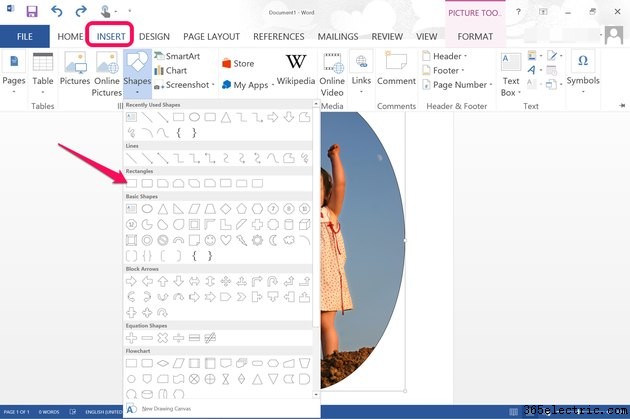
Fai clic sul menu "Inserisci", seleziona "Forme" e quindi scegli una forma qualsiasi che funga da cornice per la foto. Seleziona "Ovale" nella sezione Forme di base per avere una cornice rotonda all'esterno, o "Rettangolo" se vuoi che gli angoli esterni siano quadrati. In entrambi i casi, ovviamente, l'interno della cornice sarà ovale.
Passaggio 2
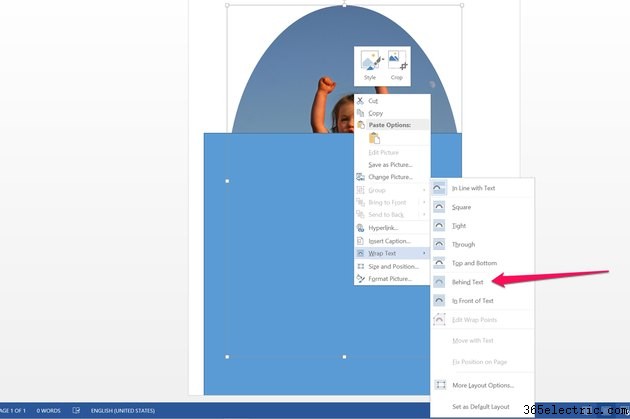
Trascina l'angolo "Maniglia" per ridimensionare il rettangolo secondo necessità in modo che sia più grande della foto. A questo punto il rettangolo copre la foto, quindi fai clic con il pulsante destro del mouse sul rettangolo, seleziona "Wrap Text" e fai clic sull'opzione "Behind Text". Questo spinge il rettangolo dietro la foto.
Passaggio 3
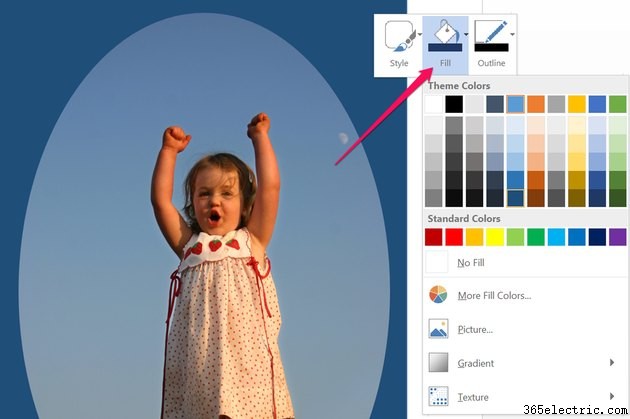
Fare nuovamente clic con il pulsante destro del mouse sulla foto per cambiarne il colore. Seleziona "Riempi" e scegli un colore qualsiasi nella tavolozza che si apre. Se il colore desiderato non viene visualizzato, seleziona "Altri colori di riempimento". Puoi anche aggiungere una sfumatura o una trama alla cornice usando le opzioni in questo menu.
Passaggio 4
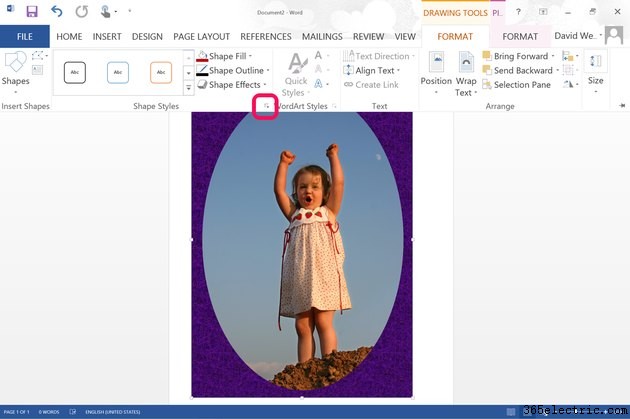
Fai clic sul menu "Formato" degli strumenti di disegno mentre il rettangolo è ancora selezionato, quindi fai clic su "Utilità di avvio della finestra di dialogo" degli stili di forma. Questo apre il menu Formato immagine con ulteriori opzioni di formattazione.
Passaggio 5
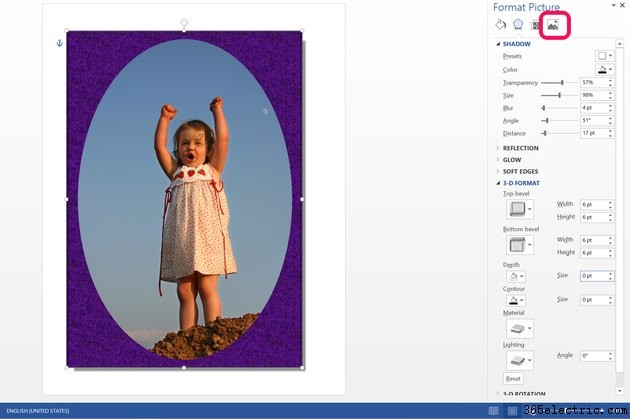
Fai clic sull'icona "Immagine" nella parte superiore del menu Formato immagine se non è già selezionata. Fai clic su "Ombra" per aggiungere un'ombra discendente alla cornice. Puoi anche aggiungere un riflesso sotto la cornice, un bagliore, bordi sfumati o effetti 3D come smussi o modifiche dell'illuminazione utilizzando le opzioni disponibili in questo menu.
