Come faccio a creare una diapositiva PowerPoint in Photoshop?
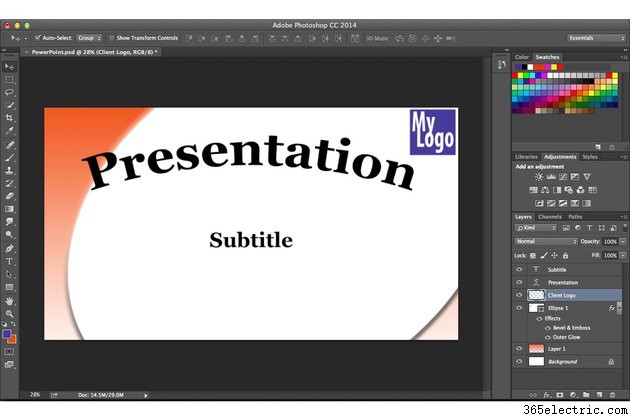
Se non sei soddisfatto dei modelli disponibili per Microsoft PowerPoint, utilizza Photoshop CC 2014 per progettare una singola diapositiva da utilizzare come sfondo quando inserisci testo e immagini in PowerPoint o per creare tutte le diapositive in Photoshop e importarle nella presentazione.
Creazione di uno sfondo diapositiva
Passaggio 1
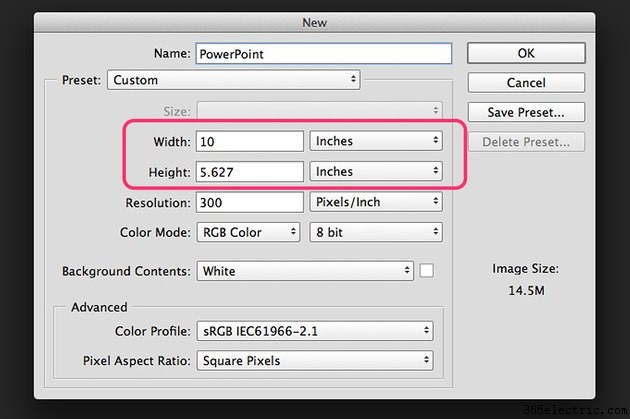
Avvia Photoshop e premi "Ctrl-N" per creare un nuovo file. Nella finestra di dialogo che si apre, imposta la Larghezza a "10" pollici e l'altezza a "5,627" pollici. Questa è la dimensione standard per le diapositive di Microsoft PowerPoint 2013, che hanno proporzioni 16:9. Seleziona "OK".
Passaggio 2
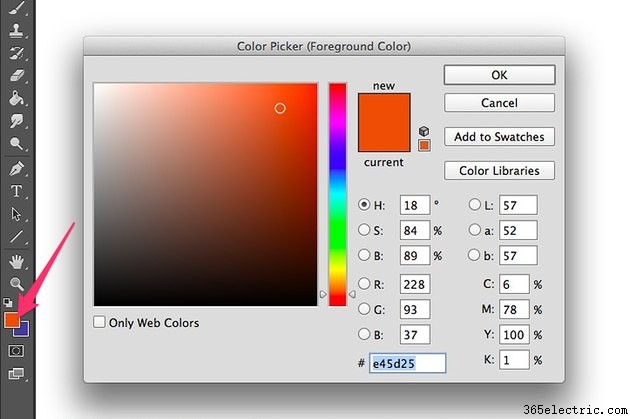
Fare clic sul menu "Livello" e selezionare "Nuovo livello" per aggiungere un nuovo livello. Fai clic sull'icona "Colore di primo piano" nella barra degli strumenti e seleziona un colore da utilizzare per lo sfondo della diapositiva. Se utilizzerai un logo aziendale, potresti voler utilizzare un colore nel logo o un colore complementare. Fai clic sullo strumento "Secchio di vernice" nella casella degli strumenti, quindi fai clic sulla diapositiva per cambiare lo sfondo in quel colore.
Passaggio 3
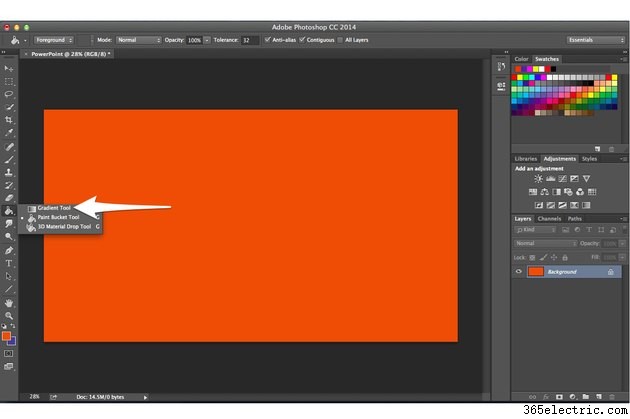
Fai clic e tieni premuto l'angolo in basso a destra dello strumento Secchiello e seleziona "Strumento sfumatura" dal menu a discesa che si apre.
Passaggio 4
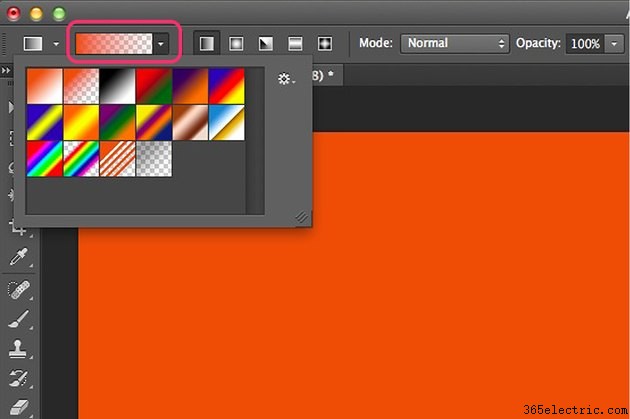
Seleziona uno stile di riempimento sfumato facendo clic sull'icona "Editor sfumatura" nella barra delle opzioni. Per fare in modo che il colore dello sfondo sbiadisca in trasparenza, ad esempio, fare clic sulla seconda opzione predefinita visualizzata. Trascina il cursore sullo schermo nella direzione in cui desideri che il colore inizi a sbiadire.
Passaggio 5
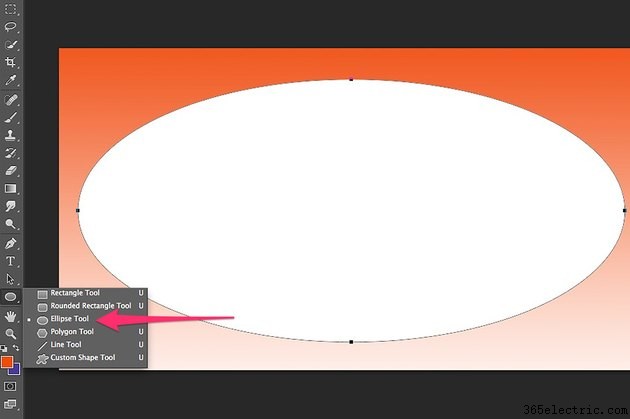
Seleziona lo "Strumento Ellisse" dalla casella degli strumenti. Seleziona il bianco o un altro colore appropriato dall'icona "Riempi" nella barra delle opzioni. Trascina il cursore sullo schermo per disegnare un ovale bianco.
Passaggio 6
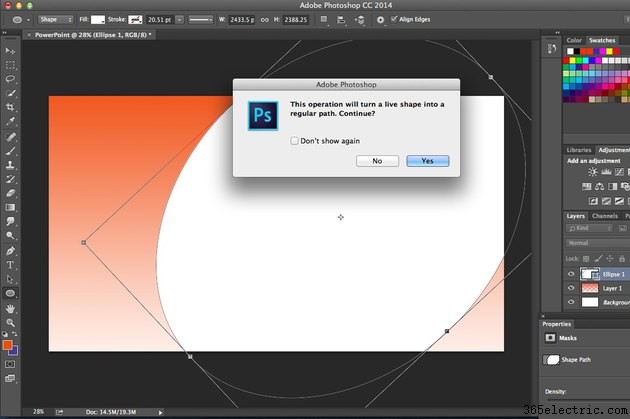
Seleziona "Percorso di trasformazione libero" dal menu Modifica per modificare le dimensioni o l'aspetto dell'ovale. Per ruotare l'ovale, posiziona il cursore appena fuori da un angolo "Maniglia" finché non si trasforma in una freccia a due punte, quindi trascina il cursore. Quando premi "Invio" per salvare le modifiche, Photoshop ti avverte che cambierà la forma dal vivo in un percorso regolare. Fai clic su "Sì".
Passaggio 7
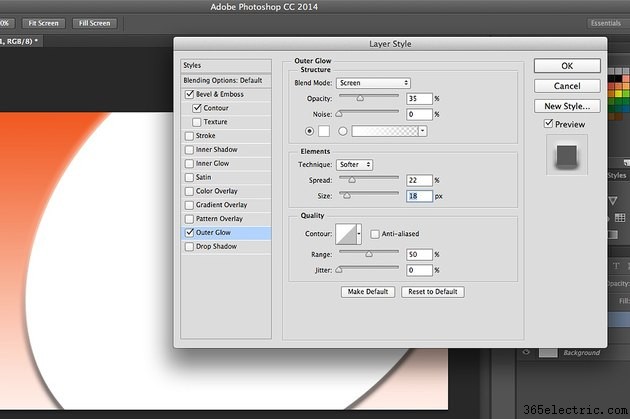
Fai clic sul menu "Livello", seleziona "Stile livello" e quindi seleziona "Smussatura e rilievo". Fare clic sulla casella di controllo "Contorno". Questo aggiunge un po' di consistenza al bordo dell'ovale. Seleziona "Bagliore esterno" per far risplendere i bordi dell'ovale sullo sfondo. In alternativa, potresti voler aggiungere un'ombra esterna o un altro stile all'ovale.
Passaggio 8
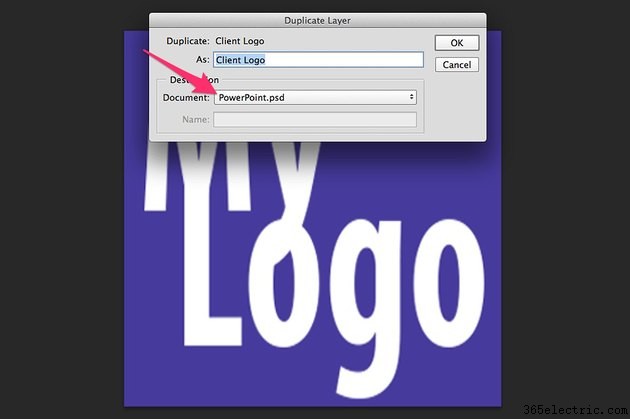
Apri un'immagine che vuoi che appaia nella diapositiva. Ad esempio, se stai facendo una presentazione per un cliente, potresti voler aggiungere il logo del cliente. Apri l'immagine in Photoshop. Seleziona il menu "Livello" e fai clic su "Duplica livello". Fare clic sul menu "Documento", selezionare il file PowerPoint come destinazione e fare clic su "OK". L'immagine si apre come un nuovo livello in quel file in modo da poterne modificare le dimensioni e la posizione secondo necessità.
Passaggio 9
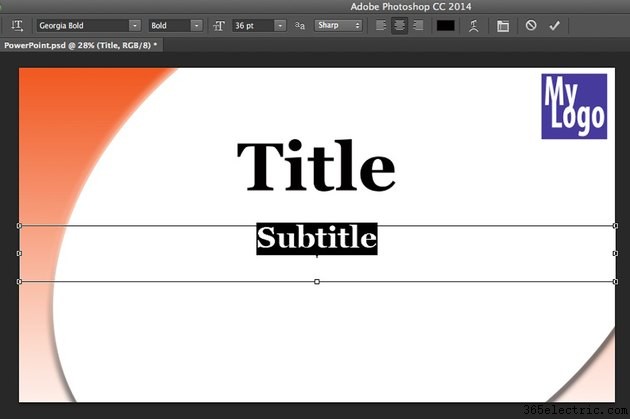
Aggiungi testo alla tua diapositiva selezionando lo "Strumento testo orizzontale" dalla casella degli strumenti. Trascina il cursore dal bordo sinistro della diapositiva al bordo destro e digita le parole. Evidenzia le parole e modifica la formattazione utilizzando la barra delle opzioni. Ricorda che il testo che inserisci qui non sarà modificabile in PowerPoint.
Passaggio 10
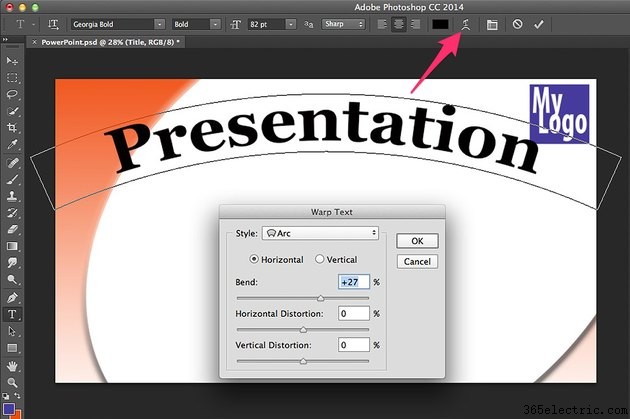
Fare clic sull'icona "Warp Text" nella barra delle opzioni per aggiungere un effetto di distorsione al testo. Puoi anche utilizzare gli stili di livello dal menu Livello per aggiungere elementi come un bagliore interno o un'ombra discendente.
Passaggio 11
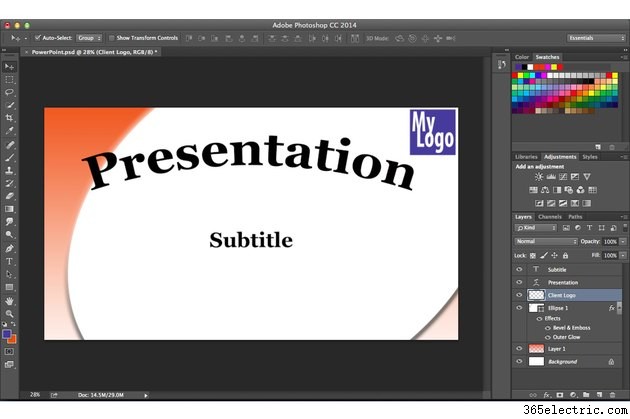
Salva la diapositiva come file PSD in modo da poterne modificare i livelli per una nuova diapositiva, se necessario. Salva una copia della diapositiva per PowerPoint in formato JPG o PNG selezionando "Salva per Web" dal menu File. In questo modo viene creata una versione ottimizzata per il Web della diapositiva con file di piccole dimensioni, perfetta per PowerPoint.
Passaggio 12
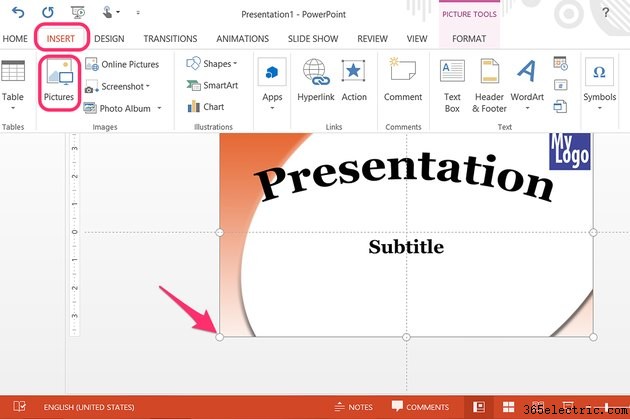
Avvia PowerPoint e crea una nuova presentazione facendo clic sul modello "Vuoto". Fai clic sulla scheda "Inserisci", quindi su "IMMAGINE" per inserire una delle diapositive di Photoshop. Trascina le maniglie d'angolo per ridimensionare l'immagine in modo che copra l'intera diapositiva.
