Come rimuovere un'ombra in Photoshop
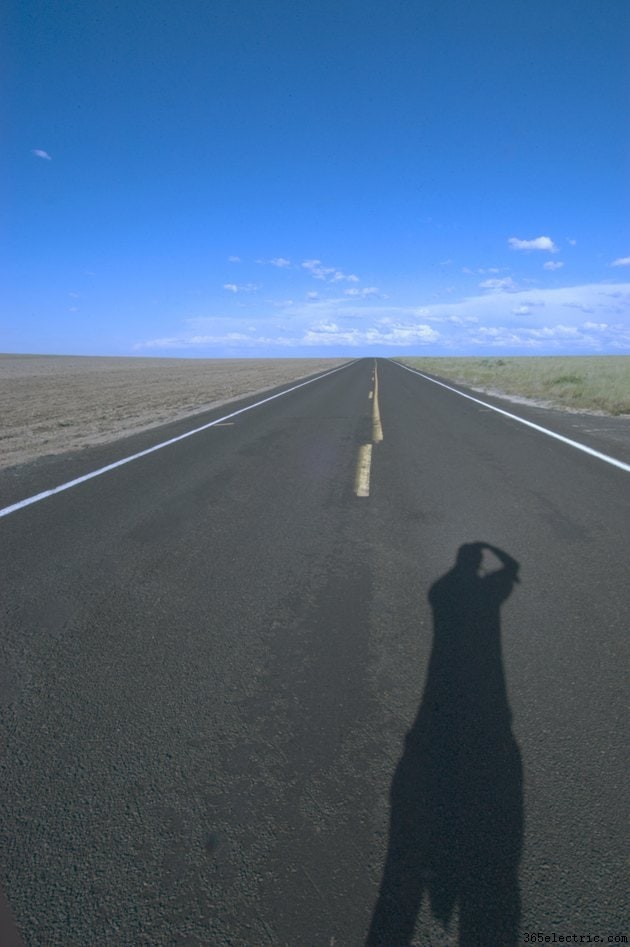
Photoshop può aiutarti a sbarazzarti delle ombre indesiderate che altrimenti potrebbero rovinare una buona foto. Il software consente di apportare modifiche non distruttive ai file di immagine utilizzando i livelli di regolazione e gli strumenti di selezione. Selezionando e regolando le parti in ombra della foto, puoi rimuovere e fondere queste sezioni con il resto della foto. I risultati dipendono dalle dimensioni e dalla complessità dell'ombra che si desidera rimuovere, nonché dalla superficie su cui viene proiettata. La funzione Riempimento in base al contenuto è utile anche per rimuovere le ombre.
Compilazione in base al contenuto
Passaggio 1
Apri l'immagine con l'ombra che desideri rimuovere in Photoshop, quindi premi "Ctrl-J" per creare un nuovo livello duplicato dell'immagine in modo da poterlo modificare in modo non distruttivo.
Passaggio 2
Seleziona lo strumento Bacchetta magica, quindi fai clic sull'ombra. Aumenta il valore di tolleranza se non tutta l'ombra è selezionata; diminuire il valore di tolleranza se è selezionato più della semplice ombra. Fare nuovamente clic sull'ombra dopo aver regolato la tolleranza per effettuare una nuova selezione. In alternativa, usa lo strumento Selezione rapida o lo strumento Lazo per selezionare l'ombra.
Passaggio 3
Fai clic su "Modifica" dalla barra dei menu, quindi seleziona "Riempi". In alternativa, usa la scorciatoia "Shift-F5" per visualizzare la finestra di riempimento.
Passaggio 4
Seleziona "Contenuto sensibile" dall'elenco a discesa "Utilizza", quindi fai clic su "OK".
Passaggio 5
Fare clic con il pulsante destro del mouse sull'area evidenziata e selezionare "Deseleziona" dal menu contestuale.
Livelli di regolazione
Passaggio 1
Apri l'immagine con l'ombra che desideri rimuovere in Photoshop.
Passaggio 2
Seleziona lo strumento Bacchetta magica, quindi fai clic sull'ombra. Aumenta il valore di tolleranza se non tutta l'ombra è selezionata; diminuire il valore di tolleranza se è selezionato più della semplice ombra. Fare nuovamente clic sull'ombra dopo aver regolato la tolleranza per effettuare una nuova selezione. In alternativa, usa lo strumento Selezione rapida o lo strumento Lazo per selezionare l'ombra.
Passaggio 3
Fai clic su "Livello | Nuovo livello di regolazione | Luminosità/Contrasto | OK."
Passaggio 4
Fare clic e trascinare il cursore "Luminosità" verso destra per diminuire la luminosità dell'ombra finché non corrisponde al resto dell'immagine; fai clic e trascina il cursore del contrasto verso sinistra per ridurre il contrasto tra l'ombra e l'immagine circostante.
Passaggio 5
Crea un nuovo livello di regolazione, quindi regola la tonalità e la saturazione se le impostazioni di luminosità e contrasto non sono sufficienti per far corrispondere l'area in ombra al resto dell'immagine.
Suggerimento
Con il metodo di riempimento in base al contenuto, seleziona lo strumento Pennello correttivo dal menu degli strumenti, quindi tieni premuto il pulsante "Alt" mentre fai clic su un'area delle immagini che corrisponde all'area attorno alle parti in ombra più vicine. Fai clic e trascina il cursore sui bordi dell'ombra rimossa sul livello duplicato per fonderlo con lo sfondo esistente.
Con il metodo del livello di regolazione, seleziona lo strumento Gomma con un'impostazione di durezza di "0%" e rimuovi le aree intorno all'ombra sui livelli di regolazione. Fai attenzione a non rimuovere troppo, poiché l'idea è di fondere le sezioni regolate con l'immagine originale senza che le parti in ombra vengano visualizzate.
Avviso
Usa il formato PSD nativo con la massima compatibilità abilitata quando salvi il tuo lavoro per preservare i livelli. In questo modo potrai modificare facilmente l'immagine in futuro. Le informazioni in questo articolo si applicano a Photoshop CC. Può variare leggermente o in modo significativo con altre versioni o prodotti.
