Come iniziare la numerazione delle pagine nel mezzo di un documento Word
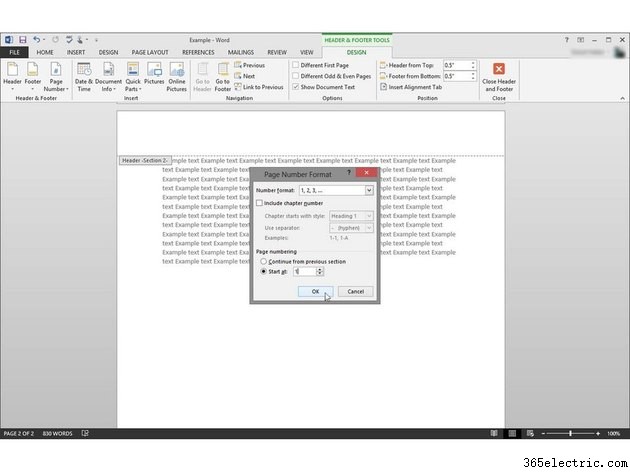
Quando aggiungi i numeri di pagina a un documento di Microsoft Word, in genere inizi con il numero "1" che inizia la prima pagina. Tuttavia, se hai combinato tutti gli elementi di un documento in un unico file, potrebbe essere necessario riavviare la numerazione nel mezzo del file stesso. Se, ad esempio, hai aggiunto un'appendice, una bibliografia, un indice o un sommario nel documento, la numerazione di ciascuno di questi è diversa dalla numerazione del documento principale. Usa gli strumenti disponibili per assicurarti che la tua numerazione sia corretta.
Passaggio 1
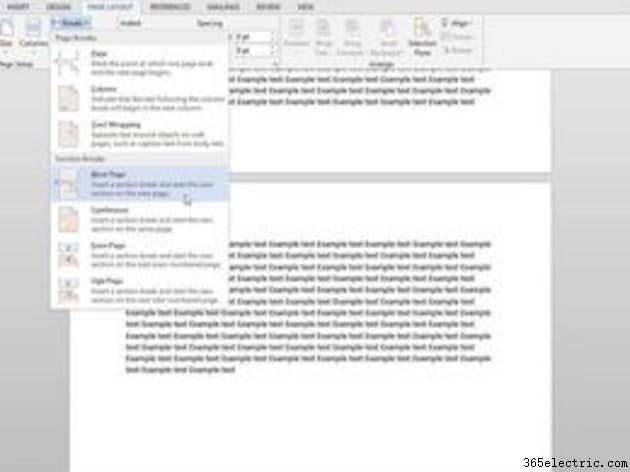
Posizionare il cursore sulla pagina del documento in cui si desidera iniziare la numerazione. Vai alla scheda Layout di pagina, fai clic su "Interruzioni", quindi fai clic su "Pagina successiva" in Interruzioni di sezione.
Passaggio 2
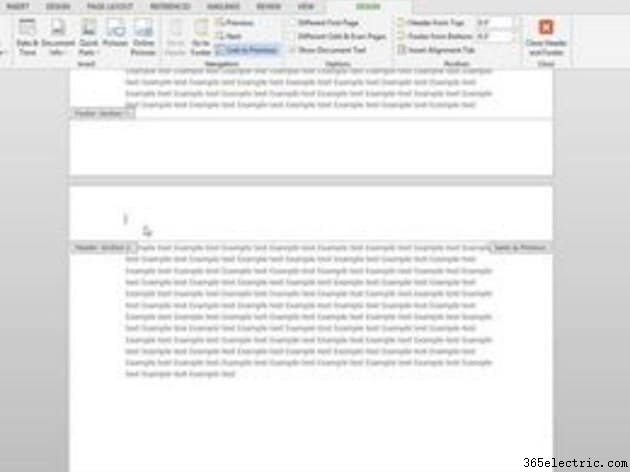
Fai doppio clic sull'intestazione o sul piè di pagina in cui desideri inserire il numero di pagina per attivare gli strumenti per quest'area della sezione del tuo documento.
Passaggio 3
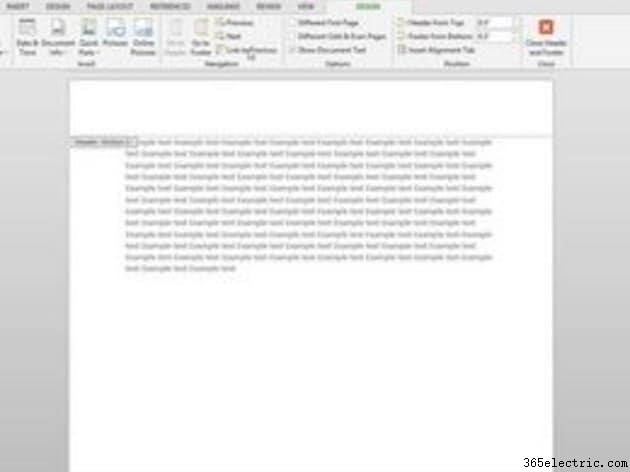
Dagli Strumenti intestazione e piè di pagina che si trovano nel gruppo Navigazione, fai clic su "Collega a precedente". Questo interromperà il collegamento dalla sezione precedente e ti consentirà di iniziare la numerazione qui.
Passaggio 4
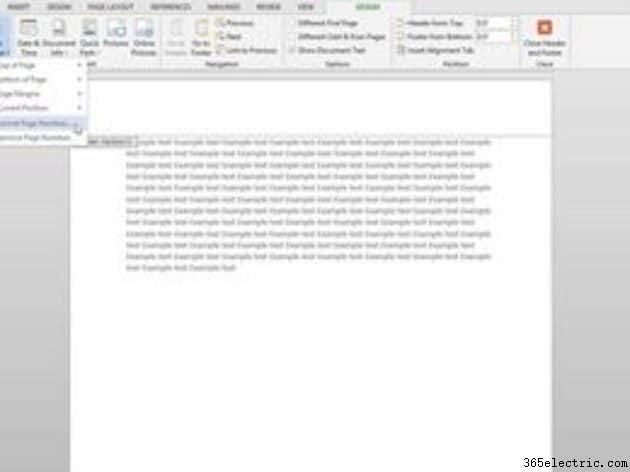
Fai clic su "Numero di pagina" nel gruppo Intestazione e piè di pagina, quindi fai clic su "Formatta numeri di pagina".
Passaggio 5
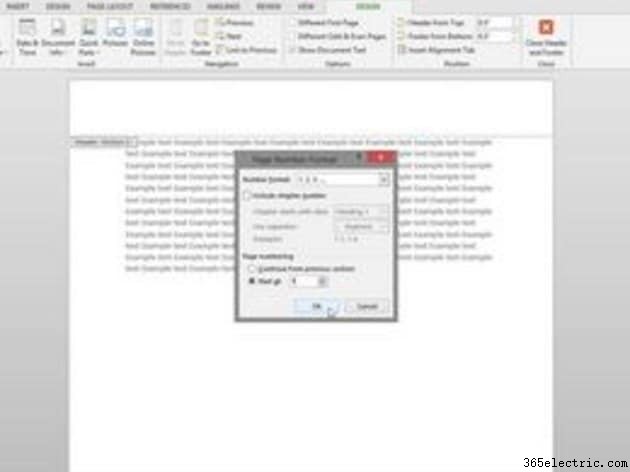
Fai clic su "Inizia da" e digita il numero "1" nella casella. Fai clic su "OK".
Passaggio 6
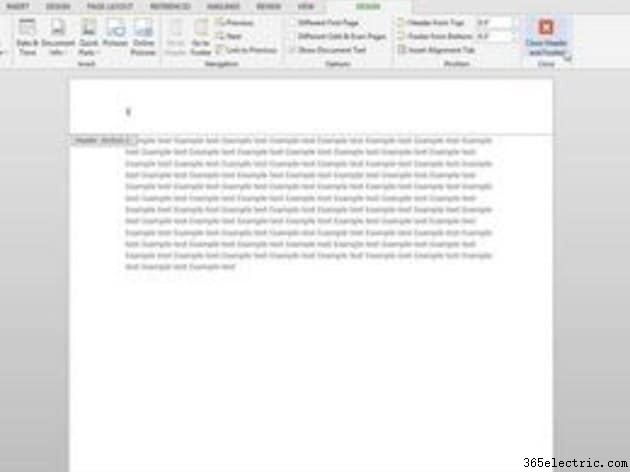
Torna al documento selezionando "Chiudi intestazione e piè di pagina" dalla scheda Progettazione, che si trova in Strumenti intestazione e piè di pagina.
