Come faccio a far gonfiare qualcosa in Photoshop?

Lavorando in Adobe Photoshop CC, hai più o meno lo stesso controllo sulle immagini che uno scultore ha sull'argilla per ruotare, girare e aggiungere rigonfiamenti a qualsiasi oggetto desideri. Aggiungi rigonfiamenti a una cassa da imballaggio per illustrare l'imminente vendita di un negozio, fai apparire oggetti ordinari rigonfiati come plastica o aggiungi un rigonfiamento sul fondo del quadrante di un orologio per illustrare il lento passare del tempo. Per ottenere effetti come questi, usa il filtro Fluidifica o lo strumento Warp.
Creare rigonfiamenti con il filtro fluidifica
Passaggio 1
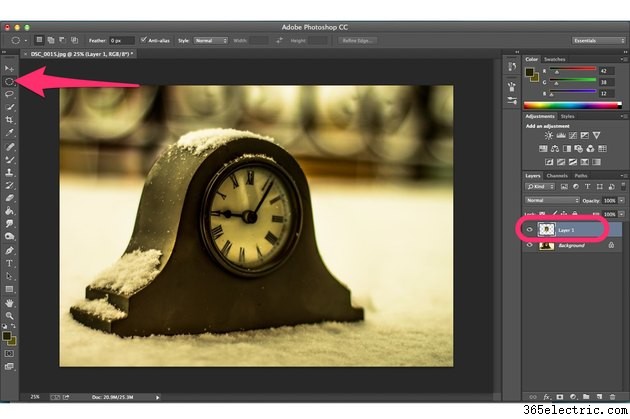
Seleziona l'area che vuoi gonfiare in un'immagine usando lo strumento lazo dalla casella degli strumenti o uno degli strumenti selezione come lo strumento selezione ellittica. Premi "Ctrl-C" per copiare l'area selezionata e poi "Ctrl-V" per incollarla da sola nel proprio livello.
Passaggio 2
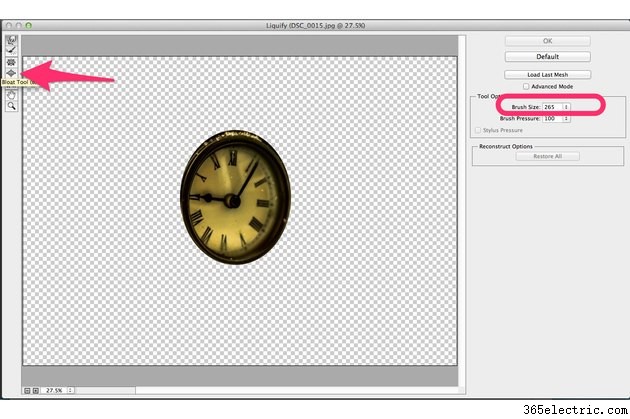
Seleziona "Liquify" dal menu Filtro. Dopo che si apre la finestra Fluidifica, fai clic su "Strumento gonfia". Regola la dimensione del pennello secondo necessità in modo che sia più grande dell'area in cui vuoi apparire gonfia. Centrare il pennello sull'oggetto e fare clic con il mouse. Ogni volta che fai clic con il mouse, l'immagine si gonfia un po' di più.
Passaggio 3
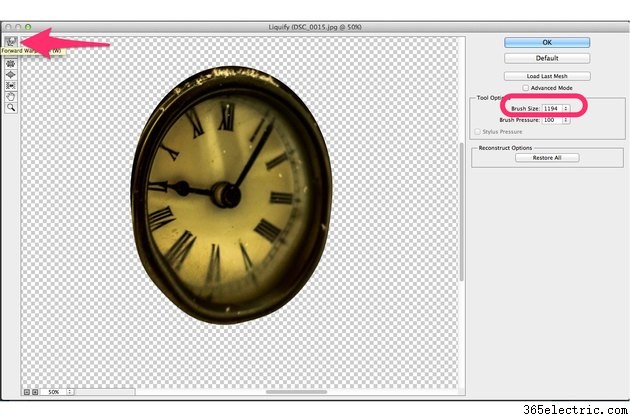
Fare clic su "Strumento Warp in avanti" e regolare le dimensioni del pennello secondo necessità per ripulire l'immagine. Ad esempio, se vuoi che un bordo sia più rotondo o più piatto, trascina il pennello su quel bordo. Lo strumento Forward Warp sposta i pixel nella stessa direzione in cui trascini il pennello.
Passaggio 4
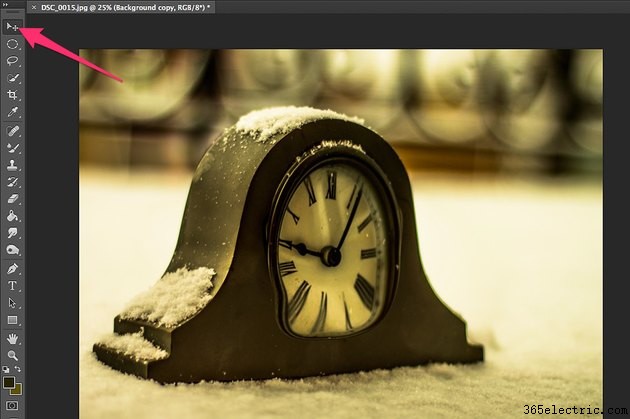
Esamina i bordi dello strato che hai gonfiato. A volte il filtro Fluidifica sposta leggermente l'oggetto, rivelando parte della versione invariata dell'oggetto nel livello Sfondo. Puoi utilizzare lo "Strumento Sposta" nella casella degli strumenti per spostare l'oggetto in modo che nasconda lo sfondo.
Realizzare rigonfiamenti con lo strumento Warp
Passaggio 1

Seleziona l'area che vuoi gonfiare nell'immagine usando lo strumento lazo o uno degli strumenti selezione. Copia e incolla la selezione nel suo livello premendo "Ctrl-C" e "Ctrl-V".
Passaggio 2
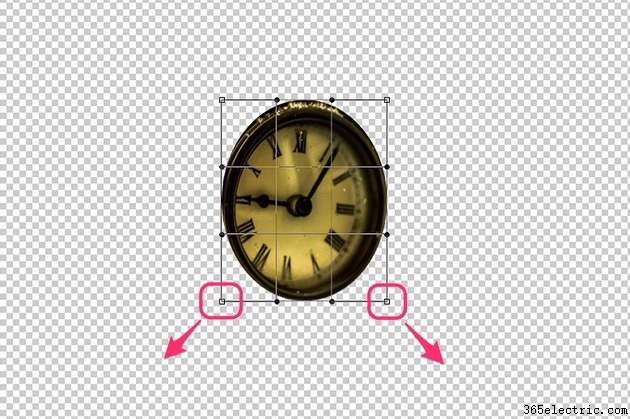
Fai clic sul menu "Modifica", seleziona "Trasforma", quindi "Deforma" per visualizzare una griglia sulla selezione. Ogni punto in cui le linee si intersecano rappresenta un punto di controllo che puoi trascinare per deformare l'oggetto. Quattro maniglie quadrate appaiono sugli angoli esterni della griglia. Ad ogni maniglia quadrata è collegata una maniglia rotonda che viene utilizzata per regolare l'angolo della maniglia quadrata. Trascina due maniglie "quadrate" nella direzione in cui desideri che l'oggetto si rigonfia.
Passaggio 3

Trascina i due punti di intersezione tra gli angoli appena trascinati nella stessa direzione lontano dal centro dell'oggetto.
Passaggio 4
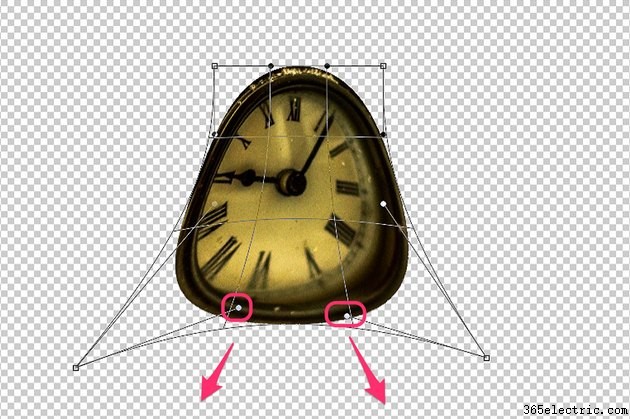
Trascina le due maniglie "Rotonde" tra gli angoli che hai trascinato per completare il rigonfiamento. La direzione in cui devi trascinare queste maniglie può variare, ma nella maggior parte dei casi questo vettore dovrebbe essere nella stessa direzione in cui hai trascinato gli angoli stessi. Premi "Invio" quando il rigonfiamento sembra vicino a ciò che desideri. Non sovraccaricare lo strumento Warp cercando di rendere il rigonfiamento perfetto in un solo passaggio.
Passaggio 5

Seleziona di nuovo "Warp" dalla sezione Trasforma del menu Modifica per ritoccare il rigonfiamento se necessario. Se il rigonfiamento desiderato richiede una deformazione significativa, premere "Invio" per salvare la modifica e quindi selezionare nuovamente "Deformazione". È molto più facile deformare un oggetto più volte che deformarlo perfettamente una volta.
