Come creare un'associazione nel pannello di controllo delle associazioni di insiemi di Windows
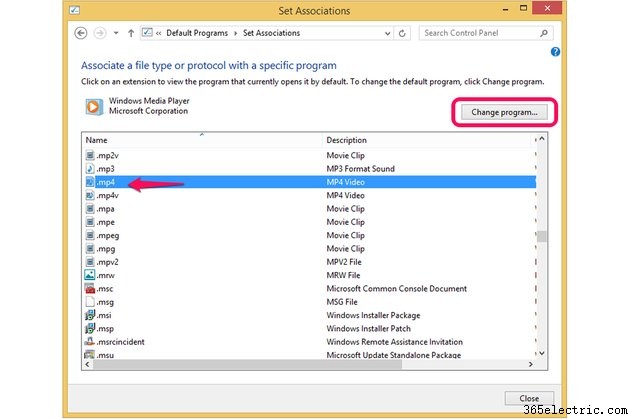
Utilizzare la finestra di dialogo Imposta associazioni nel Pannello di controllo per associare l'estensione di un file a un'app specifica in modo che il file si apra automaticamente nell'app scelta. In alternativa, selezionare un programma per aprire determinati tipi di file per impostazione predefinita utilizzando la finestra Imposta programmi predefiniti. Entrambi i metodi danno lo stesso risultato:i tuoi file si aprono per impostazione predefinita nell'app di tua scelta.
Utilizzo della finestra Imposta associazioni
Passaggio 1
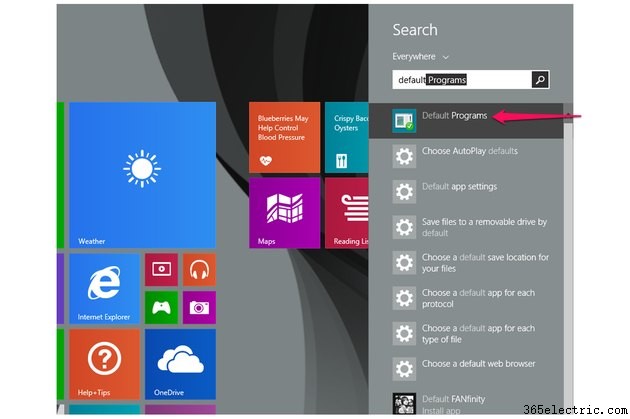
Cerca "programmi predefiniti" e selezionalo dai risultati della ricerca per avviare la finestra di dialogo Programmi predefiniti.
Passaggio 2
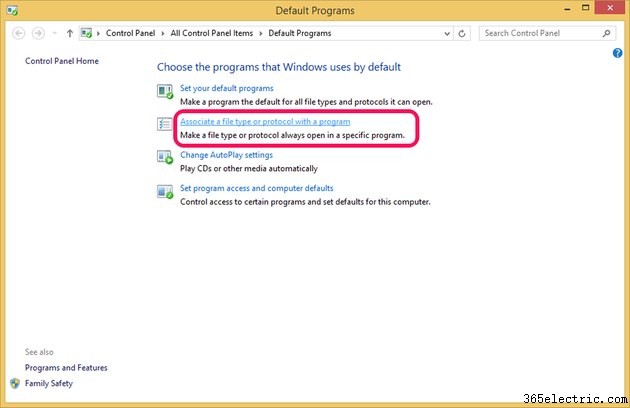
Fare clic sul collegamento "Associa un tipo di file o un protocollo a un programma" per aprire la finestra Imposta associazioni.
Passaggio 3
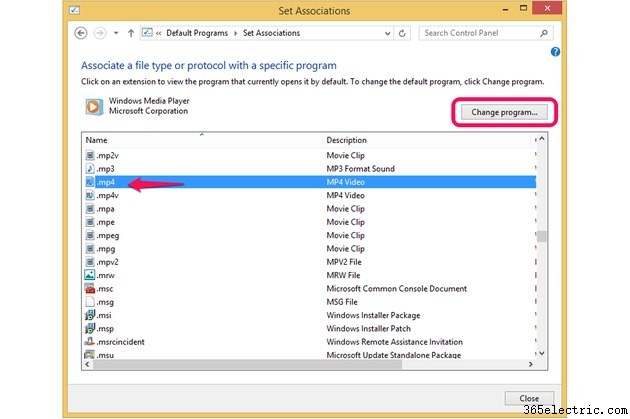
Scorri verso il basso e seleziona l'estensione del tipo di file che desideri associare a un'app specifica, ad esempio MP4, quindi fai clic sul pulsante "Cambia programma...". In alternativa, fai doppio clic sull'estensione. Entrambe le azioni aprono la stessa finestra di dialogo per l'impostazione di un'associazione di file.
Passaggio 4
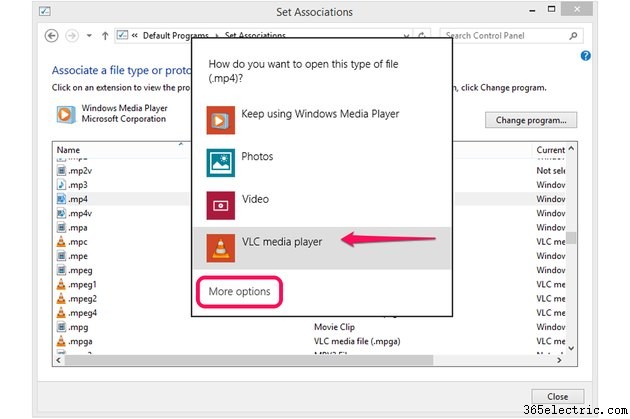
Scegli il programma da associare al tipo di file nella sezione "Come vuoi aprire questo tipo di file?" prompt -- ad esempio, "VLC media player" per un file MP4. Se disponi di diverse app in grado di aprire questo tipo di file, potrebbe essere necessario scorrere verso il basso per trovare quella desiderata. Quando selezioni l'app, Windows impiega un momento per effettuare l'associazione. Se l'app che desideri non viene visualizzata, fai clic su "Altre opzioni" per visualizzare altre app, quindi effettua la tua selezione.
Passaggio 5
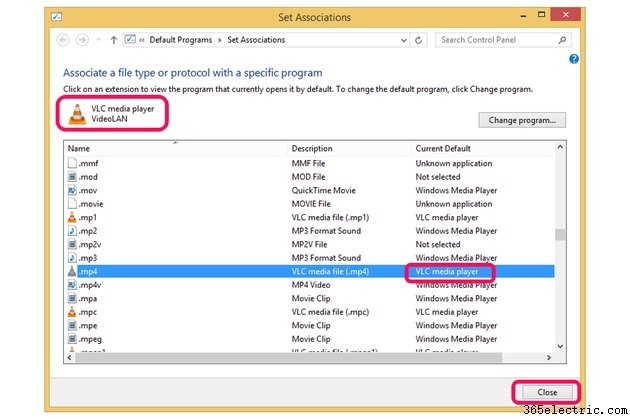
Visualizza la nuova associazione nella finestra di dialogo Imposta associazioni. Fai clic su "Chiudi" e poi esci dal Pannello di controllo.
Utilizzo della finestra di dialogo Imposta programmi predefiniti
Passaggio 1
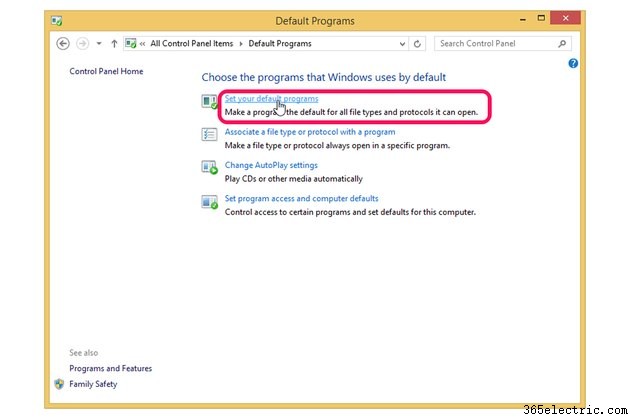
Aprire la finestra di dialogo Programmi predefiniti cercando "programmi predefiniti" e selezionandolo dai risultati della ricerca. Fare clic sul collegamento "Imposta i programmi predefiniti" per aprire la finestra di dialogo Imposta programmi predefiniti.
Passaggio 2
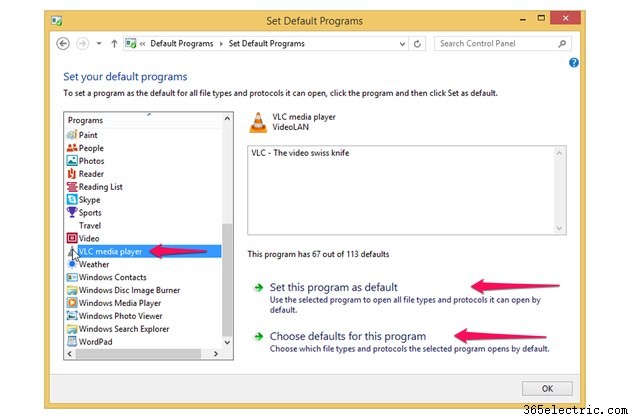
Scegli il programma dall'elenco a sinistra per selezionare i file da aprire. Con un'app selezionata, la finestra di dialogo mostra il numero di tipi di file già impostati per l'apertura con questo programma, ad esempio "VLC media player" è già il programma predefinito per 67 dei possibili 113 tipi di file che è in grado di aprire . Per utilizzare questo programma per aprire tutti i possibili tipi di file, fai clic su "Imposta questo programma come predefinito". In alternativa, seleziona "Scegli le impostazioni predefinite per questo programma" se desideri ottimizzare i tipi di file che questo programma può aprire. Questa selezione avvia la finestra di dialogo Imposta associazioni di programma.
Passaggio 3
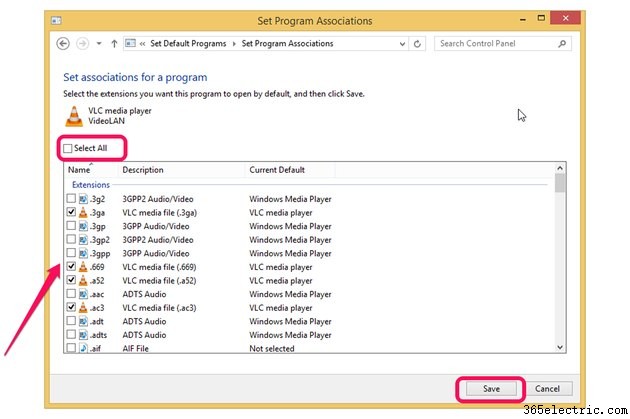
Scegli i tipi di file che desideri aprire utilizzando questo programma. Seleziona "Seleziona tutto" se desideri tutti i tipi di file. Fai clic su "Salva" dopo aver completato le selezioni, quindi fai clic su "OK" per chiudere la finestra di dialogo Imposta programmi predefiniti.
Suggerimento
Un modo rapido per impostare un programma predefinito senza dover aprire esplicitamente il Pannello di controllo è fare clic con il pulsante destro del mouse sul file, selezionare "Apri con" e fare clic su "Scegli programma predefinito..." Questo avvia una finestra di dialogo simile a quella del Finestra Imposta associazioni.
Se la finestra Imposta associazioni non mostra l'app che desideri, anche dopo aver fatto clic su "Altre opzioni", scorri fino alla fine dell'elenco delle app e seleziona "Cerca un'altra app su questo PC" se l'app è installata sul tuo computer, o "Cerca un'app nello Store" se desideri acquistare una nuova app.
Se stai utilizzando l'interfaccia utente moderna di Windows, accedi alle impostazioni predefinite dei programmi cercando "tipi di file" e selezionando "Scegli un'app predefinita per ogni tipo di file". La finestra di dialogo "Scegli app predefinite per tipo di file" che si apre elenca tutte le estensioni di file allo stesso modo della finestra Imposta associazioni. Per impostare un'app predefinita, utilizza l'impostazione "Scegli app predefinite" in Predefiniti nella sezione Ricerca e app del Pannello di controllo.
Quando installi un nuovo programma in grado di aprire un particolare tipo di file, viene visualizzato nell'elenco dei programmi nella finestra Imposta associazione e in altre finestre in cui puoi scegliere i programmi predefiniti.
