Come chiudere i programmi in background per una maggiore velocità del computer e di Internet
Ogni volta che scopri che il tuo computer è lento o Internet sembra essere lento, apri il Task Manager di Windows. Questa utilità fornisce informazioni dettagliate su quali processi utilizzano la maggior parte delle risorse, inclusa la CPU, la memoria e la larghezza di banda della rete.
Gli utenti spesso definiscono i processi in background come qualsiasi app in esecuzione dietro una finestra attiva, come un browser Web che hai dimenticato di chiudere prima di aprire Excel. In Task Manager, le app attive e in background sono entrambe elencate come app. I processi in background sono tutti i processi eseguiti dietro quelle app che non forniscono un'interfaccia utente a cui puoi accedere.
Passaggio 1
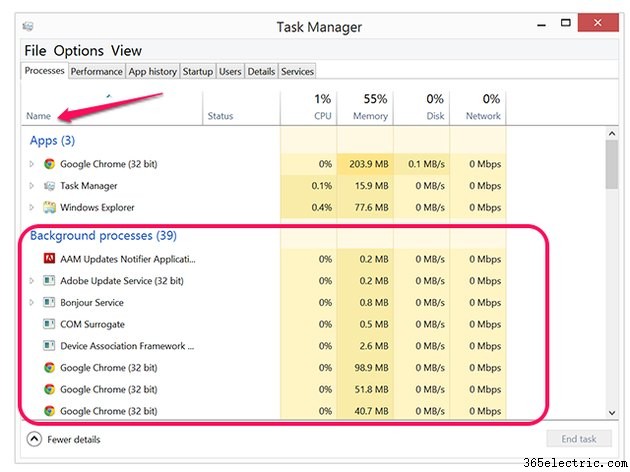
Avvia Gestione attività premendo Ctrl-Alt-Cancella o premendo Win-X e facendo clic su Gestione attività .
Fai clic sul Nome intestazione sotto i Processi scheda. Le app attive sono elencate in cima all'elenco, i processi in background sono elencati per secondi e i processi di Windows sono elencati per ultimi, ciascuna voce in ordine alfabetico. In questo esempio, Chrome è elencato come un'app, ma ci sono anche diversi processi in background di Chrome, alcuni dei quali non si chiudono quando l'app di Chrome viene chiusa. Altri processi in background includono servizi di aggiornamento software e servizi di rilevamento della rete. Anche i processi di Windows vengono eseguiti in background, ma sono correlati al sistema operativo Windows 8.1.
Suggerimento
Puoi anche aprire Task Manager in Ricerca di Windows. Windows 8.1 visualizza due icone per Task Manager nella ricerca di Windows. Facendo clic su una delle icone viene avviato Task Manager.
Passaggio 2
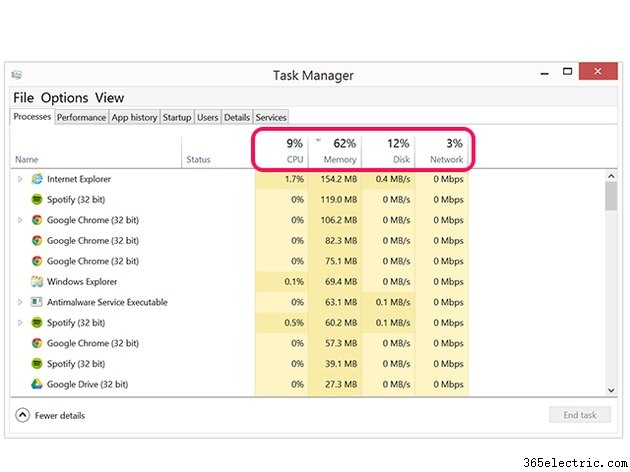
Esaminare le risorse utilizzate. Ogni app o processo attualmente in esecuzione viene visualizzato a sinistra, con le risorse che sta utilizzando visualizzate nelle colonne a destra. Le intestazioni di colonna mostrano la percentuale di capacità utilizzata da ciascuna risorsa. Ad esempio, se l'intestazione Memoria mostra il 75 percento, solo il 25 percento della memoria del tuo computer è libero.
Passaggio 3
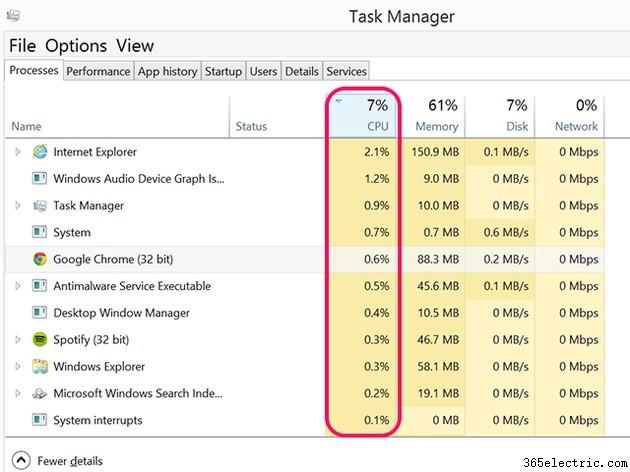
Fai clic sull'intestazione di una colonna per ordinare i processi di quella colonna in base ai più attivi.
- CPU è l'unità di elaborazione centrale del computer. Giochi e app come Photoshop possono utilizzare molta CPU durante l'elaborazione dei dati.
- Memoria è la RAM del computer. Qualsiasi app che utilizza molta potenza della CPU spesso utilizza anche molta memoria. I browser Web possono anche occupare molta memoria se navighi da molto tempo, poiché tutto ciò che hai visto viene solitamente archiviato in memoria fino a quando non chiudi la scheda o la finestra del browser.
- Disco è l'utilizzo del disco rigido. Qualsiasi processo di lettura dei dati dal disco rigido o di salvataggio di dati sul disco rigido viene visualizzato qui.
- Rete mostra la quantità di dati che viaggiano attraverso la tua rete. Lo streaming video ad alta definizione e i trasferimenti di file di solito occupano la maggior parte della larghezza di banda della rete.
Passaggio 4
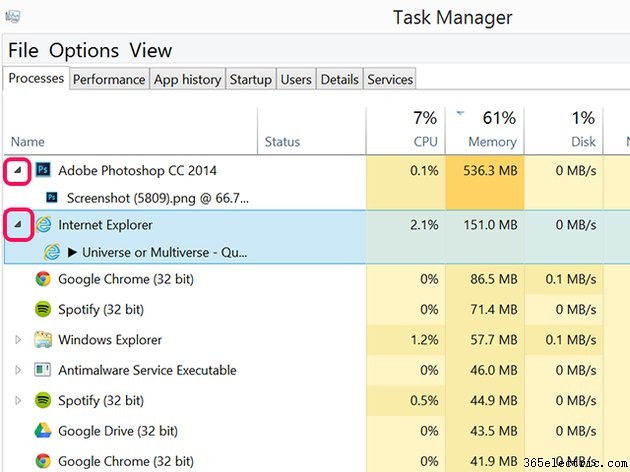
Fai clic sulla Freccia accanto a un processo per ottenere maggiori informazioni a riguardo. Ad esempio, se hai più di una finestra di Internet Explorer aperta, fai clic sulla Freccia ti consente di vedere il nome della scheda attiva.
Passaggio 5
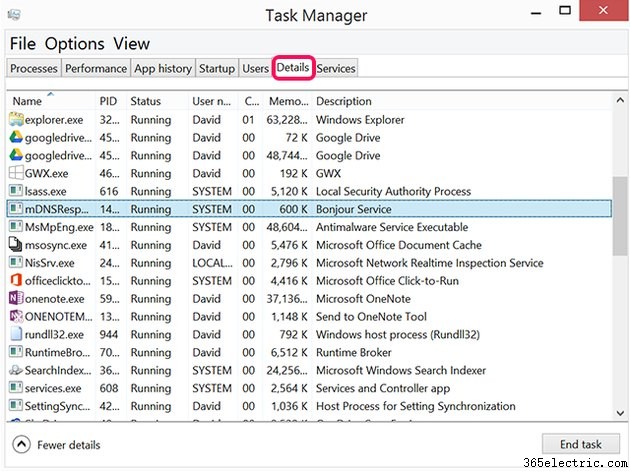
Fai clic su Dettagli scheda se non sei sicuro di cosa faccia un processo e scorri gli elenchi per trovarlo. La descrizione di ogni processo visualizzata a destra.
Passaggio 6
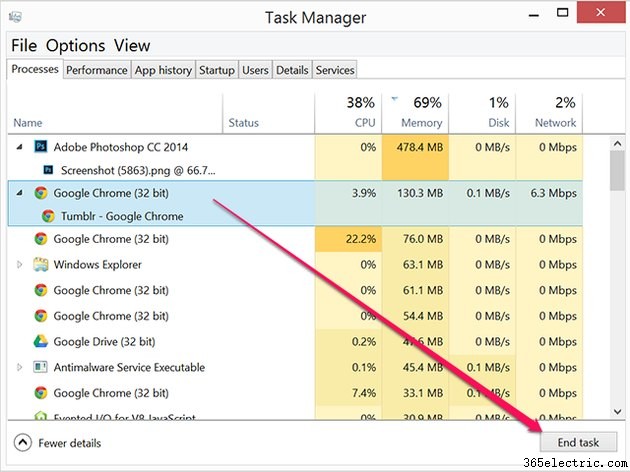
Seleziona il processo nella scheda Risorse o nella scheda Dettagli che desideri terminare. Fai clic su Termina attività pulsante. Il processo viene terminato immediatamente e Task Manager dovrebbe riflettere che tali risorse sono ora gratuite.
Avviso
Se non sai cosa fa un processo, non forzarlo a chiudersi. Ciò potrebbe causare il crash del tuo computer o di un'app.
Passaggio 7
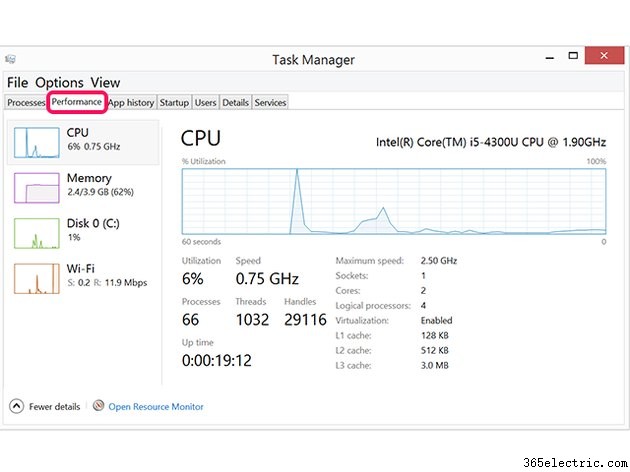
Fai clic su Rendimento scheda per visualizzare i dettagli delle prestazioni del computer. Il grafico viene aggiornato in tempo reale in modo da poter osservare picchi di prestazioni. Se hai chiuso un'app che utilizzava molte risorse della CPU, ad esempio, lascia Task Manager aperto quando riavvii l'app. The graph can show you the effect that the app has on the CPU in real-time.
Suggerimento
When you do launch an app, you should expect to see the CPU, Memory and Disk usage rates spike while the app is opening. Those levels should go down after the app has finished loading.
Passaggio 8
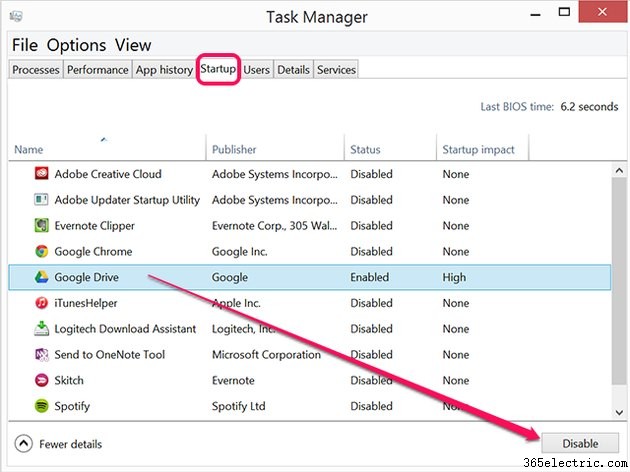
Click the Startup tab to review the processes that launch whenever you turn on your computer. Task Manager displays the impact each app has on your computer's startup time. Select any apps that you don't use often and click the Disable pulsante. This not only reduces your computer's startup time, but increases the amount of resources you have to launch other apps.
