Come creare un ritaglio in Photoshop

Con Adobe Photoshop CC, è abbastanza facile ritagliare una persona o un oggetto da una foto da utilizzare in un altro progetto. Sebbene sia sempre preferibile ritagliare qualcosa da una foto che non sia oscurato da altri oggetti, questo non è sempre possibile. Finché non è il volto di qualcuno, puoi spesso riempire gli elementi mancanti usando lo strumento Timbro clone e il filtro Fluidifica.
Passaggio 1
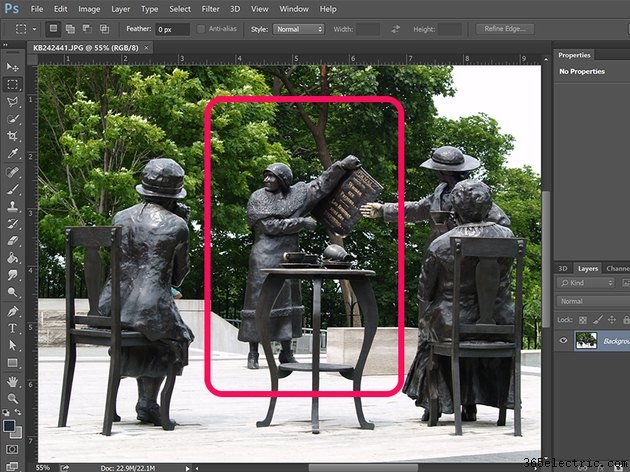
Apri una foto in Photoshop ed esamina la persona o l'oggetto che desideri ritagliare. Nel nostro esempio, la statua presenta tre sfide, poiché una scarpa, gran parte del cappotto e parte del giornale sono oscurati. Dovremo essere creativi con la scarpa, ma il resto dovrebbe essere molto facile da sistemare. Tutte le statue sono in bronzo, quindi abbiamo molti posti da provare quando si tratta di riempire i dettagli mancanti.
Passaggio 2
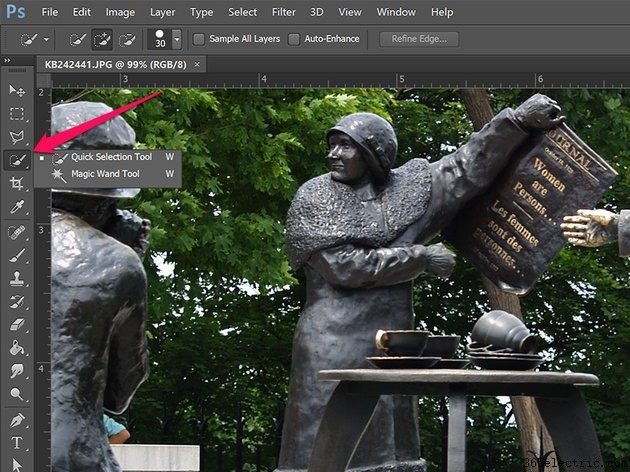
Seleziona l'oggetto che stai ritagliando. Prova lo Strumento di selezione rapida . Questo è solitamente il modo più veloce per selezionare un oggetto. Nel nostro esempio, i toni sono troppo simili, quindi circonda la statua con lo Strumento Lazo è la scelta migliore. Assicurati che l'intero oggetto sia selezionato. È meglio avere molto sfondo selezionato piuttosto che perdere un dito o, peggio ancora, un naso.
Passaggio 3
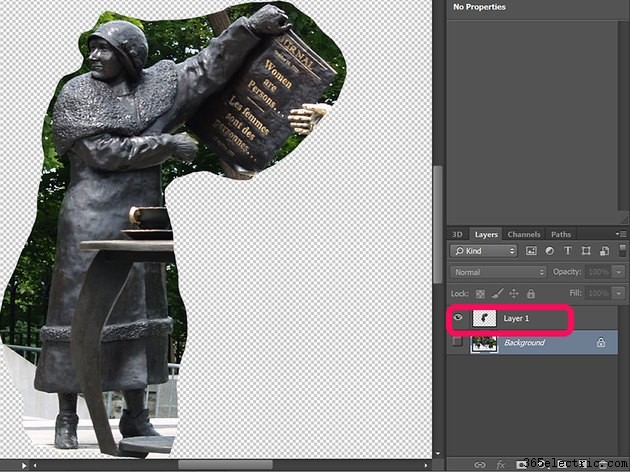
Premi Ctrl-C e Ctrl-V per copiare e incollare la selezione. Appare come un nuovo livello sopra il livello Sfondo. Fai clic sull'Occhio accanto al livello di sfondo nel pannello Livelli per nasconderlo. Una volta che l'oggetto si trova sul suo livello, puoi anche cambiare lo sfondo in qualsiasi cosa tu voglia.
Passaggio 4

Fai clic una sola volta sullo sfondo rimanente con lo Strumento di selezione rapida . Se nessuno degli oggetti è selezionato, premi Elimina per rimuovere quella parte dello sfondo. In caso contrario, utilizza lo Strumento Gomma per rimuovere lo sfondo senza cancellare nessuna parte dell'oggetto.
Passaggio 5
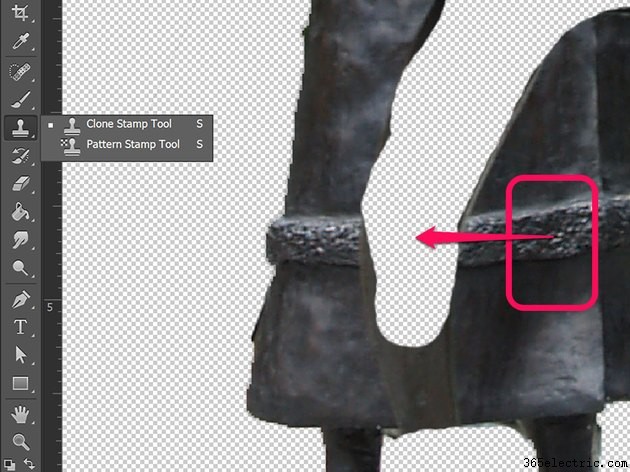
Fai clic sullo Strumento Timbro clone nella casella degli strumenti. Fare clic tenendo premuto il tasto Alt su un'area in cui è possibile prelevare un campione, quindi trascinare lo strumento sugli elementi mancanti. Nel nostro esempio, l'area a destra del cappotto può essere utilizzata per riempire le parti che erano nascoste dal tavolo.
Passaggio 6
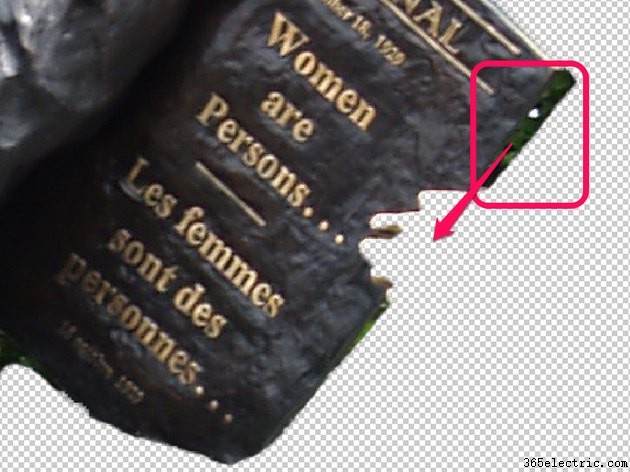
Completa i bordi mancanti utilizzando lo strumento Timbro clone anche. In questo esempio, possiamo fare clic tenendo premuto il tasto Alt sul bordo vicino alla parte superiore del giornale per riempire l'area sottostante. Se i bordi sono sfocati dopo averli riempiti, usa lo Strumento Gomma per ripulirlo.
Passaggio 7
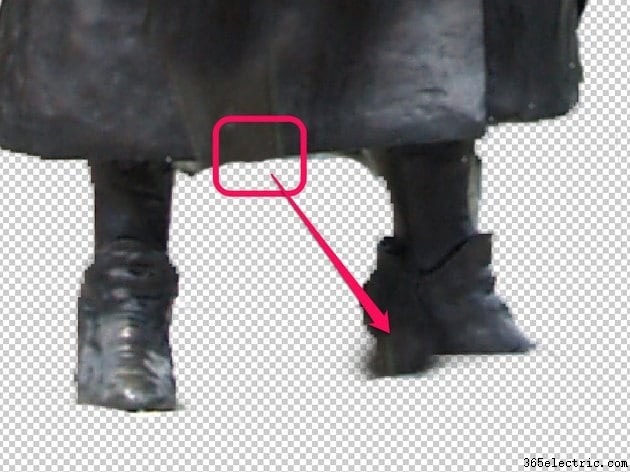
Diventa creativo quando si tratta di riempire aree che non sono facilmente campionabili da altri punti della foto. Per riempire questa scarpa a destra, ad esempio, avremmo potuto copiare e incollare la scarpa a sinistra per prenderne il posto. Tuttavia, poiché la trama in bronzo non è complessa, possiamo anche modellare una scarpa utilizzando lo strumento Timbro clone ancora una volta, semplicemente disegnando una forma grezza di scarpa, campionando l'orlo del cappotto.
Passaggio 8
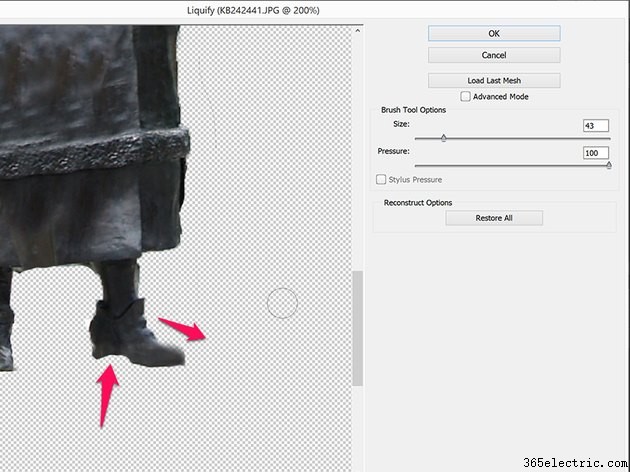
Usa Liquida filtro, disponibile sotto il Filtro menu per rimodellare elementi del ritaglio che non possono essere semplicemente cancellati. Qui possiamo trascinare Liquify attrezzo sotto la caviglia per ritagliare un tallone e trascinare la punta verso l'esterno per rifinire la scarpa.
Una volta che il ritaglio ha l'aspetto desiderato, puoi ridimensionarlo, deformarlo o trasformarlo secondo necessità utilizzando Trasforma opzioni sotto Modifica menu.
