Come creare un modulo compilabile con Microsoft Word
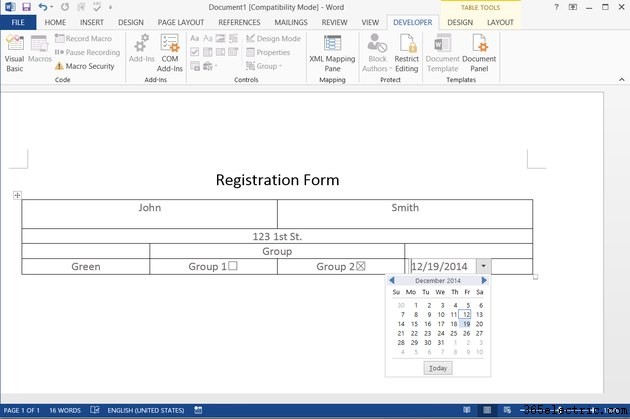
Con gli strumenti per sviluppatori di Word 2010 e 2013, puoi progettare moduli personalizzati per la tua azienda, club o organizzazione. Quando distribuisci il modulo, i destinatari possono compilare il modulo nelle proprie copie di Word, ma non potranno modificare il layout di base della pagina o il testo statico. Oltre ai campi di testo normale, puoi anche fornire elementi interattivi come caselle di controllo, un menu a discesa per selezionare una scelta di elementi e un selettore di data.
Passaggio 1
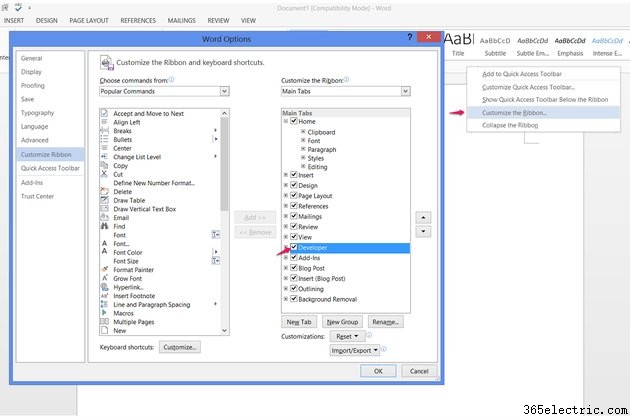
Fai clic con il pulsante destro del mouse in un punto qualsiasi della barra multifunzione e scegli "Personalizza barra multifunzione". Seleziona la casella "Sviluppatore" e premi "OK" per aggiungere la scheda alla barra multifunzione. Devi eseguire questo passaggio solo una volta, la prima volta che crei un modulo.
Passaggio 2
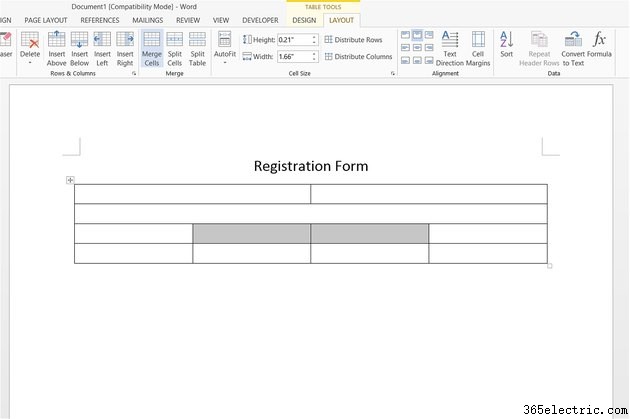
Disporre e digitare gli elementi statici del modulo, come il titolo. Per un aspetto più professionale, potresti voler inserire una tabella:fai clic su "Tabella" nella scheda Inserisci e seleziona una dimensione. Passa alla scheda "Layout" e usa il pulsante "Unisci celle" nella sezione Unisci per unire le celle per creare campi di dimensioni variabili.
Passaggio 3
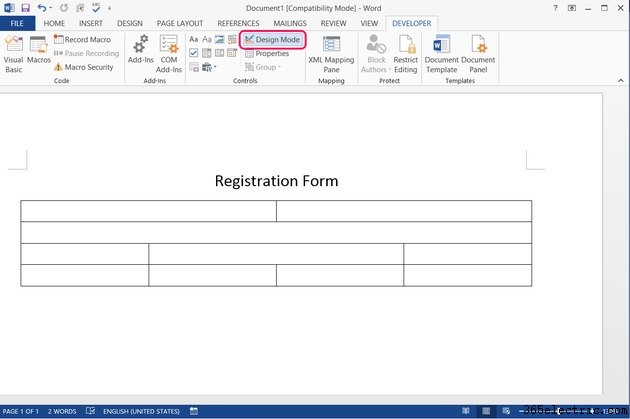
Apri la scheda "Sviluppatore" e attiva "Modalità progettazione" nel gruppo Controlli.
Passaggio 4
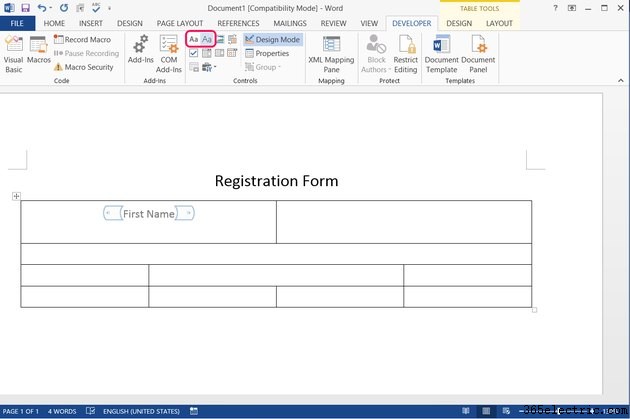
Posiziona il cursore nel punto in cui desideri inserire una casella di testo compilabile e fai clic sull'icona "Aa" a destra nel gruppo Controlli. Se desideri consentire agli utenti di modificare la formattazione del testo e del contenuto, fai clic sull'icona "Aa" a sinistra. Digitare il contenuto predefinito del modulo nella casella di testo. Ripetere per inserire tutti i campi necessari.
Passaggio 5
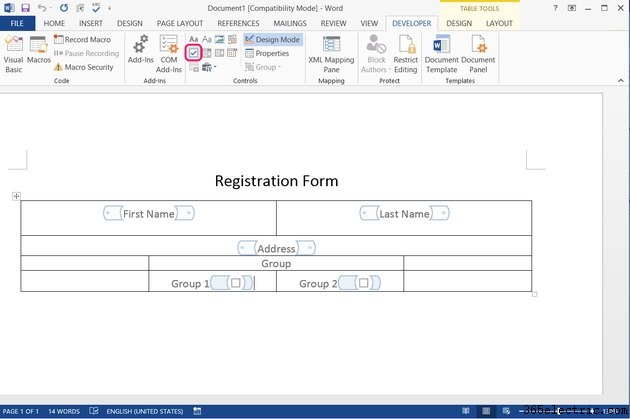
Fare clic sull'icona del segno di spunta per inserire le caselle di controllo.
Passaggio 6
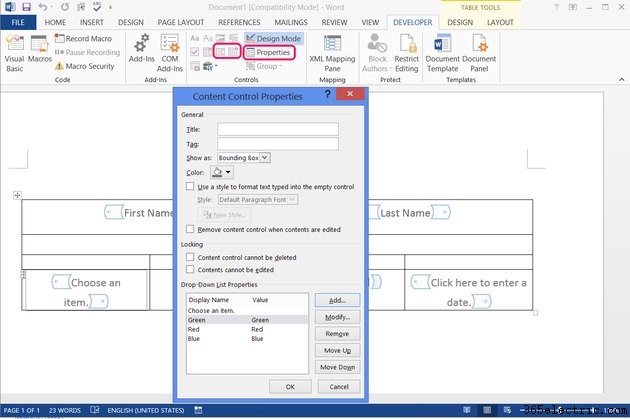
Inserisci un elenco a discesa o un selettore di date dal gruppo Controlli per offrire agli utenti la scelta di elementi o date. Dopo aver creato un elenco a discesa, selezionalo e premi "Proprietà".
Passaggio 7
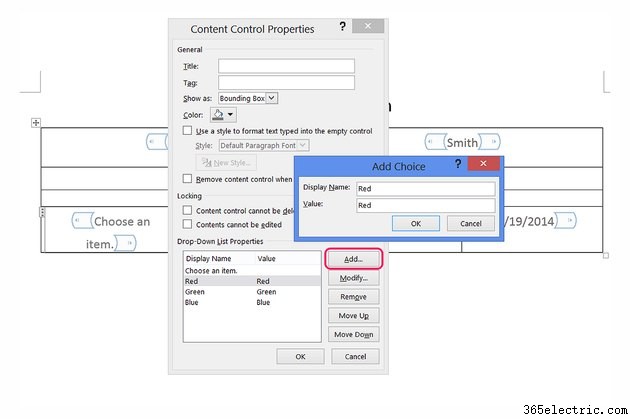
Fare clic su "Aggiungi" per aggiungere un elemento all'elenco a discesa. Immettere il nome dell'elemento nel campo Nome visualizzato e Word immette automaticamente lo stesso nome nel campo Valore. Lascia i due campi impostati con lo stesso nome e premi "OK". Ripetere per aggiungere altri elementi. Dopo aver inserito gli elementi dell'elenco, riordinarli con i pulsanti "Sposta in alto" e "Sposta in basso", quindi premere "OK" per terminare l'elenco.
Passaggio 8
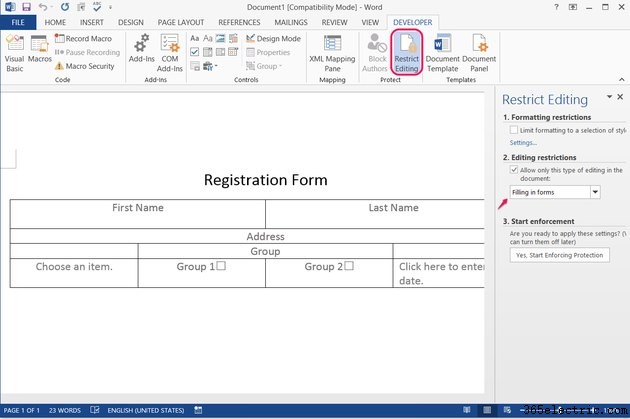
Disattiva "Modalità progettazione" al termine della progettazione del modulo, quindi fai clic su "Limita modifica". Imposta la restrizione di modifica su "Compilazione moduli" e premi "Sì, inizia ad applicare la protezione" per impedire agli utenti di modificare le parti statiche del modulo. Facoltativamente, inserisci una password quando richiesto per impedire agli utenti di disattivare la protezione.
Suggerimento
Ogni tipo di controllo modulo ha le proprie opzioni. Selezionane uno qualsiasi e premi "Proprietà" per modificarli. Ad esempio, con un selettore di date, modifichi lo stile della data, ad esempio "1/1/2010" rispetto a "1 gennaio 2010".
Microsoft offers many form templates that you can build from To find one, click "File" and "New," and search for a keyword, such as "form."
To make edits to a form, reopen "Restrict Editing" and press "Stop Protection."
Avviso
If "Yes, Start Enforcing Protection" appears grayed out, make sure you turned off "Design Mode."
