Come modificare la velocità della ventola su un laptop
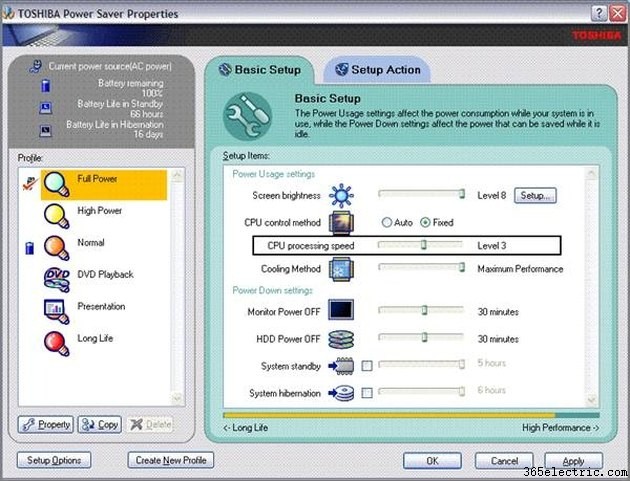
La velocità della ventola su un laptop può determinare come funziona in modo coerente e affidabile. Puoi rallentarlo o accelerarlo, in base alle circostanze. Ad esempio, rallentare la velocità della ventola può essere utile nei processi di prenotazione o durante un periodo di rallentamento prolungato. Accelerarlo è utile per mantenere fresco il laptop durante l'uso continuo o nei periodi di traffico elevato. A lungo termine, trova un mezzo felice per un uso regolare, in modo da non "potenziare" il tuo computer regolando costantemente le impostazioni.
Passaggio 1
Fare clic sul menu Start e selezionare "Pannello di controllo". Quindi, scegli "Prestazioni e manutenzione".
Passaggio 2
Seleziona "Risparmio energetico".
Passaggio 3
Per rallentare la velocità della ventola, individua il cursore accanto a "Velocità di elaborazione della CPU" e fallo scorrere verso il basso spostandolo verso sinistra. Per velocizzare la ventola, sposta il cursore verso destra.
Passaggio 4
Premi "Applica" e poi "OK", se richiesto.
Suggerimento
Tieni traccia di come le impostazioni della velocità della ventola del tuo laptop influiscono sul modo in cui funziona il computer e apporta modifiche di livello riviste, se necessario.
Le impostazioni del tuo laptop potrebbero avere diverse variazioni di livello. Consulta il manuale utente del produttore per il tuo modello particolare.
Avviso
Se il rumore è l'unica cosa che ti fa desiderare di ridurre la velocità della ventola del tuo laptop, potrebbe cercare di farti un favore raffreddando il sistema quando necessario. Come il radiatore di un'auto, la ventola può fare clic per raffreddare l'auto e, a volte, è più rumoroso del normale quando ciò accade. Tuttavia, se la ventola è costantemente in funzione fino al punto di infastidire, abbassare l'impostazione.
