Come modificare le dimensioni delle foto con Picasa
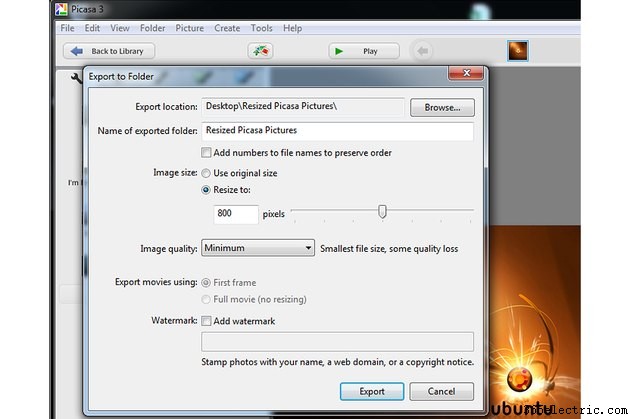
Usa Picasa 3 sul tuo computer Windows 7 o 8.1 per ridimensionare le tue immagini e cambiarne la qualità. La dimensione del file di un'immagine di qualità inferiore è inferiore a quella di un'immagine che contiene molti dettagli fini. Quando esporti immagini da Picasa in una cartella sul disco rigido, puoi impostare una dimensione massima in pixel. Il software modifica l'altezza o la larghezza, a seconda di quale sia la più lunga, della tua foto per soddisfare le tue esigenze. Picasa ridimensiona automaticamente la dimensione più corta, preservando le proporzioni dell'immagine. Picasa ha anche una versione online:Picasa Web Album.
Passaggio 1
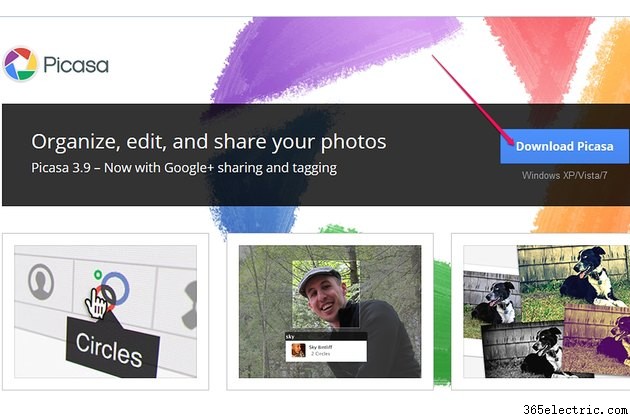
Sebbene Picasa 3.9 non sia certificato come app per Windows 8.1 al momento della scrittura, può essere installato in 8.1 e funziona in modalità Desktop . Apri Picasa Pagina Web, fai clic su "Scarica Picasa " e salva il programma di installazione sul disco rigido.
Passaggio 2
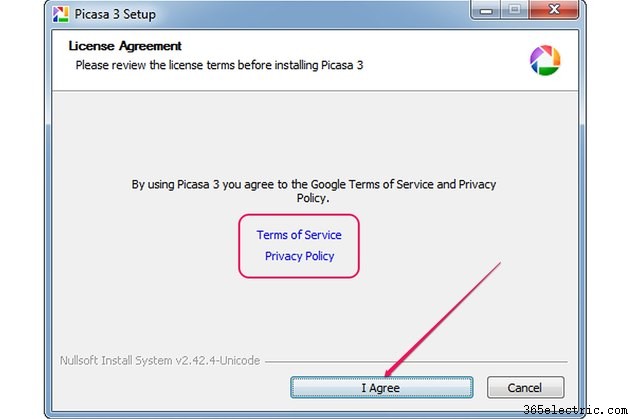
Fare doppio clic sul programma di installazione, quindi fare clic su "Accetto " per accettare i Termini di servizio e le Norme sulla privacy di Google. Per leggere i termini, fai clic su "Termini di servizio " o "Norme sulla privacy " link.
Passaggio 3
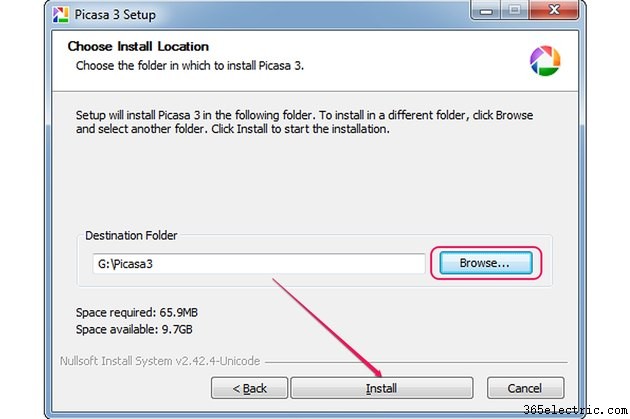
Fai clic su "Sfoglia ," seleziona la cartella di destinazione, quindi fai clic su "Installa " per avviare l'installazione di Picasa sul tuo computer. Fai clic su "Fine" per completare la configurazione.
Passaggio 4
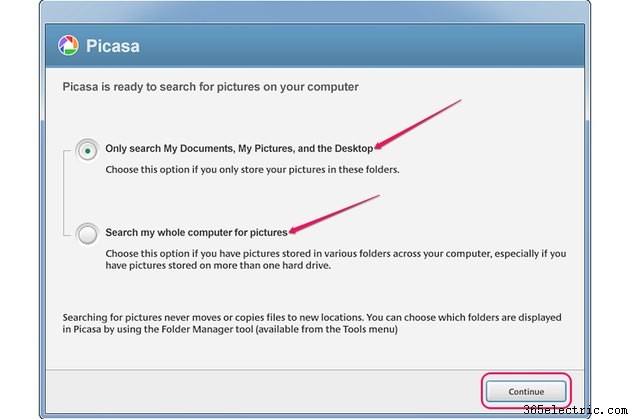
Avvia Picasa e seleziona per cercare le immagini nelle cartelle Documenti, Immagini e Desktop o nell'intero computer. Fai clic su "Continua ."
Passaggio 5
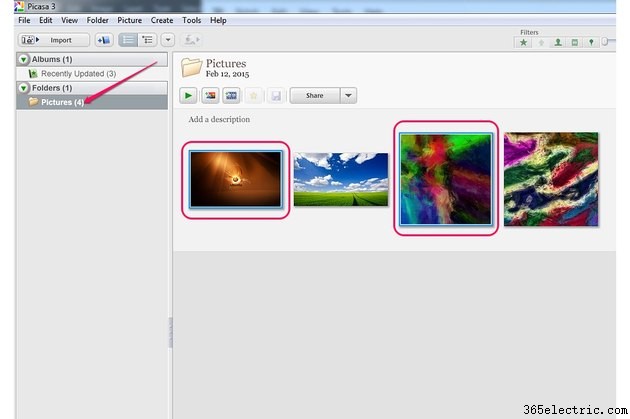
Seleziona la cartella che contiene le immagini che desideri ridimensionare dal riquadro di sinistra, quindi seleziona le immagini dal riquadro di destra. Per selezionare tutte le immagini nella cartella, premi "Ctrl-A ." Per selezionare più immagini, tieni premuto "Ctrl " e fai clic su ciascun elemento .
Passaggio 6
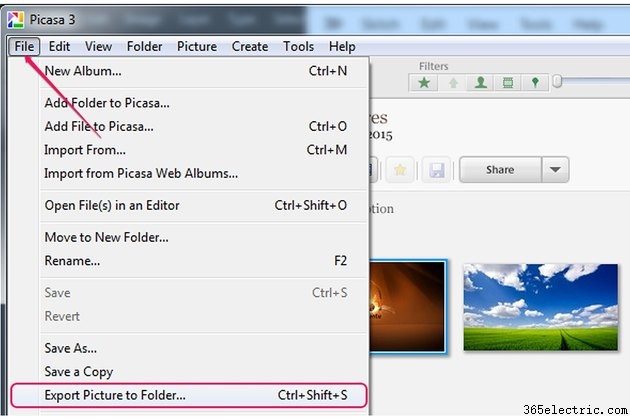
Fai clic su "File " e seleziona "Esporta immagine nella cartella " per aprire la finestra di dialogo Esporta nella cartella. In alternativa, premi "Ctrl-Shift-S " per aprire la finestra di dialogo.
Passaggio 7
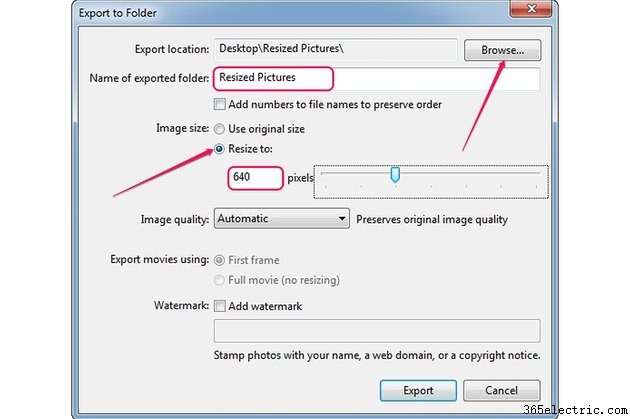
Fai clic su "Sfoglia " e seleziona la cartella di destinazione. Digita un nome per la sottocartella in "Nome della cartella esportata " campo.
Fai clic su "Ridimensiona in " pulsante di opzione e digita una nuova dimensione, in pixel, nel campo. In alternativa, trascina il cursore per selezionare una delle dimensioni predefinite.
Passaggio 8
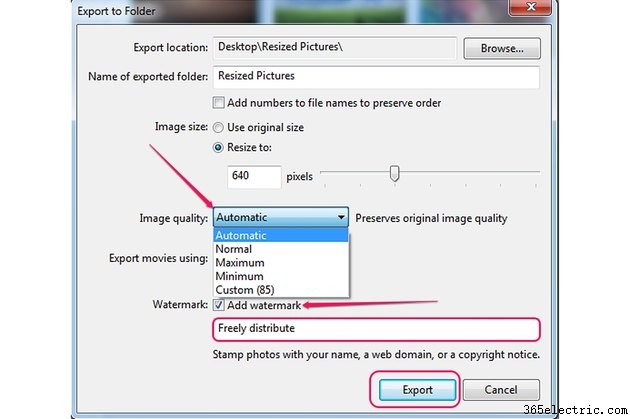
Seleziona la qualità dell'immagine da "Qualità immagine " casella a discesa. Il Massimo l'opzione conserva i dettagli fini ma genera file di grandi dimensioni. Il Minimo l'opzione genera la dimensione del file più piccola ma parte della qualità viene persa.
Il Automatico l'opzione mantiene la qualità originale, mentre l'opzione Normale l'opzione fornisce un buon equilibrio o qualità e dimensioni. Per utilizzare un'impostazione di qualità personalizzata, seleziona "Personalizzato " e usa il cursore per selezionare la qualità.
Per aggiungere una filigrana alle immagini selezionate, seleziona "Filigrana " e digita la filigrana nel campo.
Fai clic su "Esporta " per ridimensionare le immagini e salvarle nella cartella selezionata in precedenza.
Suggerimento
Puoi importare le tue immagini da Picasa Web Album facendo clic su "File" e selezionando "Importa da Picasa Web Album". Seleziona gli album che desideri importare e fai clic su "OK".
Se invii immagini da Picasa ad altre persone tramite e-mail, ridimensiona le immagini automaticamente per evitare di allegare file di grandi dimensioni alle tue e-mail. Fare clic su "Strumenti", selezionare "Opzioni" e quindi selezionare la scheda "E-Mail". Seleziona una dimensione utilizzando il dispositivo di scorrimento "Dimensioni per più immagini". Per ridimensionare singole immagini, fai clic sul pulsante di opzione "Come più". Fai clic su "OK".
