Come creare biglietti da visita in Microsoft Word
Microsoft Word contiene molti modelli progettati professionalmente per facilitare la creazione di una carta attraente per promuovere te e la tua attività. Dopo aver selezionato un modello, nel documento viene visualizzata una pagina piena di schede identiche pronte per la modifica. Personalizzane uno e verrà replicato sugli altri. Quindi, stampa sulla carta che preferisci.
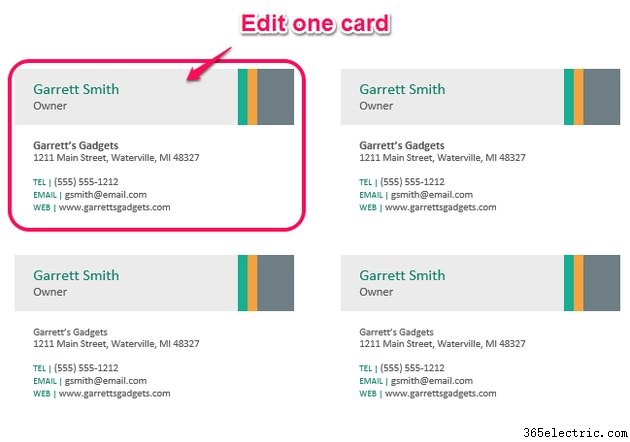
Disegna la carta
Il tuo biglietto da visita fornisce ai tuoi clienti informazioni che vanno oltre il testo stampato. Una carta ben progettata fa un'impressione buona e duratura che rappresenta te e la tua attività. Quando progetti la tua carta, seleziona un carattere e una dimensione che siano facili da leggere... non troppo piccoli, non troppo elaborati. Includi tutte le tue informazioni di contatto e una grafica di alta qualità, se pertinente. Mantieni ampio spazio tra gli elementi sulla carta per dargli un aspetto pulito e ordinato. Rendi efficaci i tuoi biglietti da visita investendo un po' di tempo nella fase di progettazione.
Crea la Carta
In Word, fai clic su File menu e poi Nuovo . Inserisci "biglietti da visita" nel campo Cerca modelli online, quindi premi Invio oppure fai clic su Cerca icona. Seleziona un modello di biglietto da visita dall'elenco. Viene visualizzata una panoramica della carta che descrive le dimensioni e i prodotti compatibili con Avery. Usa le frecce sinistra e destra che fiancheggiano la panoramica per sfogliare altri modelli. In alternativa, digita il numero del tuo prodotto nella casella di ricerca per assicurarti che il modello scelto corrisponda alla carta del tuo biglietto da visita.
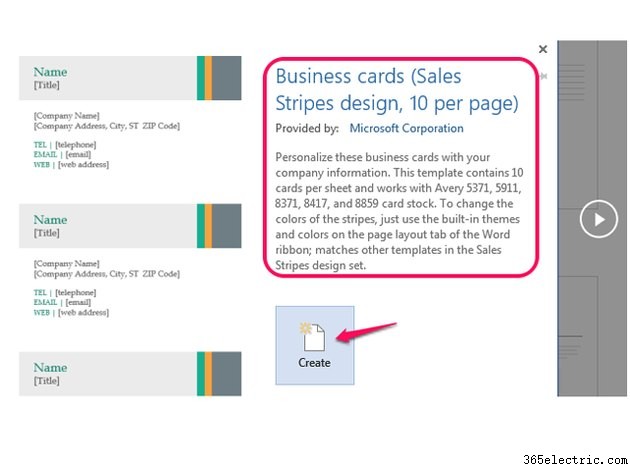
Una volta trovato un modello appropriato, fai clic su Crea . A questo punto, concentrati sul layout delle carte più che su ogni altra cosa. Sostituisci il testo su una delle carte con il tuo. Per modificare una casella di testo, fare clic sulla casella e digitare per sostituire il testo esistente. Modifica tutte le caselle di testo. Se il modello include un segnaposto non necessario, ad esempio un sito Web, evidenzialo e premi Elimina per rimuoverlo oppure fai clic con il pulsante destro del mouse e scegli Rimuovi controllo contenuto . Se il modello selezionato ha un segnaposto per un logo, seleziona Sostituisci con logo casella e fai clic sull'Immagine icona per cercare un file o per cercare un'immagine.
Suggerimento
Versioni precedenti a Word 2013 non propaga automaticamente il contenuto della tua scheda modificata alle altre schede sulla pagina, quindi devi copiare la scheda e incollarla in ogni scheda non modificata. Fai attenzione:il trucco è selezionare l'intera carta anziché un elemento della carta, come una casella di testo.
Stampa la scheda
Il passaggio finale è visualizzare in anteprima e stampare le tue carte. Eseguire una prova stampando una pagina su carta normale prima di stampare molte pagine su carta speciale per biglietti da visita. Ciò offre l'opportunità di ricontrollare l'accuratezza e di assicurarsi di essere soddisfatto dell'aspetto finale. Se il documento non viene stampato come previsto, vai a Mailing scheda, scegli Etichette , quindi Opzioni . Seleziona il fornitore del tuo prodotto e trova il numero del tuo prodotto. I prodotti Avery comunemente usati come #5371 per una stampante laser e #8371 per una stampante a getto d'inchiostro producono biglietti da visita bianchi di dimensioni standard, ma ci sono molti altri fornitori e prodotti elencati. Fai clic su Dettagli pulsante se sono necessarie piccole modifiche alle dimensioni. Trova altre opzioni Avery sul suo sito web.
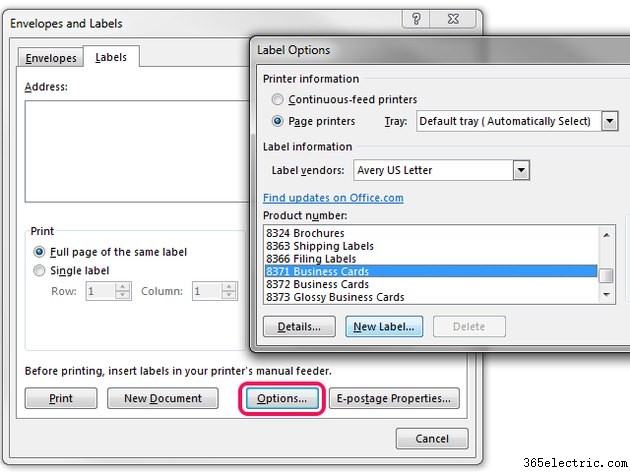
Suggerimento
Vale la pena investire in carta di qualità in modo che le tue carte sembrino robuste piuttosto che fragili. Considera un cartoncino più pesante, circa 80 libbre. La finitura può essere lucida o addirittura strutturata, ma la maggior parte delle persone sceglie una finitura opaca liscia.
