Come creare una chiavetta USB avviabile su un Mac
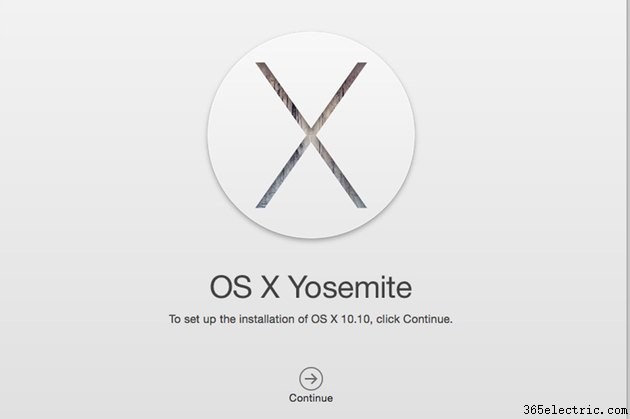
Un'unità USB avviabile è uno strumento utile se devi reinstallare OS X Yosemite sul tuo Mac o se stai aggiornando altri Mac. Per creare questa unità, scarica il programma di installazione di OS X Yosemite dall'App Store e quindi utilizza un comando specifico in Terminale per caricarlo sul disco USB.
Hai bisogno di un disco USB di 8 GB o più grande . OS X formatta l'unità come parte del processo, quindi assicurati di copiare tutti i file già presenti sull'unità USB.
Passaggio 1
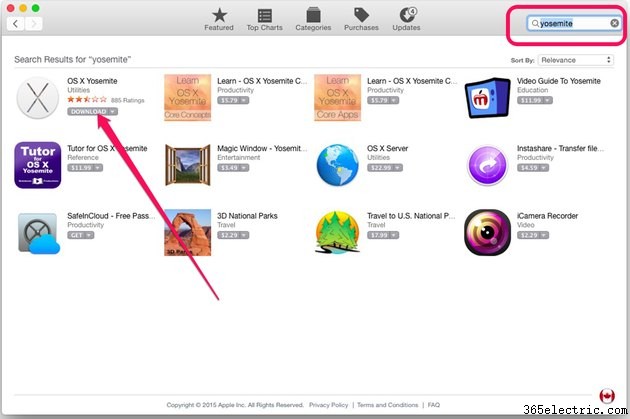
Avvia l'app App Store sul tuo computer Mac e scarica il programma di installazione di OS X Yosemite. Per trovare il programma di installazione, digita "Yosemite" nel campo Cerca e fai clic sul pulsante "Download" di OS X Yosemite.
Quando si apre una finestra di dialogo che avverte che hai già Yosemite, fai clic su "Continua". Inserisci la password del tuo ID Apple se richiesto. Il download può richiedere un'ora o più, a seconda della velocità di Internet.
Passaggio 2
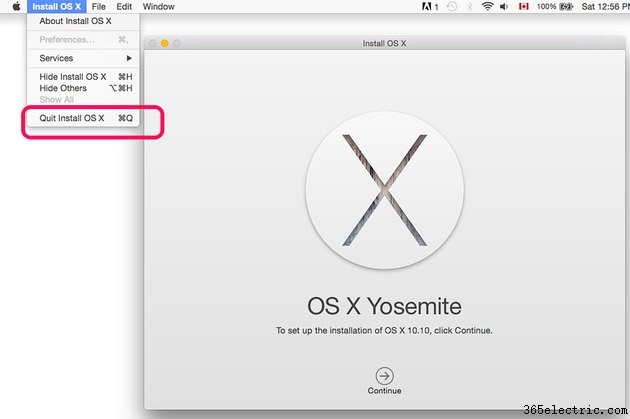
Chiudi l'utility Install OS X non appena si apre premendo "Comando-X" o selezionando "Esci da Install X" dal menu File.
Nota che il programma di installazione di OS X Yosemite si trova nella cartella Applicazioni. Non spostare questo file finché non hai finito di creare il tuo disco di avvio USB.
Passaggio 3
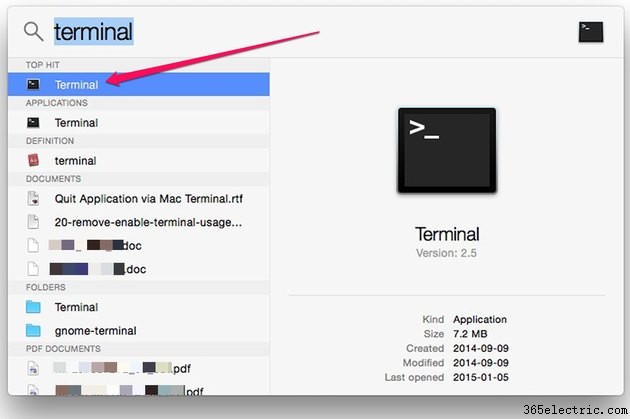
Inserisci il disco USB nel tuo Mac e avvia Terminal. Per avviarlo rapidamente, digita "Terminale" nella ricerca Spotlight.
Passaggio 4
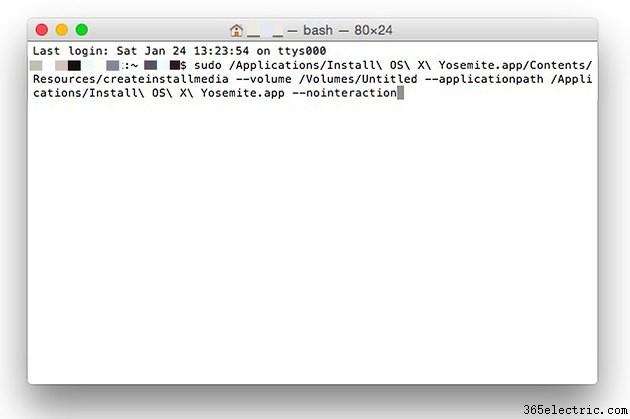
Copia questa singola riga di codice e incollala in Terminale:
sudo /Applications/Install\ OS\ X\ Yosemite.app/Contents/Resources/createinstallmedia --volume /Volumes/Untitled --applicationpath /Applications/Install\ OS\ X\ Yosemite.app --nointeraction
Questo comando crea un disco di installazione dall'unità USB utilizzando il file Yosemite.app. L'opzione "--nointeraction" imposta Terminale in modo che non richieda un'azione, ad esempio richiedendo di premere "Y" per continuare.
Passaggio 5
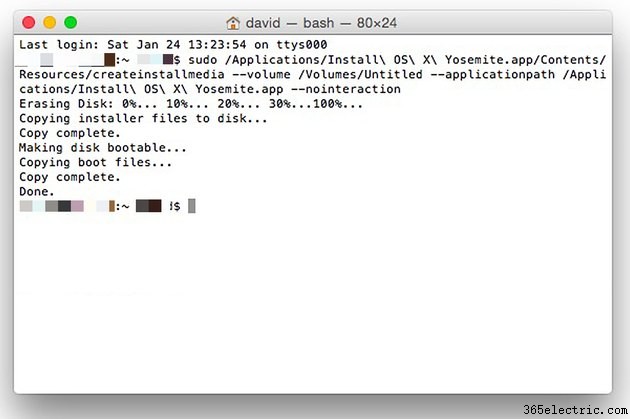
Premere il tasto "Invio". Nota che questo comando richiede che il file "Yosemite.app" sia nella cartella Applicazioni. Per copiare i file e configurare l'unità occorre circa mezz'ora.
Passaggio 6
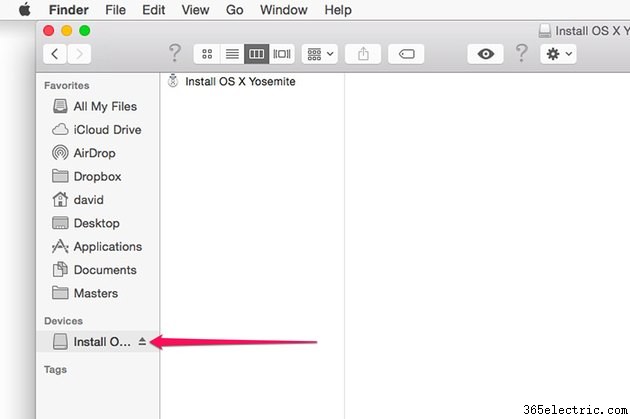
Chiudi Terminale al termine della creazione dell'unità e torna al prompt dei comandi. Fai clic sul pulsante "Espelli" accanto all'unità USB nel Finder. Spegni il Mac, inserisci l'unità USB e riaccendi il Mac. Il Mac si avvierà dall'unità USB e ti chiederà di installare OS X Yosemite.
Suggerimento
Se Terminal risponde che un volume senza titolo non esiste, avvia "Utility Disco", seleziona l'unità USB e fai clic sul pulsante "Cancella". Questo formatta l'unità come un volume "Senza titolo", che Terminal riconoscerà.
Il comando terminale utilizzato qui è specifico per OS X Yosemite. Se hai una copia di Mavericks, metti quel file nella cartella Applicazioni e sostituisci "Yosemite" con "Mavericks" per creare un disco Mavericks avviabile.
Se inserisci il disco USB avviabile e un computer Mac non si avvia da esso, prova a inserirlo in una porta USB diversa.
Avviso
Non tentare mai di installare un sistema operativo precedente su un Mac con una versione più recente già installata.
Acquisisci familiarità con i comandi del terminale sudo di OS X e le autorizzazioni dell'utente root prima di tentare di modificare questo codice per altri scopi.
