Come sfumare i bordi in Photoshop
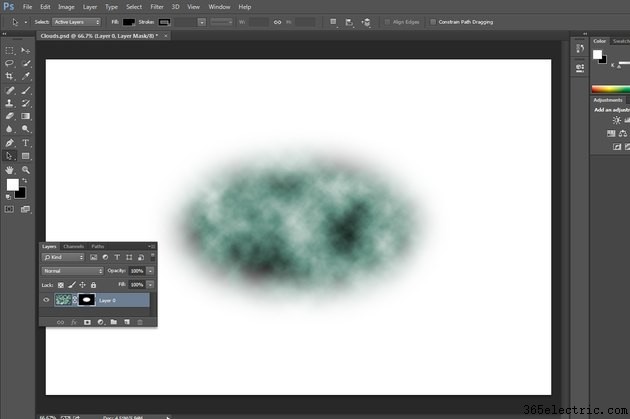
Nelle immagini che modifichi in Adobe Photoshop, i bordi sfumati creano transizioni graduali da completamente opachi a almeno parzialmente trasparenti. Su selezioni, maschere e livelli, la sfumatura sfuma i contorni netti. Da metodi automatici e manuali collaudati a regolazioni innovative e migliorate, Photoshop include un lungo elenco di comandi, strumenti e funzionalità che arricchiscono le immagini visive.
Crea selezioni sfumate e maschere di livello
Passaggio 1
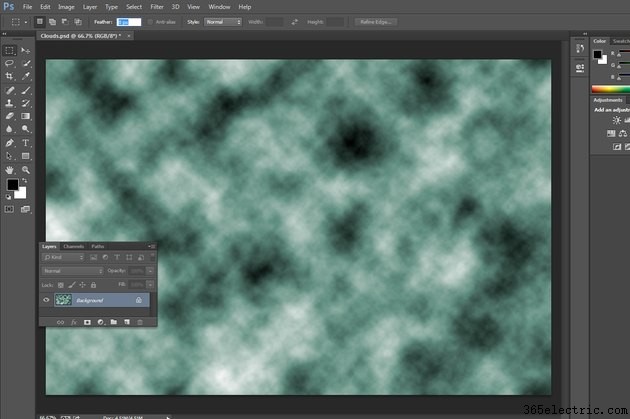
Premi "M" per attivare lo strumento Selezione e far apparire le sue impostazioni nella barra delle opzioni. Premi "Shift-M" per passare dalla versione rettangolare a quella ellittica dello strumento. Espressa in pixel, l'impostazione Raggio sfumatura crea un bordo morbido all'interno del confine dell'area attorno alla quale si fa clic e si trascina con lo strumento. Se utilizzi un raggio di sfumatura grande su una piccola area di selezione, il risultato potrebbe non contenere pixel completamente opachi.
Passaggio 2
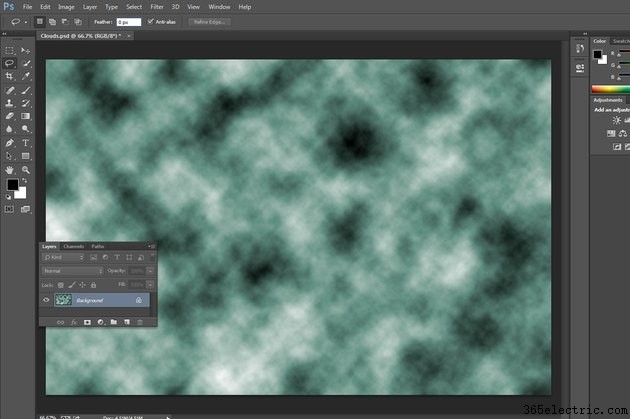
Premi "L" per passare allo strumento Lazo e "Shift-L" per passare tra le versioni di base, Poligono e Lazo magnetico. Fare clic e trascinare lo strumento di base Lazo per creare selezioni a mano libera che racchiudono l'area attorno alla quale si disegna. Utilizzare il lazo poligonale per creare un confine di selezione da una serie di segmenti di linea retta definiti da dove si fa clic. Il lazo magnetico segue i confini delle transizioni tra i colori o le aree chiare e scure dell'immagine. Tutte e tre le versioni di Lazo includono un'impostazione Raggio piuma nella barra delle opzioni.
Passaggio 3
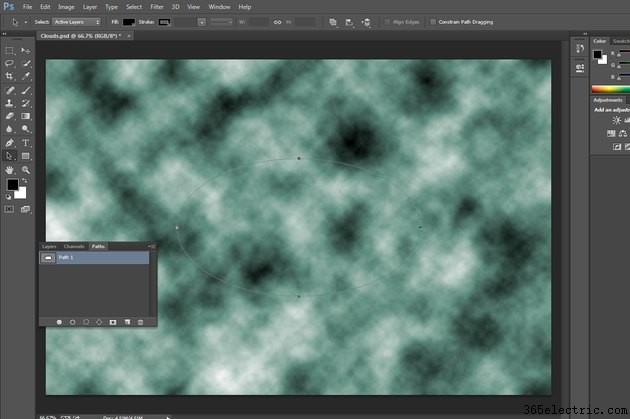
Disegna un percorso con lo strumento Penna o Penna a mano libera. Premere "A" per attivare lo strumento Selezione o Selezione diretta. Fare clic su un percorso per selezionarlo in modo da poter creare una selezione sfumata dell'area all'interno del percorso.
Passaggio 4
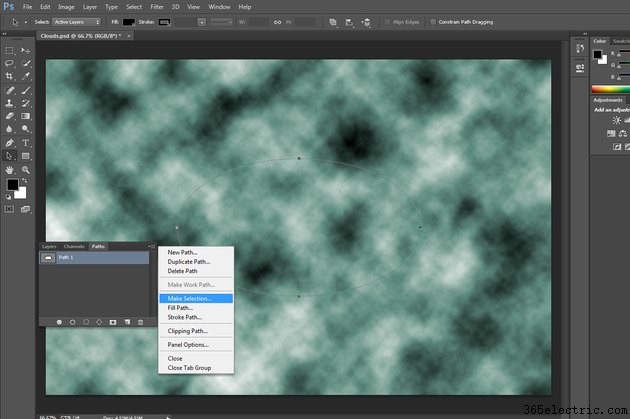
Apri il menu a comparsa nell'angolo in alto a destra del pannello Tracciati e scegli "Crea selezione" per trasformare un tracciato in un'area di selezione.
Passaggio 5

Impostare il raggio della sfumatura per una selezione basata sul percorso nella finestra di dialogo Crea selezione. Se hai già effettuato una selezione, utilizza la sezione Operazione della finestra di dialogo per sostituire, aggiungere, sottrarre o intersecare la selezione esistente. Oltre a utilizzare la finestra di dialogo Crea selezione, puoi fare clic tenendo premuto il tasto Ctrl su un percorso nel pannello Tracciati per effettuare una selezione, ma non puoi impostare le opzioni di sfumatura quando fai clic.
Passaggio 6
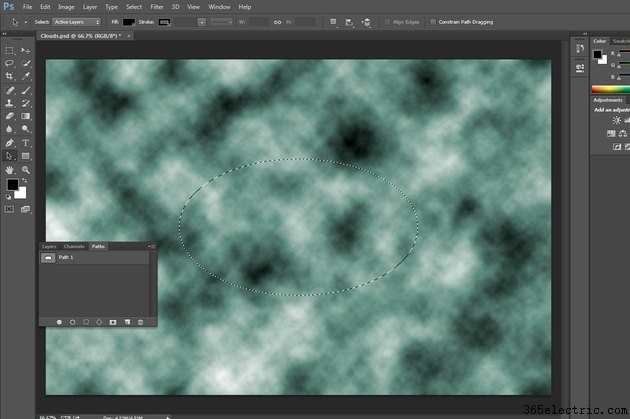
Fare clic sul pulsante "OK" nella finestra di dialogo Effettua selezione per confermare le impostazioni di selezione. Viene visualizzato il confine animato di selezione della linea tratteggiata e il percorso scompare dallo schermo. Il confine di selezione "formiche in marcia" segue i contorni del tuo percorso. Il percorso originale rimane inalterato.
Passaggio 7
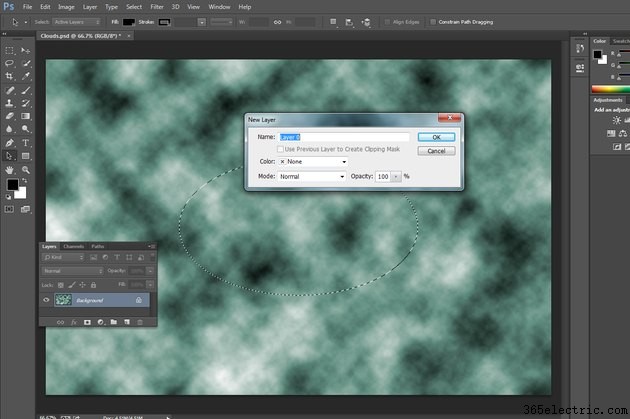
Fare doppio clic nel pannello Livelli sul nome del livello Sfondo di un file immagine per trasformarlo in un livello normale che può accettare una maschera di livello. I livelli di sfondo non possono contenere i pixel parzialmente o completamente trasparenti creati dalle maschere di livello. Quando si apre la finestra di dialogo Nuovo livello, assegna un nome al livello o accetta la designazione predefinita "Livello 0".
Passaggio 8
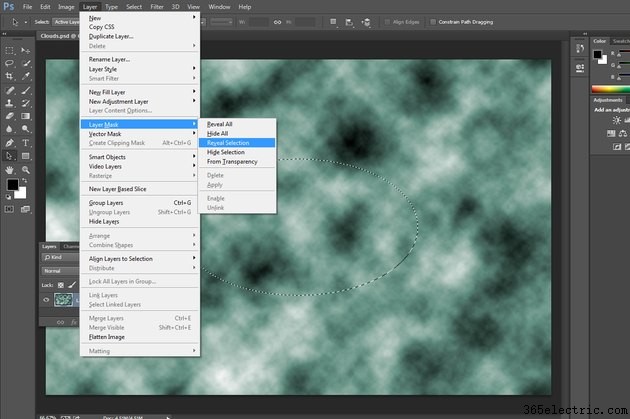
Apri il sottomenu "Maschera livello" del menu "Livello" e scegli "Rivela selezione" per creare una maschera di livello che renda invisibili le parti del livello che cadono al di fuori del confine di selezione. Scegli "Nascondi selezione" per rivelare le parti del livello al di fuori della selezione. Eventuali pixel parzialmente selezionati ai bordi della selezione sfumata diventano parzialmente trasparenti nella maschera e nell'immagine.
Passaggio 9
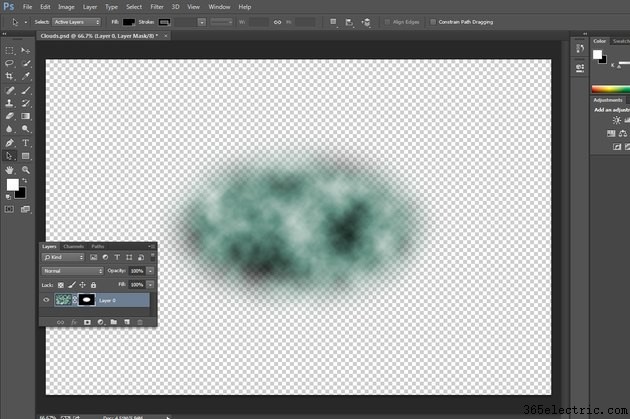
Rivedi la tua immagine dopo che la maschera di livello ha creato un'area sfumata al suo interno. Il motivo a scacchiera che appare intorno all'area mascherata rappresenta le parti trasparenti dell'immagine.
Passaggio 10
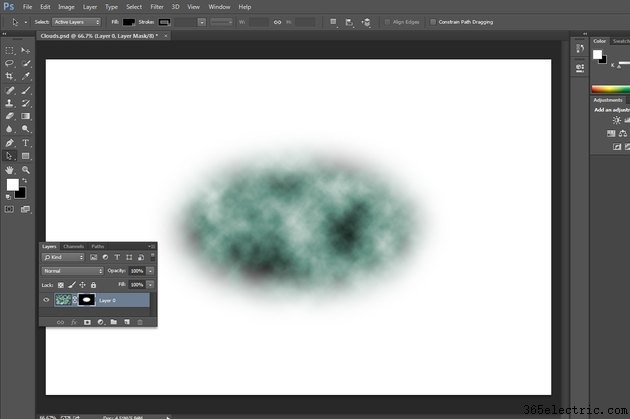
Spegni la scacchiera per ridurre al minimo le distrazioni. Può interferire con la tua capacità di vedere dettagli fini in corrispondenza o oltre i bordi di un'area sfumata. Su un PC Windows, apri il sottomenu "Preferenze" del menu "Modifica" e scegli "Trasparenza e gamma"; su un Mac, apri il menu "Photoshop" per accedere al sottomenu "Preferenze". Imposta il menu a discesa "Dimensioni griglia" su "Nessuno" per disattivare la scacchiera. L'area bianca che sostituisce la scacchiera non influisce sul contenuto dei tuoi livelli.
Gli strumenti di selezione di Adobe Photoshop includono opzioni che ammorbidiscono automaticamente i bordi delle aree su cui fai clic o le selezioni intorno. Le impostazioni Raggio sfumatura su questi strumenti Selezione e Lazo controllano la larghezza dell'area in cui avviene la transizione. Allo stesso modo, puoi richiamare un'opzione di sfumatura quando effettui una selezione basata su un percorso vettoriale. Le selezioni dai bordi sfumati possono costituire la base di operazioni che regolano il colore o l'opacità, nascondono parti di livelli o immagini o vignettano soggetti nei dettagli dell'inquadratura geometrica.
Filtra selezioni esistenti
Passaggio 1
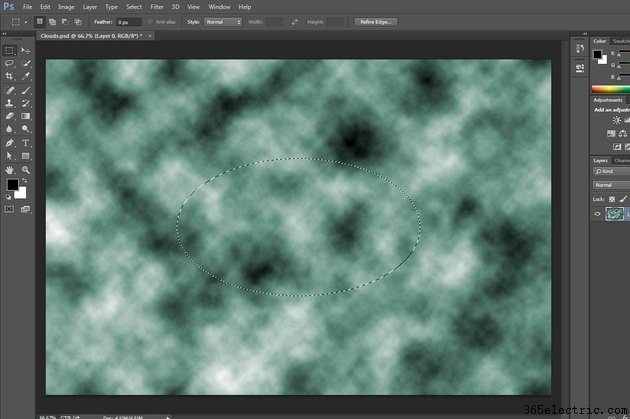
Effettua una selezione senza attivare un'opzione Raggio piuma e le "formiche in marcia" del bordo animato della selezione racchiudono le parti completamente opache della selezione. Se effettui una selezione netta e desideri sfumarla a posteriori, filtra la selezione in modalità Maschera veloce.
Passaggio 2
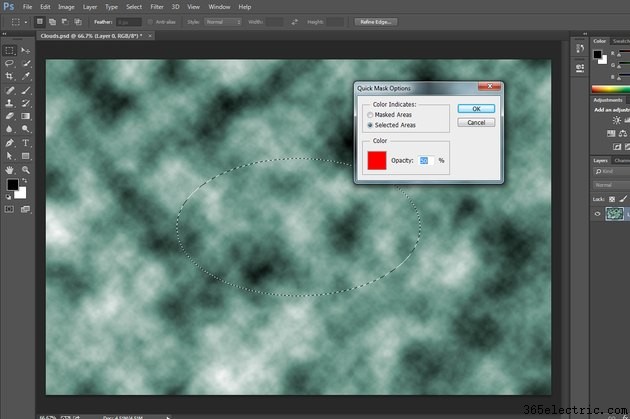
Regola la modalità Maschera veloce in modo che mostri la tua selezione. Per impostazione predefinita, Maschera veloce applica una sovrapposizione rossa sulle parti dell'immagine che non rientrano nella selezione. Quando modifichi le selezioni per sfumarle, cambia la modalità Maschera veloce per applicare invece la sua sovrapposizione colorata alle aree selezionate dell'immagine. Fare doppio clic sul pulsante Modalità maschera veloce senza etichetta nel pannello Strumenti per aprire la finestra di dialogo Opzioni maschera veloce. Puoi anche cambiare il colore della sovrapposizione in modo che sia in contrasto con il soggetto e aumentare o diminuire l'opacità della sovrapposizione.
Passaggio 3
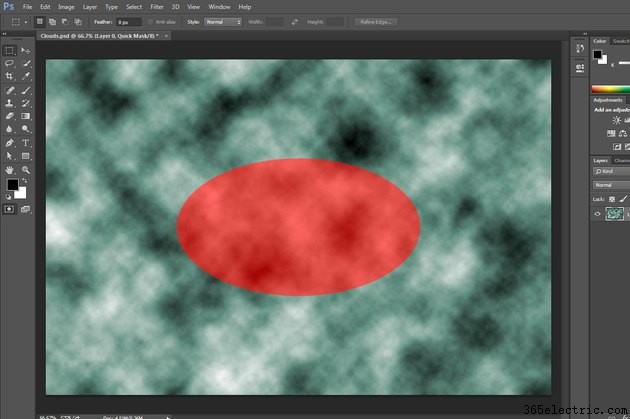
Premi "Q" per accedere alla modalità Maschera veloce. Mentre sei lì, puoi filtrare una selezione con bordi netti per aggiungere un bordo sfumato, proprio come sfocare i bordi di parte di un'immagine.
Passaggio 4
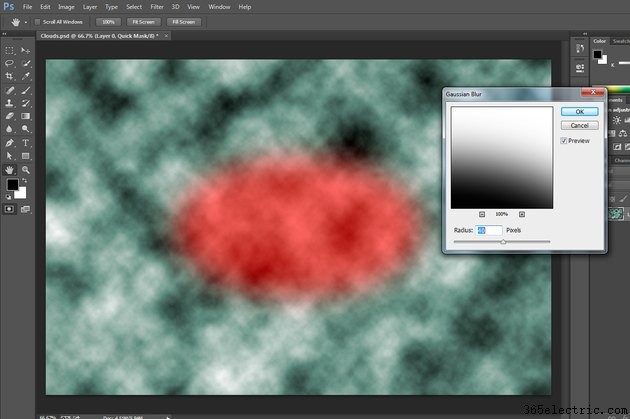
Apri il sottomenu "Sfocatura" del menu "Filtro" e scegli "Sfocatura gaussiana" per aprire la finestra di dialogo che rivela le opzioni del filtro. I filtri Sfoca e Sfoca altro non offrono alcun controllo sull'entità dei loro effetti.
Passaggio 5
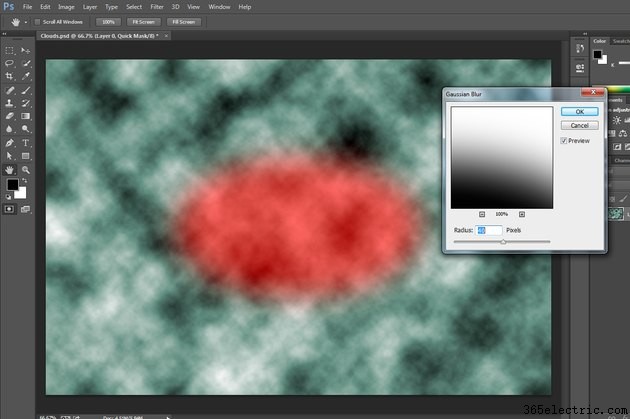
Imposta il raggio di sfocatura gaussiana e attiva la casella di controllo "Anteprima" in modo da poter esaminare l'effetto del filtro attraverso due anteprime separate:un primo piano in bianco e nero nella finestra di dialogo e l'intera area dell'immagine stessa. Quando modifichi il raggio, entrambe le aree riflettono le tue impostazioni. Senza un'impostazione Anteprima attiva, solo la finestra del filtro mostra l'effetto della funzione.
Passaggio 6
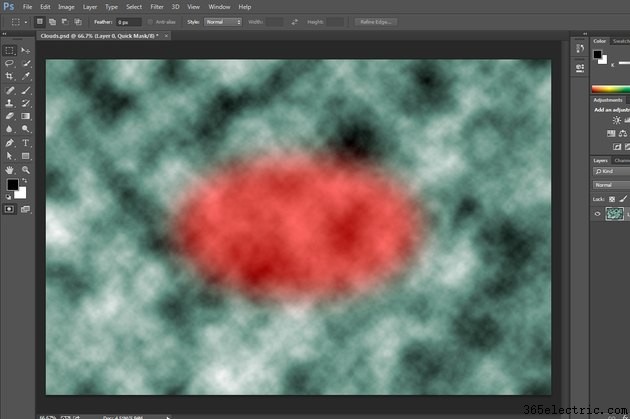
Fare clic sul pulsante "OK" per applicare la sfocatura gaussiana alla selezione.
Passaggio 7
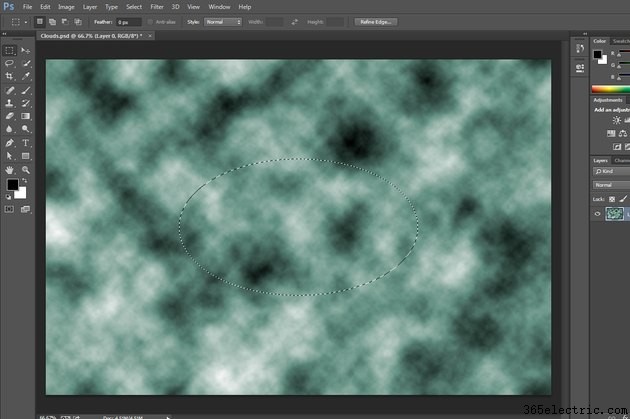
Premi "Q" per uscire dalla modalità Maschera veloce. Le "formiche in marcia" che definiscono l'area opaca del 50 percento o più della selezione filtrata racchiudono un'area più piccola dopo aver applicato Sfocatura gaussiana perché il filtro rende i bordi della selezione parzialmente trasparenti. Fai clic sul pulsante Aggiungi maschera di livello senza etichetta nella parte inferiore del pannello Livelli per rivelare solo le aree dell'immagine all'interno della selezione senza eliminare alcuna parte del livello.
Quando fai una selezione senza sfumarla e hai bisogno di una versione ammorbidita, puoi sfocare i suoi bordi dopo il fatto. Premi "Q" per accedere alla modalità Maschera veloce e usa il filtro Sfocatura gaussiana di Photoshop per ammorbidire una selezione proprio come qualsiasi altra area di pixel. Il sottomenu Modifica del menu Seleziona offre un comando di sfumatura per modificare le selezioni attive. Il comando Affina bordo smussa e sfuma i bordi della selezione in modo interattivo attraverso una combinazione di strumenti pennello e impostazioni di regolazione. Il suo strumento Cancella perfezionamenti inverte l'effetto sfumatura ovunque si spazzola.
Modifica le selezioni esistenti
Passaggio 1
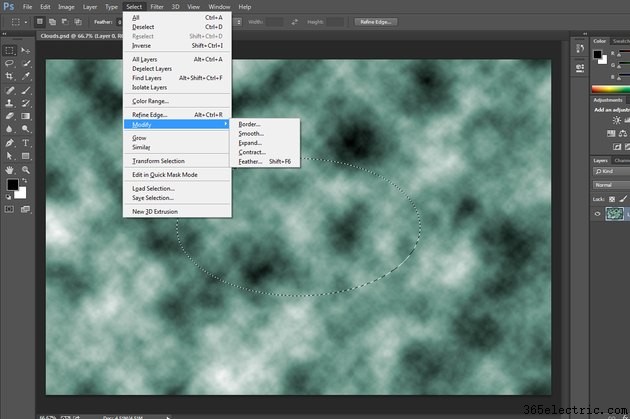
Premi "Maiuscole-F6" o apri il sottomenu "Modifica" del menu "Seleziona" e scegli "Sfumatura" per accedere a un altro mezzo per sfumare le selezioni esistenti oltre all'utilizzo dei filtri in modalità Maschera veloce.
Passaggio 2
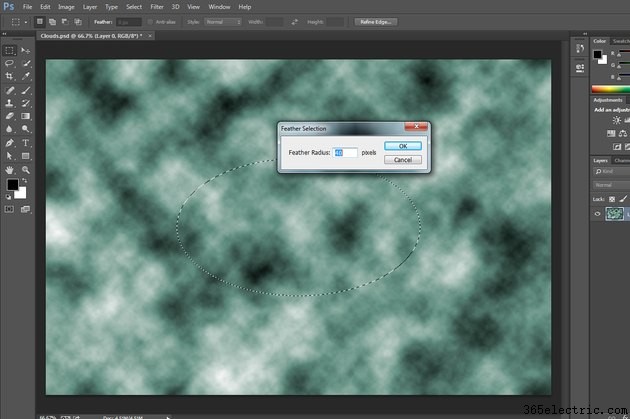
Imposta il raggio della sfumatura nella finestra di dialogo Selezione sfumatura. A differenza della tecnica Maschera veloce, questo metodo non offre anteprime degli effetti che produce.
Passaggio 3
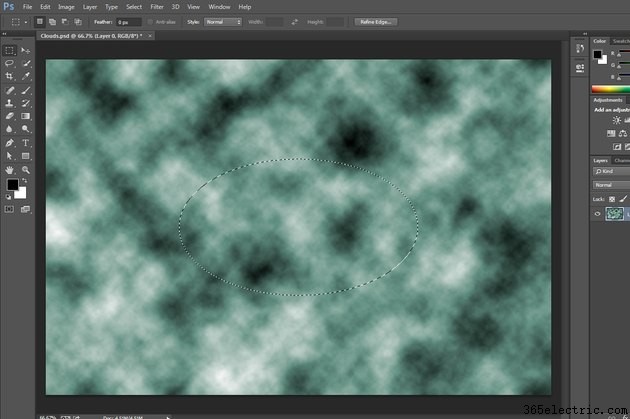
Fare clic sul pulsante "OK" per applicare la modifica alla selezione. Dopo la chiusura della finestra di dialogo Selezione sfumatura, il perimetro delle "formiche in marcia" si restringe verso l'interno, riflettendo il bordo parzialmente trasparente della selezione. Fai clic sul pulsante Aggiungi maschera di livello senza etichetta nella parte inferiore del pannello Livelli per applicare una maschera di livello che nasconda le aree dell'immagine al di fuori della selezione.
Le maschere di livello basate sui pixel nascondono e mostrano parti di un'area dell'immagine. Creati da combinazioni di output dello strumento di selezione e perfezionamenti dipinti a mano, costituiscono canali alfa specifici del livello in scala di grigi la cui luminosità controlla la visibilità del contenuto. Quando si sfocano i bordi di una foto in un trattamento dei bordi o si isolano i dettagli dell'immagine per qualsiasi motivo creativo, le maschere di livello evitano le penalità associate alle alternative distruttive, come la cancellazione dei dettagli dell'immagine. Se elimini o disattivi la maschera, i suoi effetti scompaiono, lasciando intatta l'immagine. Poiché le maschere di livello sono costituite da pixel, puoi modificarle come qualsiasi altro livello. "Alt-clic" sulla miniatura di una maschera di livello per visualizzare la maschera come un'immagine. Mentre la maschera rimane visibile, puoi filtrarla, sfocare, ammorbidire, rifinire e in altro modo alterarla per evidenziarne i bordi.
Affina i bordi della selezione
Passaggio 1
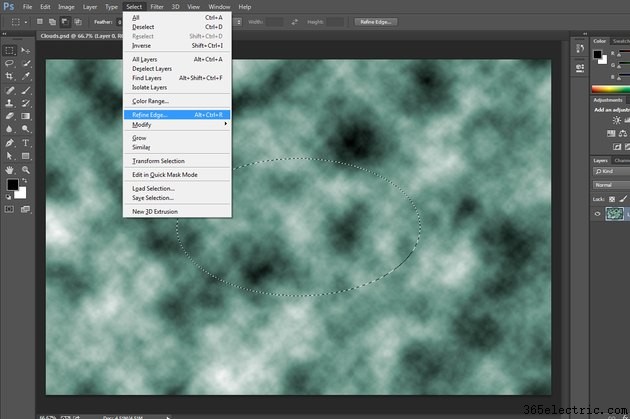
Premi "Alt-Ctrl-R", apri il menu "Seleziona" e scegli "Rifinisci bordo" oppure fai clic sul pulsante "Rifinisci bordo" nella barra delle opzioni per accedere alla finestra di dialogo Rifinisci bordo e impostare le opzioni per modificare una selezione esistente . Come l'opzione di modifica Sfumatura, Affina bordo può operare su una selezione mentre si lavora in modalità di modifica normale. A differenza di Feather, Refine Edge offre un'anteprima delle sue impostazioni.
Passaggio 2
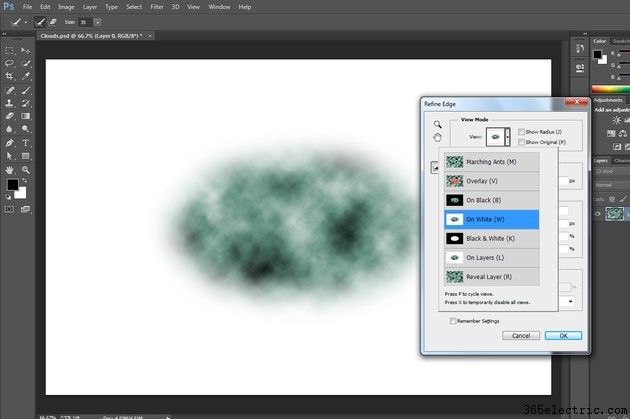
Impostare le opzioni di visualizzazione per determinare in che modo Refine Edge visualizza in anteprima le impostazioni. Scegli "Formiche in marcia" per mantenere il contrassegno del bordo di selezione standard. "Sovrapposizione" presenta lo stesso stile di anteprima che vedi in Maschera veloce. "On Black" e "On White" visualizzano la parte selezionata dell'immagine su uno sfondo dei rispettivi colori. "Bianco e nero" visualizza la selezione in bianco su sfondo nero. "Su livelli" presenta il contesto dal resto del contenuto dell'immagine. "Rivela livello" mostra il contenuto dell'immagine inalterato senza alcun contorno di selezione.
Passaggio 3
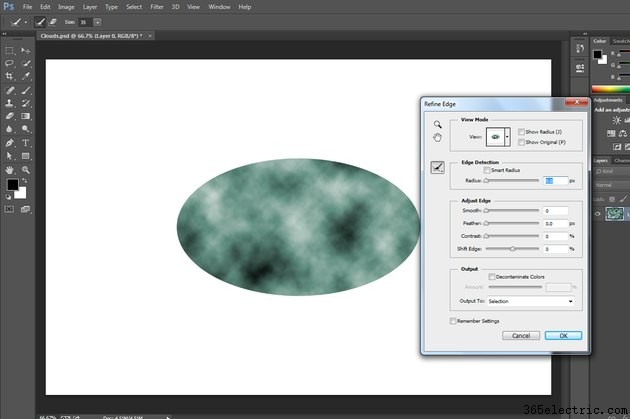
Imposta il Raggio nella sezione Rilevamento bordi. A 0, l'impostazione non mostra alcun effetto.
Passaggio 4
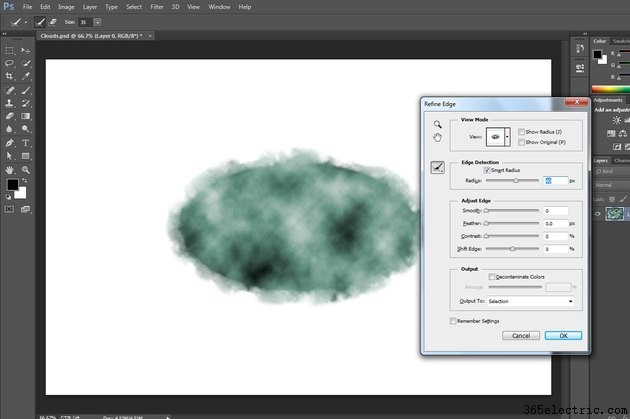
Aumenta il raggio di rilevamento bordi per ammorbidire i bordi della selezione in base alle gradazioni di luminosità (luminosità) e colore dell'immagine. A seconda dell'oggetto dell'immagine, questo metodo può produrre bordi irregolari e diffusi anziché sfumatura simmetrica.
Passaggio 5
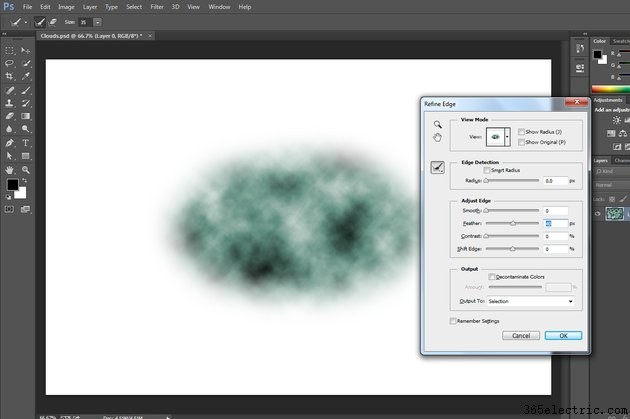
Imposta il raggio della sfumatura nella sezione Regola bordo della finestra di dialogo Affina bordo. Questa impostazione influisce sulla selezione nello stesso modo in cui le impostazioni Modifica sfumatura e Raggio sfocatura gaussiana ammorbidiscono i bordi della selezione. Fare clic sul pulsante "OK" per applicare Refine Edge. Fai clic sul pulsante Aggiungi maschera di livello senza etichetta nella parte inferiore del pannello Livelli per trasformare la tua selezione in una maschera sfumata e nascondere il contenuto del livello al di fuori dei limiti della selezione.
Quando aggiungi un bordo sfumato permanentemente a qualsiasi livello o immagine di Adobe Photoshop, perdi la possibilità di rimuovere la sfocatura attenuata e riportare l'immagine al suo stato originale. Per preservare l'originale non sfumato, affidati alle maschere di livello, trasforma un livello o un file in un oggetto avanzato e aggiungi una sfocatura sfumata che puoi perfezionare o rimuovere, oppure salvare un file modificato con un nuovo nome. A meno che tu non faccia questi passaggi, la sfumatura altera per sempre la tua immagine principale. Nel bel mezzo di una sessione di montaggio, potresti pensare che una morbida vignettatura aggiunga un tocco finale distintivo a un ritratto o a una scena all'aperto. La prossima volta che apri il file, potresti visualizzare l'immagine in termini di nuove alternative di modifica che un file permanentemente sfumato non supporta più. Le alternative non distruttive, comprese le maschere piumate, preservano le tue opzioni e le tue immagini.
Sfoca maschere di livello
Passaggio 1
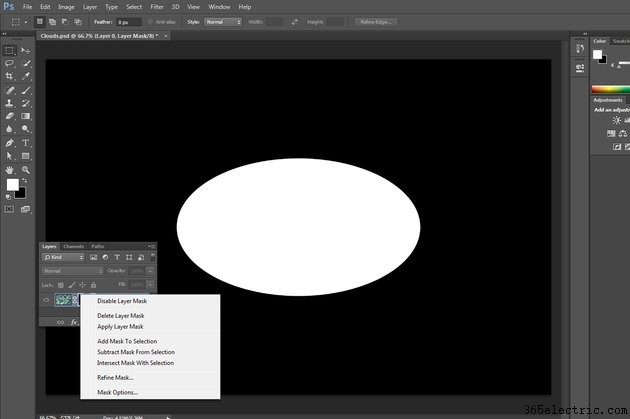
Disabilita una maschera di livello per visualizzare un livello senza di essa. "Maiusc-clic" sull'icona della maschera di livello o apri il menu a comparsa nell'angolo in alto a destra del pannello Livelli e scegli "Disattiva maschera di livello" per disattivarla.
Passaggio 2
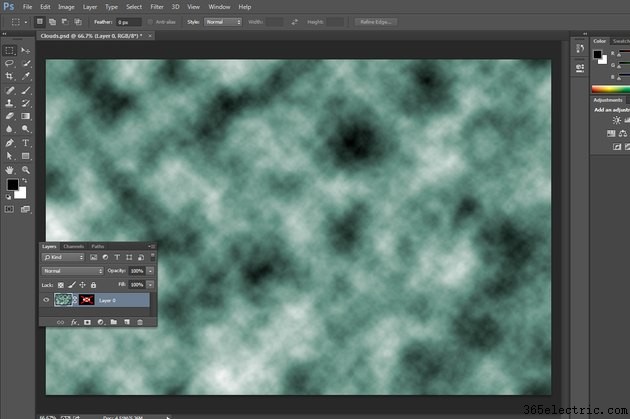
Esamina il pannello Livelli per vedere gli effetti della disabilitazione di una maschera di livello. Una "X" rossa copre l'icona della maschera di livello quando la disattivi.
Passaggio 3
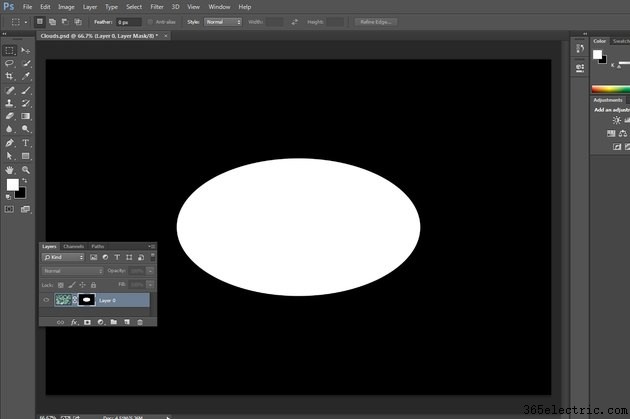
Modifica una maschera di livello con bordi netti esistente per aggiungere un bordo sfumato senza ripetere il lavoro che hai inserito nella selezione che definisce la maschera. Qualsiasi livello che includa una maschera di livello visualizza un'icona che mostra una rappresentazione in miniatura dell'area interessata dalla maschera. "Alt-clic" sull'icona della maschera per visualizzare la maschera stessa come un'immagine in scala di grigi.
Passaggio 4
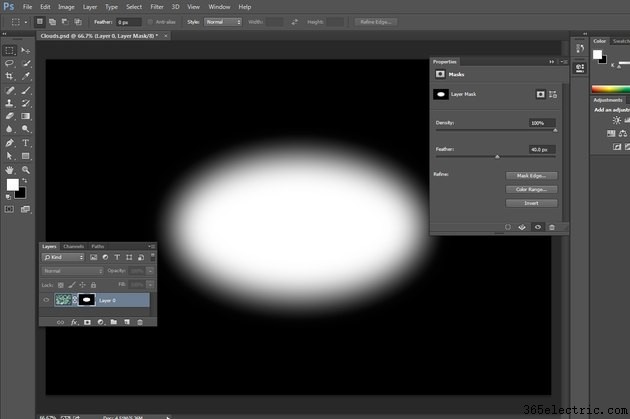
Apri il menu "Finestra" e scegli "Proprietà" per visualizzare il pannello omonimo. Quando fai "Alt-clic" sull'icona di una maschera di livello per renderla attiva, il pannello Proprietà mostra gli attributi della maschera stessa. Imposta il Raggio piuma per ammorbidire i bordi di una maschera con bordi rigidi esistente. Con la casella di controllo Anteprima attivata, Adobe Photoshop ti mostra gli effetti delle tue impostazioni nella finestra principale del documento.
Passaggio 5
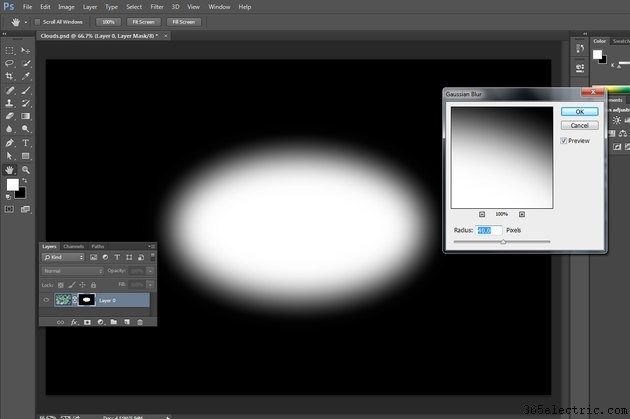
Apri il sottomenu "Sfocatura" del menu "Filtro" e scegli "Sfocatura gaussiana" per applicare il filtro a una maschera di livello esistente. Puoi modificare e filtrare le maschere di livello proprio come il normale contenuto dell'immagine.
Passaggio 6
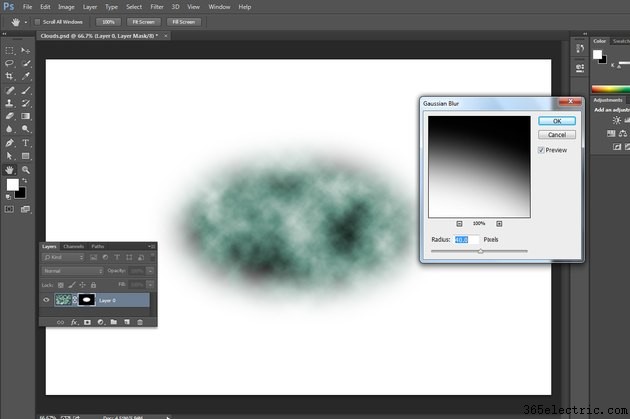
Fare clic sul pulsante "OK" nella finestra di dialogo Sfocatura gaussiana per applicare il filtro alla maschera di livello. Se osservi attentamente l'icona della maschera di livello, puoi vedere che mostra gli effetti del filtro sfocatura.
Passaggio 7
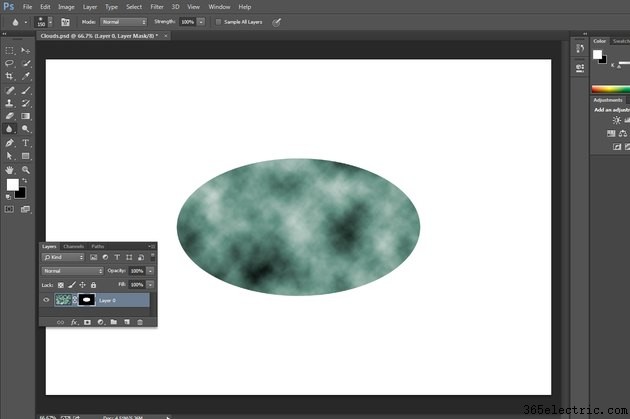
Applica lo strumento Sfocatura a una maschera di livello con bordi netti per modificarne i bordi in modo interattivo. Lo strumento Sfocatura funziona come lo strumento Pennello, con impostazioni di morbidezza e diametro regolabili. Imposta l'intensità nella barra delle opzioni per determinare in che misura lo strumento Sfocatura influisce sulle aree a cui lo applichi. In modalità Normale, lo strumento Sfocatura attenua i dettagli dell'immagine. Puoi anche impostare il menu a discesa Modalità per schiarire, scurire o modificare tonalità, saturazione, colore o luminosità.
Passaggio 8
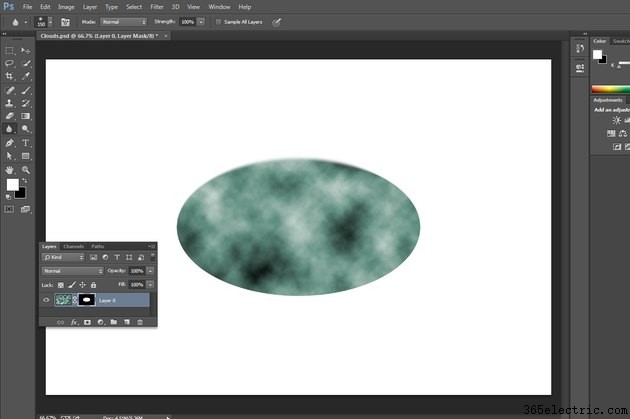
Fai clic sull'icona della maschera di livello nel pannello Livelli per renderla il fulcro del tuo lavoro, limitando le operazioni dello strumento Sfocatura alla maschera stessa. Spazzola lo strumento Sfocatura sui bordi della maschera. Più tratti applichi, maggiore sarà l'effetto.
Passaggio 9
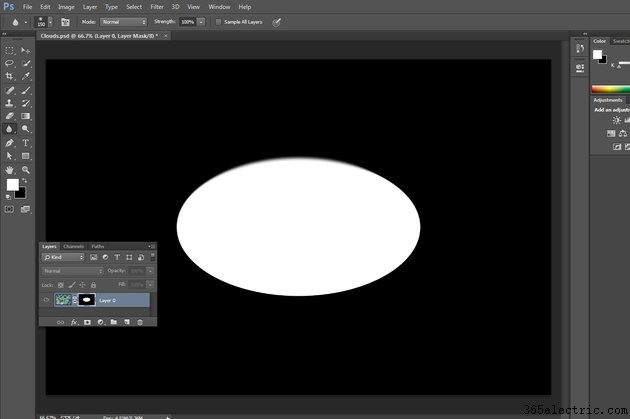
"Alt-clic" sull'icona della maschera di livello per visualizzare la maschera da sola, senza alcun dettaglio dell'immagine. Spazzola lo strumento Sfocatura dove vuoi ammorbidire la maschera.
Le informazioni in questo articolo si applicano ad Adobe Photoshop CC e Adobe Photoshop CS6. Potrebbe differire leggermente o in modo significativo con altre versioni o prodotti.
Suggerimento
Per vincolare la selezione di uno strumento Selezione a un'area quadrata o circolare, tieni premuto il tasto "Maiusc" dopo aver premuto il pulsante del mouse e mentre fai clic e trascini all'interno dell'area dell'immagine. Tenere premuto il tasto "Alt" per ruotare il punto su cui si fa clic al centro dell'area selezionata con lo strumento. Combina "Shift" e "Alt" per combinare i loro effetti.
Tieni premuto il tasto "Alt" mentre usi lo strumento lazo di base per passare temporaneamente al lazo poligonale.
Per aggiungere una maschera di livello senza utilizzare i menu di Adobe Photoshop, fai clic sul pulsante Aggiungi maschera di livello senza etichetta nella parte inferiore del pannello Livelli. Il pulsante ha l'aspetto di un rettangolo grigio con un cerchio bianco all'interno.
Le maschere di livello funzionano in modo non distruttivo:nascondono o rivelano parti dell'immagine senza eliminare un singolo pixel dal file. Puoi rimuovere, modificare o sostituire una maschera di livello senza interrompere i dettagli sottostanti della tua immagine.
I canali alfa rappresentano la gamma di opacità in una selezione sfumata con una corrispondente gamma di sfumature dal nero - completamente selezionato e quindi opaco - alle sfumature di grigio. When you press "Q" to enter Quick Mask mode, Adobe Photoshop creates a temporary alpha channel that disappears when you exit.
Avviso
You can't apply a layer mask to a Background layer.
Before you alter a layer mask, verify that you've targeted the mask and not the image content. The white box around the appropriate Layers panel icon clearly shows which you've targeted, the layer or the mask.
Le informazioni in questo articolo si applicano ad Adobe Photoshop CC 2014, Adobe Photoshop CC e Adobe Photoshop CS6. Potrebbe differire leggermente o in modo significativo con altre versioni o prodotti.
