Come compilare Photoshop
Immagina di colorare un grande progetto di Photoshop un pixel alla volta e apprezzerai il ruolo svolto dagli strumenti Secchiello e Riempimento durante la creazione o la modifica delle immagini. I vari strumenti di riempimento vengono selezionati tramite icone, selezioni di menu e scorciatoie da tastiera, con diversi modi per completare le attività di riempimento.
Utilizzo dell'icona del secchio di vernice
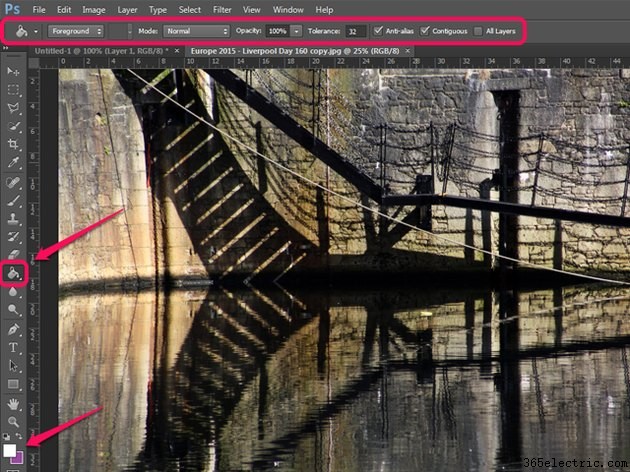
Facendo clic sul Secchio di vernice l'icona dalla barra degli strumenti è il modo più rapido per accedere a uno strumento di riempimento. Quando è selezionato, spostando il cursore sull'immagine viene aggiunta l'icona di un secchio di vernice alla freccia del cursore. Facendo clic sull'immagine si riempie il pixel selezionato e altri di valore di colore simile attorno ad esso con il colore di primo piano, indicato dalla casella di selezione del colore in alto sulla barra degli strumenti. La modifica del colore di riempimento attivo può essere eseguita in diversi modi con le caselle di selezione del colore, tra cui:
- Fai clic sulla freccia di scambio per invertire i colori di primo piano e di sfondo.
- Fai clic sulla casella in primo piano e scegli un nuovo colore dalla finestra di dialogo Selettore colore.
La semplice scelta dello strumento Secchiello e del colore potrebbe non darti il risultato che ti aspetti. Quando selezioni l'icona Secchiello, le opzioni dello strumento vengono caricate sotto la barra dei menu nella parte superiore dello schermo. Queste opzioni alterano il modo in cui lo strumento influisce sull'immagine. Da sinistra a destra, queste opzioni e i loro scopi sono:
- Seleziona il colore di primo piano o il motivo per il riempimento.
- Scegli la Modalità di fusione .
- Opacità indica quanto sarà solido o trasparente il colore di riempimento.
- Una bassa tolleranza riempie i pixel vicini al valore del colore del pixel su cui si è fatto clic, mentre una tolleranza elevata riempie un intervallo più ampio di valori simili.
- L'Anti-alias quando selezionata, smussa i bordi del colore di riempimento.
- Il contiguo la casella riempie solo i pixel adiacenti al pixel su cui si è fatto clic quando è selezionata.
- I tutti i livelli la casella riempie i pixel su qualsiasi altro livello nel progetto così come il livello corrente, se selezionato.
Utilizzo del menu Modifica
Passaggio 1
Seleziona l'area che desideri riempire utilizzando qualsiasi strumento di selezione. Se stai riempiendo un livello completo, selezionalo dal pannello Livelli.
Passaggio 2
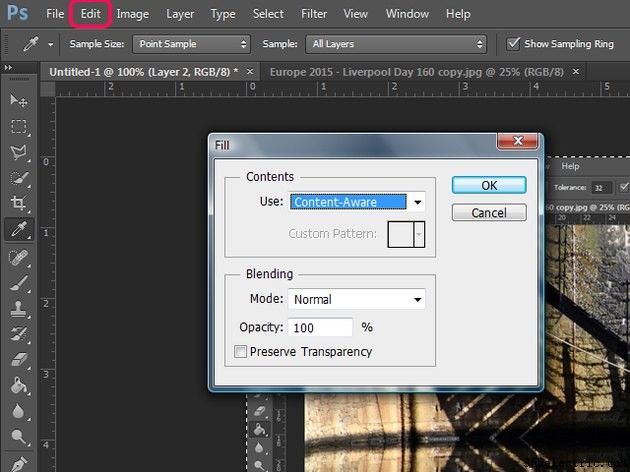
Fai clic su Modifica sulla barra dei menu e seleziona Riempi dal menu a tendina. Si apre la finestra di dialogo Riempi e puoi selezionare le opzioni per controllare il processo di riempimento. Questi includono la selezione dei colori di primo piano o di sfondo dalla barra degli strumenti, un altro colore selezionato da un'ulteriore finestra di dialogo o opzioni avanzate aggiuntive:riempimenti in base al contenuto, a motivo o cronologia. Seleziona Modalità fusione e Opacità se lo si desidera, quindi fare clic su Preserva trasparenza se vuoi ignorare i pixel che sono attualmente trasparenti. Fai clic su OK per applicare il riempimento.
Suggerimento
Scorciatoie da tastiera Maiuscole-F5 e Shift-Backspace accedere direttamente alla finestra di dialogo Riempimento.
Altre scorciatoie da tastiera
Man mano che le tue abilità nell'uso dei vari strumenti di riempimento aumentano, puoi ridurre la pressione dei tasti selezionando passaggi di riempimento specifici utilizzando la tastiera anziché fare clic su icone e menu e quindi selezionare i parametri.
- Alt-Backspace riempie il livello o la selezione con il colore di primo piano.
- Ctrl-Backspace riempie il livello o la selezione con il colore di sfondo.
- Shift-Alt-Backspace riempie il livello o la selezione con il colore di primo piano utilizzando Blocca pixel trasparenti.
- Ctrl-Alt-Backspace riempie il livello o la selezione dallo stato di origine del pannello Cronologia.
