Come creare diagrammi di flusso in InDesign
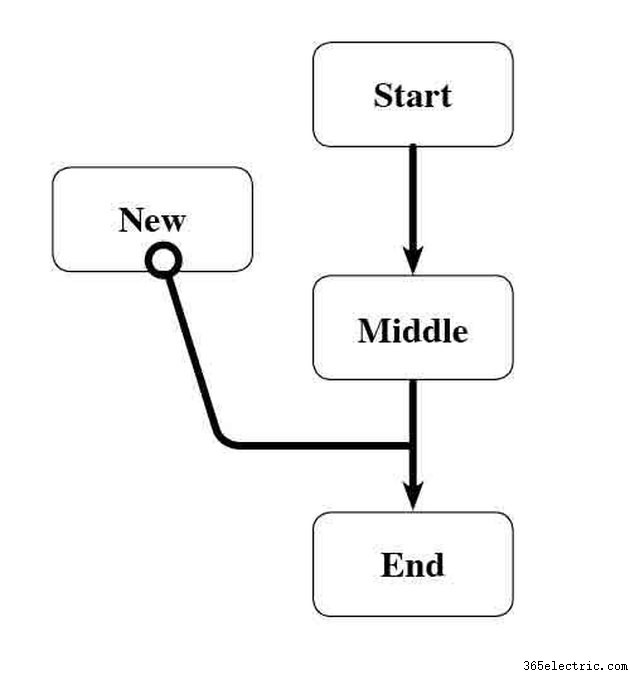
I diagrammi di flusso possono essere un ottimo modo per organizzare i dati e rappresentare un processo. Gli ingegneri del software utilizzano diagrammi di flusso per visualizzare il sistema di elaborazione delle informazioni. I web designer utilizzano diagrammi di flusso per organizzare l'infrastruttura del sito web. Gli autori di libri di testo utilizzano i diagrammi di flusso per aiutare gli studenti a visualizzare concetti immateriali. Utilizzando gli strumenti forme, testo e linea, puoi creare rapidamente diagrammi di flusso visivamente accattivanti in InDesign.
Passaggio 1
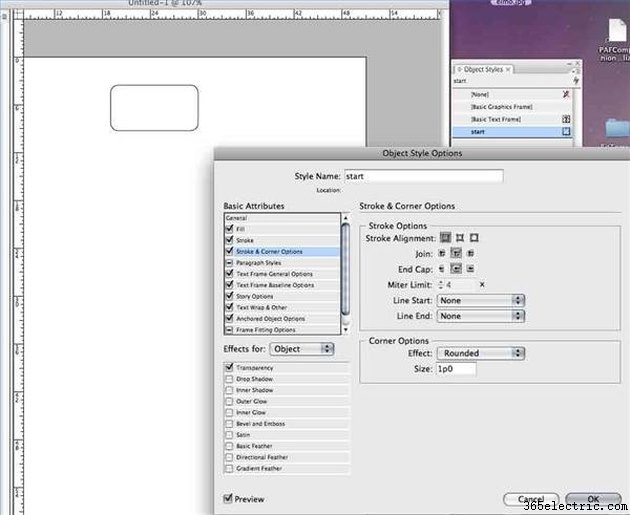
Seleziona lo strumento "Rettangolo" e disegna un quadrato per la tua prima scatola. Crea un nuovo stile oggetto. Cambia il tratto e l'angolo e gli effetti del tratto. Quindi, fai clic su "OK".
Passaggio 2
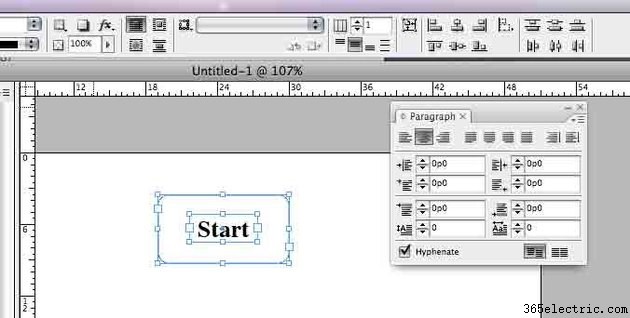
Seleziona lo strumento "Tipo" e inserisci il primo passaggio nella casella. Centrare il testo all'interno della casella. Quindi, raggruppa il testo e la casella.
Passaggio 3
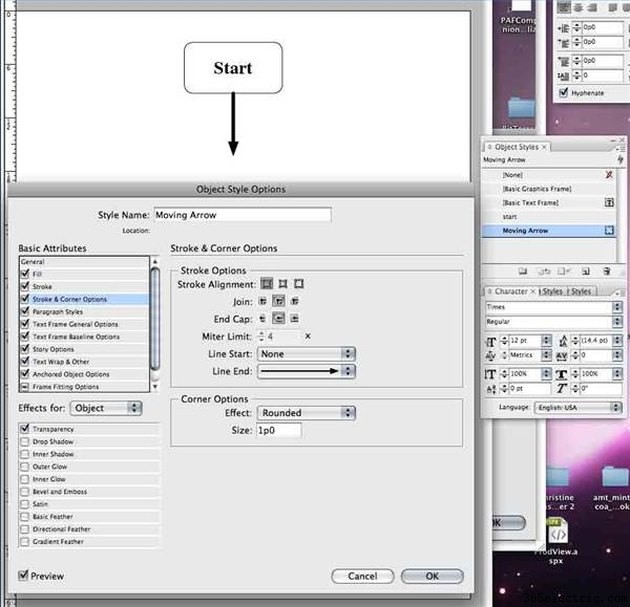
Seleziona lo strumento "Linea". Tieni premuto Maiusc mentre disegna una linea che collegherà la casella successiva. Seleziona la linea e la casella e fai clic sul pulsante "Allinea centri orizzontali". Crea un nuovo stile oggetto. Cambia il tratto e l'angolo e gli effetti del tratto. Quindi, fai clic su "OK".
Passaggio 4
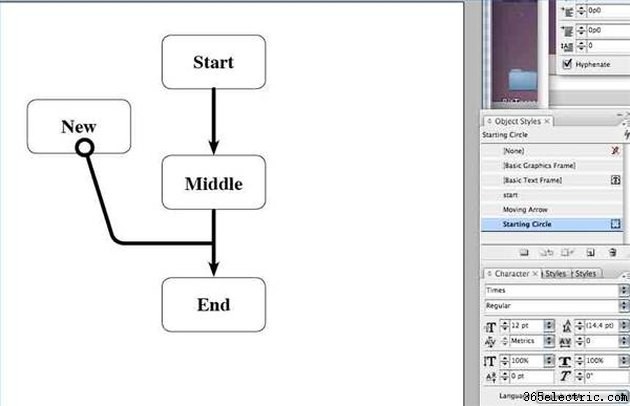
Crea le caselle, il testo e le righe rimanenti per il diagramma di flusso. Tieni premuto il tasto "Alt" finché non appare una freccia bianca e nera sopra l'oggetto e trascina la casella o la freccia nella nuova posizione. Quindi, cambia il testo. In alternativa, puoi ripetere i passaggi da 1 a 3. Per applicare lo stile dell'oggetto, seleziona la casella o la freccia. Quindi, fai clic sullo stile dell'oggetto appropriato.
Suggerimento
Tieni premuto il tasto "Maiusc" mentre trascini un elemento per trascinarlo in linea retta.
