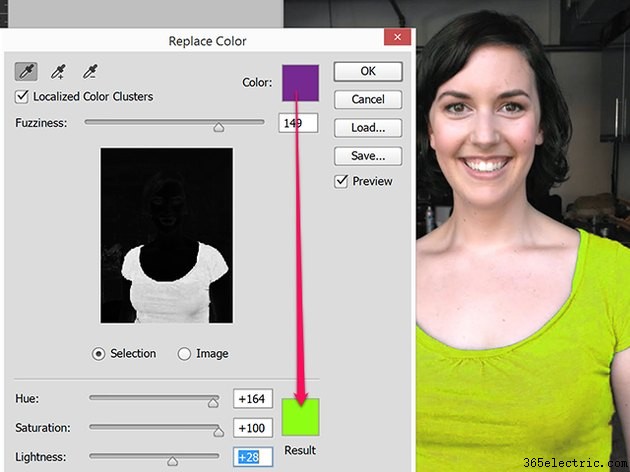Come cambiare un colore in Photoshop
Adobe Photoshop CC fornisce quattro diversi strumenti che puoi utilizzare per apportare modifiche al colore in una foto o in un altro progetto Photoshop. Non solo puoi rendere le arance più arancioni, schiarire i gialli e scurire i rossi, ma puoi cambiare completamente un colore all'altro.
Selezione dei colori
A seconda dello strumento che desideri utilizzare per cambiare colore, di solito dovresti iniziare selezionando il colore che desideri modificare nell'immagine. Esistono molti modi per selezionare il colore in Adobe Photoshop, tra cui:
- Strumento bacchetta magica
- Strumento di selezione rapida
- Strumenti lazo
- Modalità maschera rapida
- Colore Seleziona dal menu Seleziona.
Questi strumenti non sono sempre necessari se utilizzi lo strumento Sostituisci colore, poiché utilizza Selezione colore per isolare i colori prima di apportare la modifica.
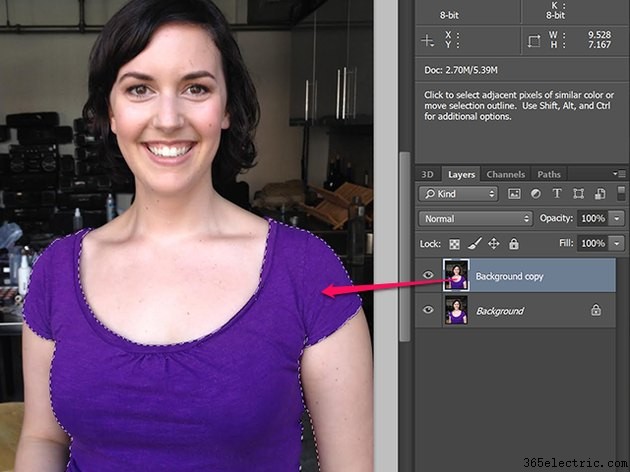
Suggerimento
Per applicare modifiche non distruttive che puoi annullare facilmente, crea una copia del livello Sfondo trascinando il Livello Sfondo nel Nuovo livello icona nella parte inferiore del pannello Livelli.
Mixer canale
Avvia Mixer canale dall'immagine Regolazione del menu opzioni.
Un file RGB contiene tre canali:rosso, verde e blu. In un'immagine CMYK, ce ne sono quattro:ciano, magenta, giallo e klack.
Seleziona il canale appropriato nel Canale di output menu per il colore che si desidera selezionare. Per cambiare una maglietta blu, ad esempio, usa il canale RGB blu.
Trascina i cursori per cambiare il mix di colori. Trascinando verso destra si schiarisce il colore, mentre trascinando verso sinistra lo si approfondisce.
Poiché pochi colori nelle foto sono puri colori primari, è una buona idea sperimentare con i cursori utilizzando ciascuna delle modalità del canale di output.
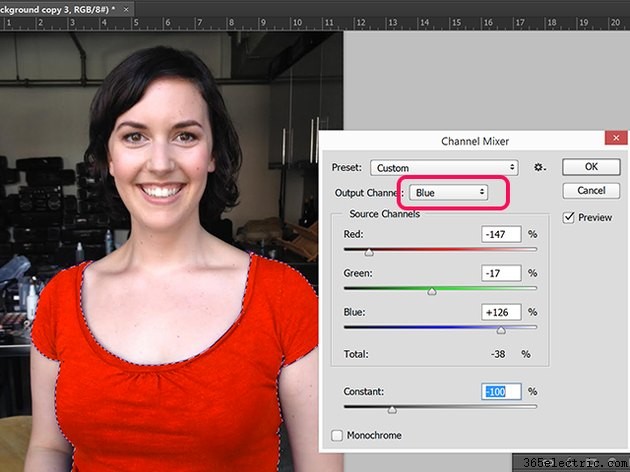
Suggerimento
Channel Mixer è un ottimo strumento per creare immagini in bianco e nero di alta qualità. Fai clic su Monocromatico casella di controllo e quindi regolare i canali secondo necessità per garantire che tutti i dettagli della foto siano nitidi.
Bilanciamento colore
Bilanciamento colore supporta modifiche generalizzate del colore. Fai clic su Regolazioni dall'immagine menu e seleziona Bilanciamento colore . Trascina i cursori verso il colore che vuoi aggiungere alla selezione. Ad esempio, trascinando il primo cursore verso destra si riduce il ciano mentre si aumenta il rosso. Le opzioni per il bilanciamento del colore sono le stesse sia per le immagini RGB che CMYK.
Tieni presente che Ombre , Mezzitoni e In evidenza vengono gestiti separatamente, quindi dovrai fare clic su ciascuna opzione per regolare il colore nelle immagini multitono con livelli di luce variabili.
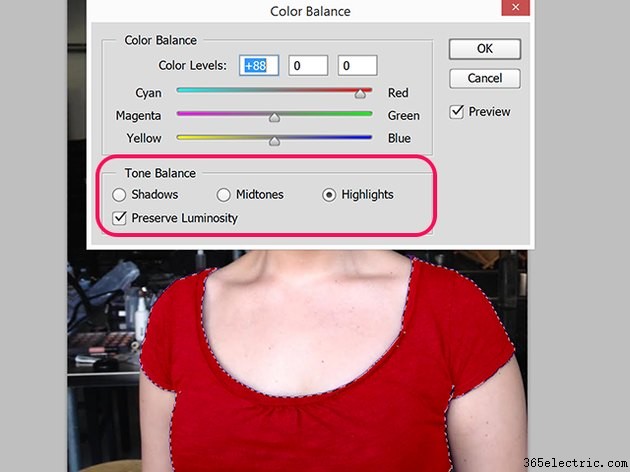
Tonalità/Saturazione
Saturazione tonalità è un terzo strumento ottimo per apportare modifiche di colore moderate o drastiche. Per aprire questo strumento, seleziona Tonalità/Saturazione dall'immagine Regolazione del menu opzioni.
Fai clic su Predefinito menu per applicare le preimpostazioni come un Seppia tono, un vecchio stile sbiadito o un Incremento giallo .
Trascina la Tonalità cursore sul colore desiderato, quindi regola la Saturazione e Leggerezza secondo necessità.
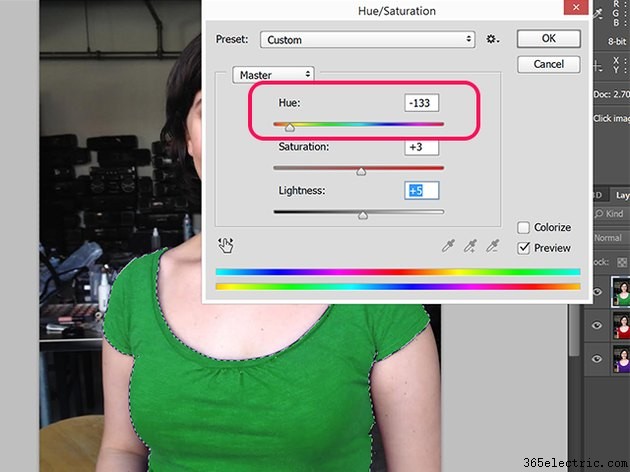
Sostituisci colore
L'ultimo strumento di cambio colore per impieghi gravosi è Sostituisci colore, disponibile anche nell'Immagine Regolazione del menu opzioni.
Inizia facendo clic sul colore che desideri modificare e quindi trascinando la Sfocatura dispositivo di scorrimento per garantire che solo i pixel che si desidera selezionare siano visibili come bianchi nella finestra Anteprima. Trascina la Tonalità dispositivo di scorrimento per cambiare il colore, quindi regolarne la saturazione e Leggerezza.