Come utilizzare più funzioni logiche in MS Excel
La funzione SE di Excel è la spina dorsale degli argomenti logici per calcolare condizionalmente i dati o valutare le condizioni. Questa funzione supporta le funzioni SE nidificate per valutare più criteri, ma il risultato delle funzioni SE nidificate è spesso una formula complicata e ingombrante. Un'opzione migliore è combinare più funzioni logiche, come le funzioni AND o OR, per ridurre il disordine ed espandere il numero di confronti.
Funzione SE
La funzione SE segue il formato formato =IF(condizione1,azione_se_vero,azione_se_falso) e supporta fino a 64 funzioni IF annidate per confronti complicati. L'annidamento di una funzione SE aggiunge una funzione SE completa a una delle azioni, ad esempio =IF(condizione1,IF(condizione2,azione_se_true,azione_se_falsa),azione_se_falsa) .
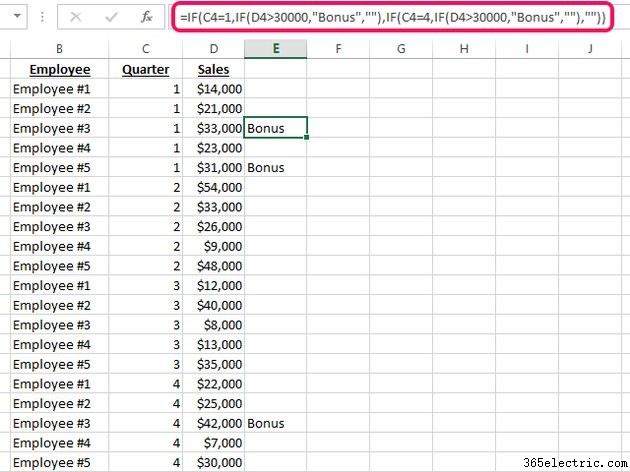
Ad esempio, per contrassegnare i dipendenti che hanno realizzato vendite superiori a $ 30.000 nel primo trimestre in modo da offrire loro un bonus, puoi annidare le funzioni SE come =IF(C4=1,IF(D4>30000,"Bonus" ,""),"") . Questa formula, tuttavia, diventa rapidamente confusa quando si aggiungono più criteri, come cercare anche il quarto trimestre; in tal caso, la formula diventa =IF(C4=1,IF(D4>30000,"Bonus",""),IF(C4=4,IF(D4>30000,"Bonus","") ,"")) .
Suggerimento
La funzione SE viene compresa più chiaramente leggendo la formula come:"Se [criterio logico] è vero, allora fai [questo]; altrimenti, fai invece [questo]". Leggeresti quest'ultimo esempio come:"Se è il primo trimestre e se le vendite sono superiori a $ 30.000, restituisci 'Bonus'; altrimenti, se è il quarto trimestre e se le vendite sono superiori a $ 30.000, restituisci 'Bonus'; altrimenti , restituisci uno spazio vuoto." Sebbene sia più chiaro da leggere, anche questo formato diventa ingombrante.
AND e OR Funzioni
La logica AND e OR
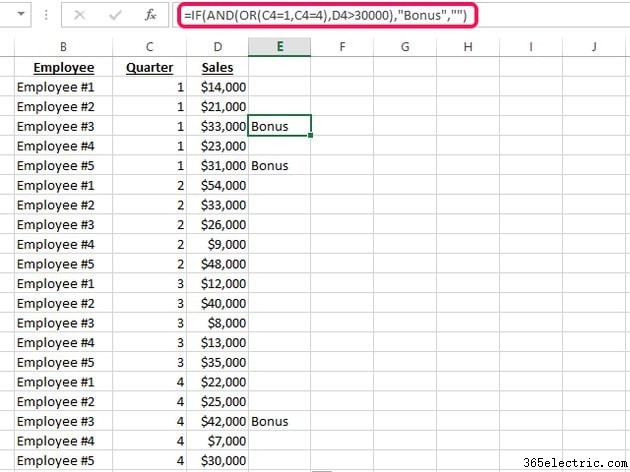
Ad esempio, per segnalare un dipendente che ha realizzato vendite superiori a $ 30.000 nel primo trimestre, la funzione SE diventa =IF(AND(C4=1,D4>30000),"Bonus",""). Tuttavia, se si desidera cercare il primo o il quarto trimestre, è necessario includere una funzione OR come =IF(AND(OR(C6=1,C6=4),D6>30000),"Bonus ","") .
Suggerimento
La funzione AND si legge come "Se tutte queste condizioni sono vere, restituisci 'Vero;' in caso contrario, restituire 'False'". Allo stesso modo, la funzione OR si legge come "Se una di queste condizioni è vera, restituisce 'True;' in caso contrario, restituisci 'Falso'". Nell'ultimo esempio, la formula recita:"Se è il primo o il quarto trimestre e le vendite sono superiori a $ 30.000, restituisci "Bonus", altrimenti restituisci uno spazio vuoto". È molto più chiaro delle istruzioni IF annidate.
Vero, Falso e Non Funzioni
Le funzioni VERO e FALSO utilizzano il formato =VERO() o =FALSO() , ma hanno poca utilità in Excel 2013, perché i risultati sono identici alla semplice immissione di True o Falso , rispettivamente e sono stati inclusi principalmente in Excel 2013 per motivi di compatibilità. La funzione NOT, tuttavia, è utile per invertire un argomento logico utilizzando il formato =NOT(condizione) , ad esempio =NON(2+2=4) per restituire " Falso."
Suggerimento
Le funzioni IFERROR e IFNA sono utili per valutare e modificare le voci che producono rispettivamente un errore o "#N/D". Seguono il formato =IFERROR(condizione,valore_se_errore) o =IFNA(condizione,valore_se_na).
