Come creare una copertina di un libro in Microsoft Publisher
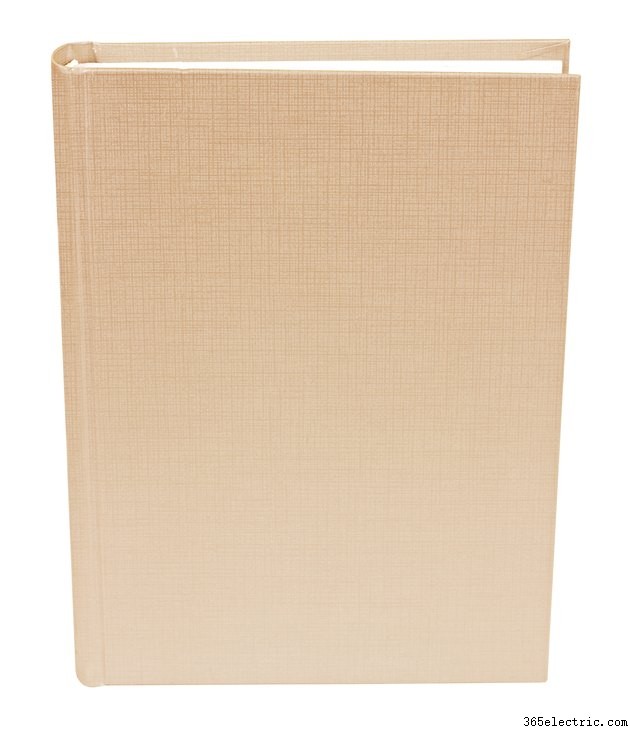
Se gli e-book e gli e-reader non possono sostituire la sensazione di spezzarsi una spina dorsale e tenere in mano un vero libro, lascia che Microsoft Publisher ti aiuti a personalizzare la copertina del tuo libro. Con Publisher, puoi mostrare il volto migliore del tuo libro con il controllo completo su immagini, colori e posizionamento del testo per il tuo prossimo romanzo o libro di memorie. Preparati per quando il mondo giudicherà il tuo libro dalla copertina con Microsoft Publisher.
Passaggio 1
Avvia Publisher 2013 e fai clic sul pulsante "Altre dimensioni di pagina vuota". Fai clic sul pulsante "Personalizzato" e inserisci le dimensioni della copertina del tuo libro. Pensa al tipo di libro per cui stai progettando. Ad esempio, un tascabile in formato commerciale sarà più grande di un romanzo d'amore tascabile per il mercato di massa, ma più piccolo di una grande copertina rigida. Inserisci le dimensioni nella finestra "Crea nuovo formato pagina" e fai clic sul pulsante "OK".
Passaggio 2
Fare clic sulla scheda "Progettazione pagina", quindi fare clic sul pulsante "Sfondo". Fare clic sul collegamento "Altri sfondi" per aprire la finestra "Formatta sfondo". Usa questo per dare alla copertina del tuo libro un design a pagina intera. Fai clic sul pulsante di opzione "Riempimento solido" per uno sfondo a un colore o sperimenta con "Sfumatura", "Motivo" o "Riempimento trama" per design accattivanti. Scegli "Riempimento immagine" se hai un'immagine a grandezza naturale da utilizzare come sfondo, ad esempio una scena sulla spiaggia.
Passaggio 3
Fare clic sulla scheda "Inserisci" e fare clic sul pulsante "Disegna casella di testo" sulla barra multifunzione. Disegna un riquadro vicino alla parte superiore o inferiore della copertina nel punto in cui desideri inserire il titolo. Digita il titolo del libro. Fare clic sulla scheda "Home" e utilizzare l'area Font della barra multifunzione per formattare il successivo. Tieni presente che il testo dovrebbe essere chiaro e di facile lettura, soprattutto se hai uno sfondo concorrente. Crea testo chiaro su sfondo scuro o testo scuro su sfondo chiaro e assicurati che le dimensioni del testo siano leggibili per qualcuno che si trova a pochi metri di distanza in una libreria.
Passaggio 4
Aggiungi un'altra casella di testo e digita il tuo nome, quindi riformatta il testo allo stesso modo, con il tuo nome leggermente più piccolo del titolo del libro. Aggiungi eventuali caselle di testo aggiuntive, ad esempio commenti dell'autore che hai ricevuto, premi o nomination, o testo sul fatto che il libro sia un sequel o parte di una trilogia.
Passaggio 5
Fare clic sul pulsante "Immagini" sulla barra multifunzione della scheda Inserisci. Cerca un'immagine da utilizzare per la copertina del libro e fai doppio clic su di essa. Questo è qualcosa che puoi fare invece di creare un'immagine come sfondo a grandezza naturale. Questo è anche un modo per inserire una foto d'autore o il logo di un'azienda di libri. Puoi anche fare clic sul pulsante "Immagini online" sulla barra multifunzione e cercare clip art da utilizzare per la copertina, ma assicurati di scegliere qualcosa che si distingua e non sia troppo generico, in modo che i lettori capiscano di cosa tratta il tuo libro.
Passaggio 6
Salva il file. Può essere utile stampare la copertina del libro e fissarla su un libro di dimensioni simili. Tienilo a debita distanza e guarda cosa ti afferra e quali elementi potrebbero mancare o non essere chiari, quindi apportare le modifiche necessarie.
Suggerimento
Quando prepari il tuo libro per la stampa in più dimensioni, è meglio ricreare il documento nella sua interezza con le dimensioni conosciute, invece di ridimensionare semplicemente tramite il menu "Dimensioni" di Progettazione pagina dell'editore. Se lo fai in questo modo, i tuoi articoli potrebbero essere distorti, lasciati fuori dalla pagina o confusi insieme. Se stai passando dal tascabile del mercato di massa alla copertina rigida, potresti finire con troppo spazio sulla pagina. Ripeti semplicemente il processo dopo aver impostato le dimensioni del documento, quindi aggiungi di nuovo testo e immagini.
Per creare un'intera copertina del libro e non solo la parte anteriore, imposta il menu delle dimensioni della pagina dell'editore in modo che rifletta un documento molto più ampio, poiché avrai bisogno di spazio sia per la copertina posteriore che per quella anteriore, oltre al dorso e due lembi. Ottenere le dimensioni esatte dalla stampante è essenziale qui per garantire che nessun testo o immagine scorra nelle grondaie o venga tagliato dalle pieghe.
Avviso
Queste istruzioni sono scritte per gli utenti di Microsoft Word 2013. Le versioni precedenti o successive del software potrebbero comportarsi in modo diverso. Queste istruzioni sono scritte per gli utenti di Microsoft Word 2013. Le versioni precedenti o successive del software potrebbero comportarsi in modo diverso.
