Come faccio a inviare una diapositiva PowerPoint tramite e-mail?
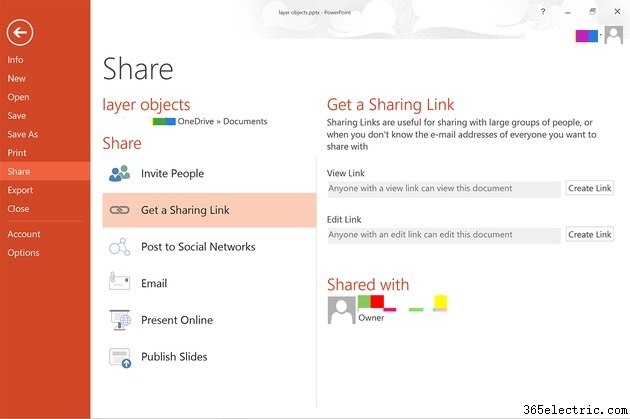
PowerPoint 2013 offre molti modi per condividere le tue presentazioni. Puoi pubblicare i tuoi file sui social media o generare collegamenti di condivisione che offrono ad altri la possibilità di visualizzare o modificare i tuoi file. Puoi anche allegare il tuo file PowerPoint a un'e-mail direttamente all'interno dell'app.
Allegati e-mail PowerPoint
Passaggio 1
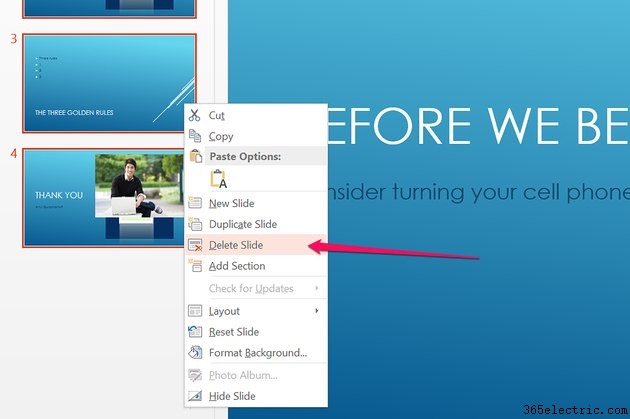
Avvia PowerPoint e apri la presentazione che desideri condividere. Apporta le modifiche necessarie. Ad esempio, se desideri condividere solo una o due diapositive, fai clic tenendo premuto il tasto Ctrl su quelle che non desideri, fai clic con il pulsante destro del mouse su una di esse e seleziona "Elimina diapositive". Salva la presentazione modificata come nuovo file facendo clic sul menu "File" e selezionando "Salva con nome". Quando invii un file come allegato, non importa dove lo salvi, sul tuo computer o nella tua cartella OneDrive.
Passaggio 2
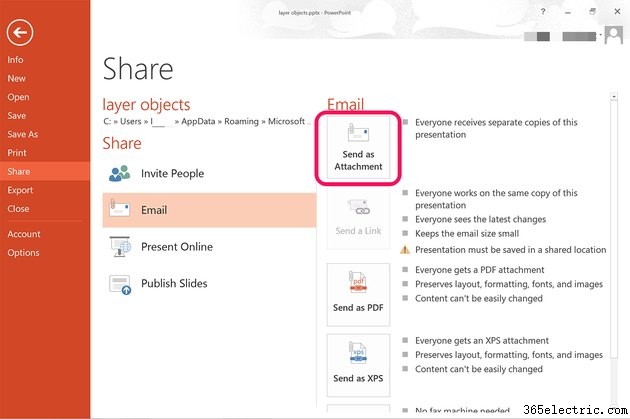
Fai clic sul menu "File", seleziona "Condividi" e poi "E-mail". Per inviare il file ad altri come allegato e-mail, fai clic su "Invia come allegato". Si apre l'applicazione di posta elettronica predefinita, come Outlook, con il file già incluso come allegato.
Passaggio 3
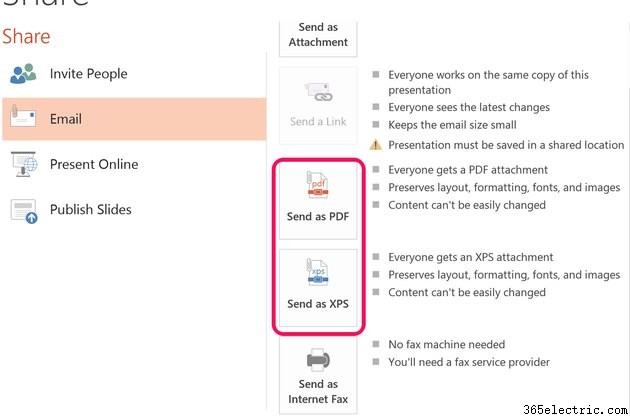
Seleziona le opzioni PDF o XPS se i tuoi destinatari non hanno PowerPoint. I file PDF richiedono un lettore PDF, mentre i file XPS possono essere visualizzati in qualsiasi browser Web. Entrambi questi formati di file preservano il layout della presentazione, ma non sono facilmente modificabili. La tua applicazione di posta elettronica si apre con il file già creato e allegato a un nuovo messaggio.
Passaggio 4
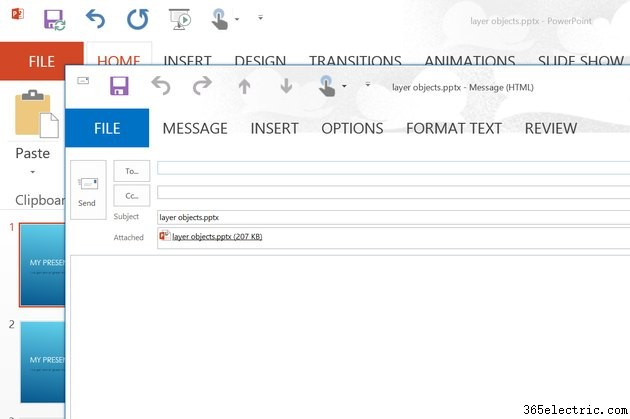
Digita il nome del destinatario, una riga dell'oggetto e aggiungi qualsiasi messaggio che desideri includere, proprio come faresti con qualsiasi messaggio di posta elettronica. Si noti che la dimensione del file è elencata accanto al nome dell'allegato. Fare clic sul pulsante "Invia".
Collegamenti di condivisione PowerPoint
Passaggio 1
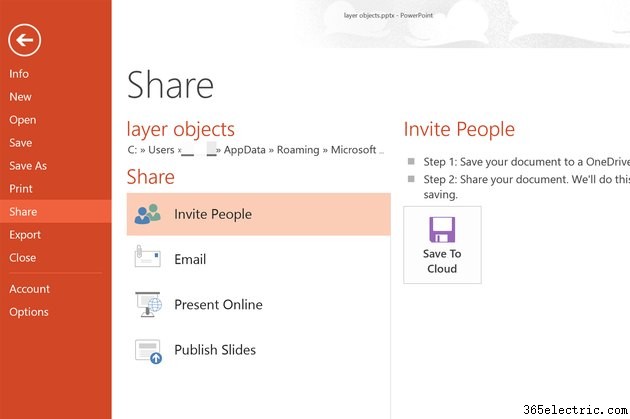
Fai clic sul menu "File" e seleziona "Condividi", proprio come faresti per inviare la presentazione come allegato e-mail. Seleziona "Invita persone". Se il file non è già stato salvato nella cartella OneDrive, fai clic sull'icona "Salva su cloud" visualizzata. In alternativa, puoi anche selezionare "E-mail" e quindi fare clic su "Invia un collegamento" per condividere il collegamento al tuo file OneDrive.
Passaggio 2
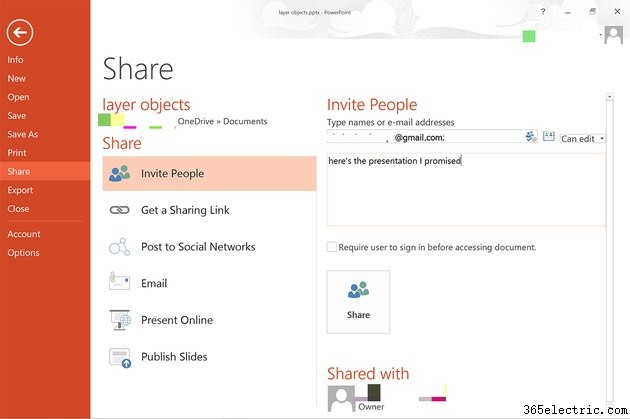
Digita un indirizzo e-mail o il nome di una persona nell'elenco dei contatti di Outlook. Puoi inviare il link a tutte le persone che desideri. Digita un messaggio per accompagnare il link nel secondo campo di testo più grande.
Passaggio 3
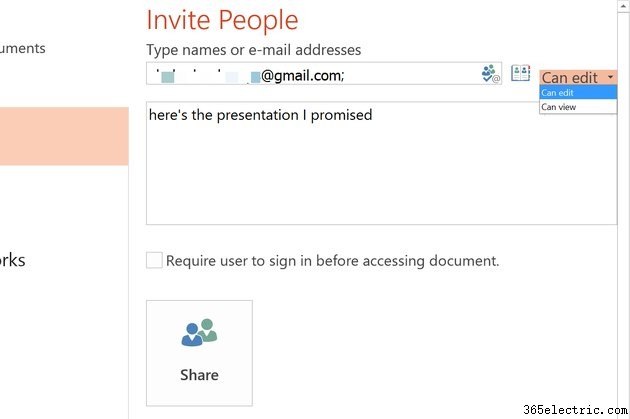
Fai clic sul menu "Può modificare" sulla destra e seleziona "Può visualizzare" se vuoi impedire alla persona di modificare il tuo file. Puoi anche specificare che la persona deve accedere al proprio account Microsoft prima di poter aprire il file. Fare clic sul pulsante "Condividi". Il link al tuo file viene inviato a tutti coloro che hai specificato.
Suggerimento
Per condividere file PowerPoint senza e-mail, seleziona l'opzione "Ottieni un collegamento di condivisione" nel menu Condividi. Questo ti dà due possibili link tra cui scegliere, uno dei quali può essere modificato e l'altro solo visualizzato.
Se hai collegato il tuo account Microsoft a una piattaforma di social media come Facebook, puoi condividere file PowerPoint utilizzando tale piattaforma utilizzando l'opzione di condivisione "Pubblica sui social network".
Se disponi di un account Microsoft PowerPoint Professional Plus, puoi pubblicare la presentazione online o tramite il sito SharePoint della tua azienda.
La maggior parte delle piattaforme di posta elettronica può contenere messaggi di dimensioni fino a 25 MB, inclusi Outlook.com, Gmail e Yahoo Mail.
