Come creare una newsletter in Word
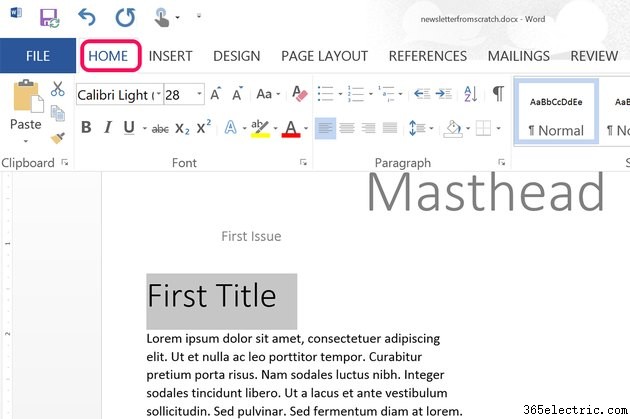
Microsoft Word 2013 ha tutto il necessario per creare una newsletter dall'aspetto professionale, sia per la stampa che per la distribuzione via e-mail. Prima di iniziare, dai un'occhiata ai modelli disponibili in Word. Se trovi qualcosa che ti piace, è molto più veloce modificare un modello esistente per la tua newsletter piuttosto che progettarne uno da zero.
Creazione di una newsletter da zero
Passaggio 1
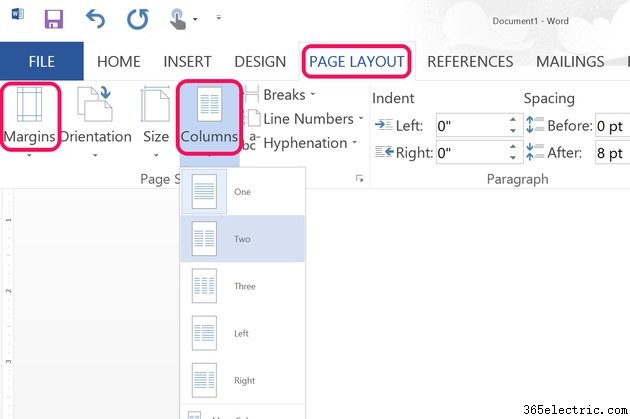
Crea un nuovo documento Word e fai clic sulla scheda "Layout di pagina". Fare clic sull'icona "Margini" nella barra multifunzione per ridurre i margini predefiniti da 1 pollice a mezzo pollice. Fare clic sull'icona "Colonne", quindi fare clic su "Due".
Passaggio 2
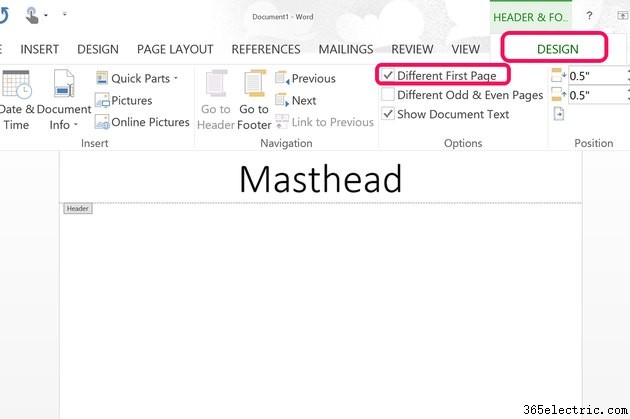
Fai clic con il pulsante destro del mouse sul bordo superiore della pagina e seleziona "Apri intestazione". L'intestazione non è influenzata dalle due colonne impostate, il che la rende un luogo ideale per inserire il titolo o il masthead della newsletter.
Prima di modificare l'intestazione, fai clic sulla scheda "Design" di intestazione e piè di pagina, quindi fai clic sulla casella di controllo "Prima pagina diversa". Questa opzione ti consente di inserire il masthead nella prima pagina senza che appaia su altre pagine.
Passaggio 3
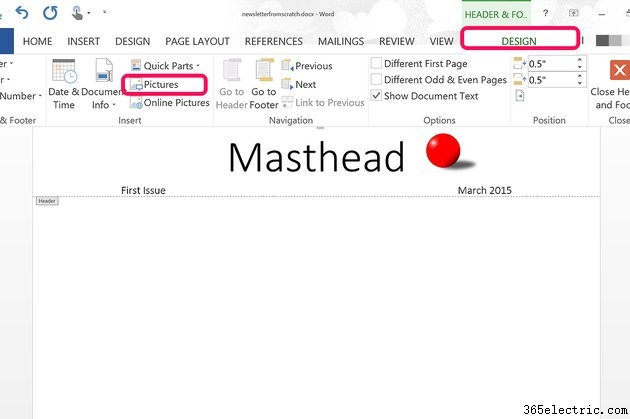
Digita il titolo della newsletter nell'intestazione, utilizzando le opzioni della scheda Home per impostare il carattere e l'allineamento. Per inserire un'immagine nell'intestazione, come il logo di un'azienda, fai clic sulla scheda "Design" di intestazione e piè di pagina e fai clic sull'icona "Immagine".
Passaggio 4
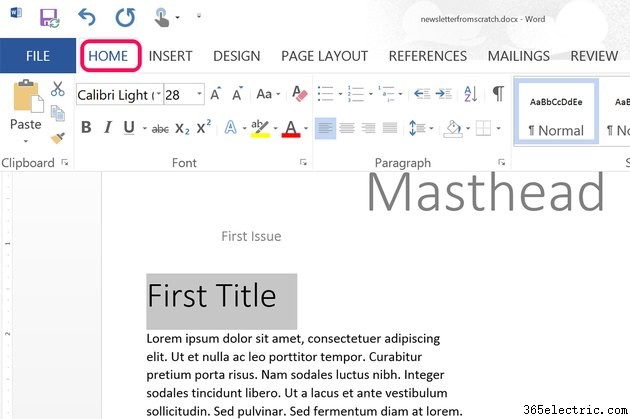
Fare doppio clic in un punto qualsiasi vicino al centro della pagina per uscire dall'intestazione. Inserisci il resto della newsletter proprio come faresti con qualsiasi altro documento Word. Per specificare stili e colori dei caratteri, ad esempio, fare clic sulla scheda "Home". Per inserire immagini e caselle di testo, fare clic sulla scheda "Inserisci". Per fare in modo che il testo si avvolga attorno a un'immagine o a una casella di testo, fai clic con il pulsante destro del mouse sull'oggetto e seleziona "Raccogli testo".
Passaggio 5
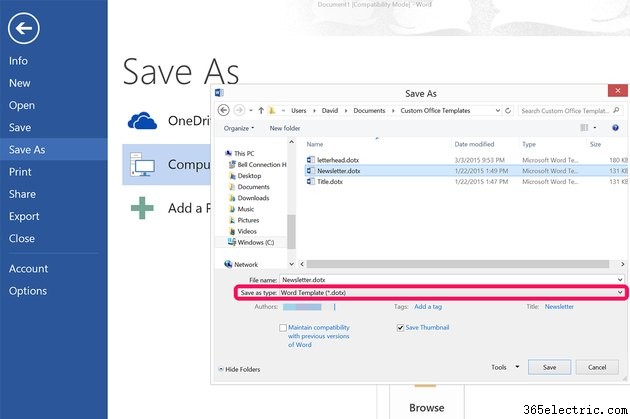
Salva una newsletter completata facendo clic sull'icona "Salva" nell'angolo in alto a sinistra della pagina e utilizza il formato DOCX predefinito.
Se desideri salvare il file come modello per scrivere i futuri numeri della newsletter, fai clic sul menu "File" e seleziona "Salva con nome". Seleziona "Risorse del computer" e poi cambia il formato del file in "Modello Word (*.dotx)." Questo salva il file come modello nella cartella Modelli di Office personalizzati.
Lavorare da un modello di newsletter
Passaggio 1
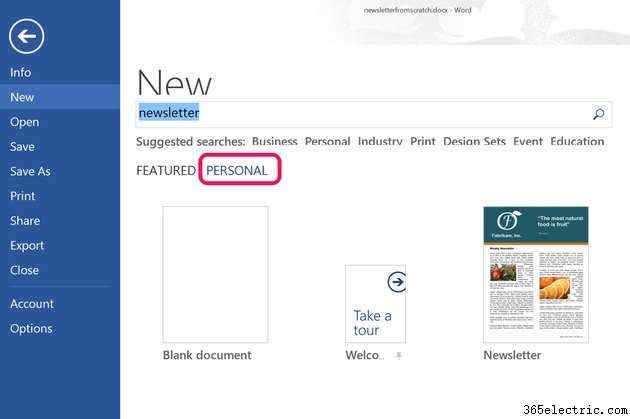
Lancia Parola. Se Word è già aperto, fai clic sulla scheda "File", quindi fai clic su "Nuovo". Per trovare un modello online dalla libreria di modelli Microsoft, digita "newsletter" nel campo Cerca. Seleziona un modello e quindi fai clic sul pulsante "Crea".
Per creare una newsletter basata sul tuo modello, fai clic sul collegamento "Personale" per aprire la cartella Modelli personalizzati, quindi fai clic sul modello di newsletter.
Passaggio 2
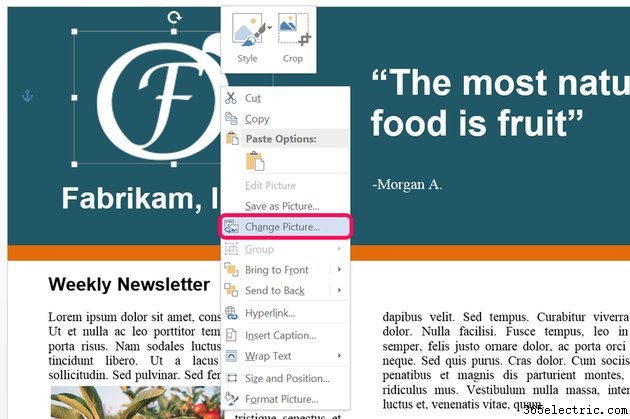
Sostituisci le immagini nel modello con le tue facendo clic con il pulsante destro del mouse su ciascuna immagine e selezionando l'opzione "Cambia immagine". Quando modifichi l'immagine, la nuova immagine viene ridimensionata per adattarsi allo spazio utilizzato dall'immagine precedente, risparmiando tempo e fatica per apportare modifiche manuali ogni volta che aggiorni la newsletter.
Passaggio 3
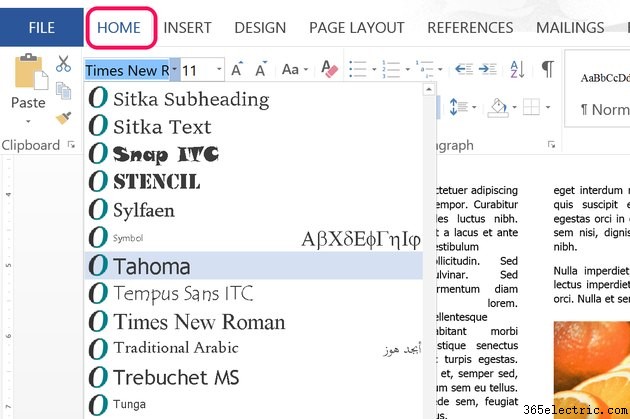
Sostituisci il testo della newsletter con il tuo. Se desideri modificare il carattere o la dimensione del carattere, fai clic sulla scheda "Home". Scrivere contenuti che si adattino esattamente a una pagina può essere una sfida. Se ti ritrovi con righe vuote alla fine della pagina di una newsletter, o se il testo è troppo lungo di due o tre righe, prova a modificare la dimensione del carattere o la spaziatura dei paragrafi. Ad esempio, se il carattere è di 11 punti, evidenzia alcuni paragrafi e digita manualmente "11.5" per espandere i paragrafi o "10.5" per ridurne le dimensioni.
Suggerimento
Per ottenere i migliori risultati, mantieni il numero di caratteri al minimo. Nella maggior parte dei casi, un font per il masthead, un altro per i titoli e uno o due per gli articoli dovrebbero funzionare bene. Troppi font possono far sembrare occupata o addirittura caotica una newsletter altrimenti organizzata e ben scritta.
Se modifichi un modello scaricato per la tua newsletter, ricorda di salvare la tua versione come nuovo modello sul tuo computer.
Per gli utenti avanzati, Microsoft Publisher potrebbe essere una scelta migliore per la progettazione di newsletter. In quanto app di desktop publishing, offre funzionalità che funzionano meglio per i progetti di pubblicazione a più pagine non disponibili in Word.
