Come creare un modello di newsletter in Word
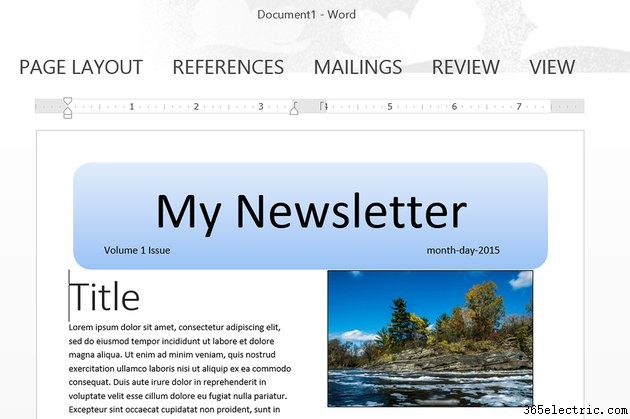
Se stai avviando una newsletter, Microsoft Word 2013 include diversi buoni modelli che puoi utilizzare. Tuttavia, se nessuno di questi è proprio quello che stai cercando, non c'è motivo per cui non puoi progettare un modello da solo. Se puoi scrivere una lettera in Word, puoi creare un modello. I componenti di base sono il layout della newsletter, un banner, un box informativo con le informazioni della tua attività o di contatto e uno o più segnaposto immagine. Anche per un principiante, il processo non dovrebbe richiedere più di 20 o 30 minuti.
Impostazione del layout della newsletter
Passaggio 1
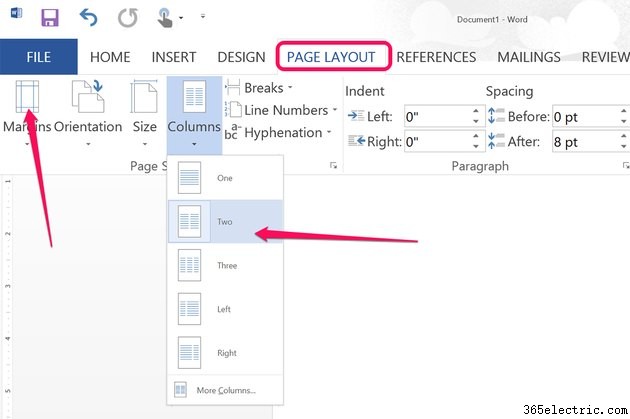
Crea un nuovo documento Word vuoto. Fare clic sul menu "Layout di pagina". Seleziona i tuoi margini preferiti facendo clic sull'icona "Margini". Specifica quante colonne vuoi con l'icona "Colonne". Due colonne generalmente funzionano bene per la maggior parte delle newsletter.
Passaggio 2
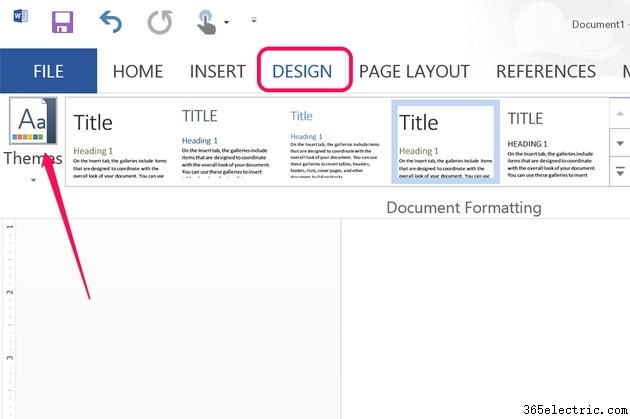
Fai clic sul menu "Design" e seleziona un tema per la tua newsletter. Ogni tema offre un diverso set di caratteri e colori che si completano a vicenda.
Passaggio 3
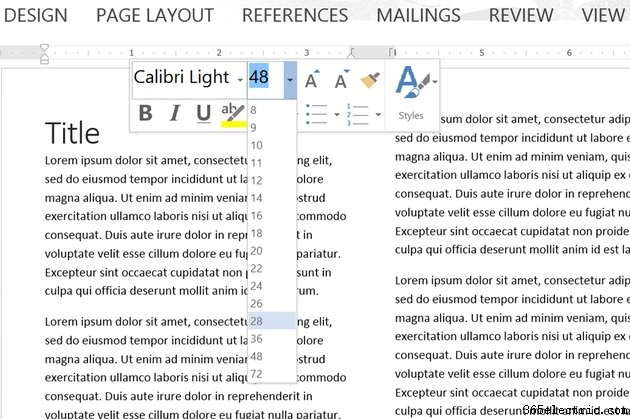
Aggiungi del testo al modello. È difficile vedere come sarà la tua newsletter se la pagina è vuota. Metti un titolo di esempio in alto. Regola i caratteri secondo necessità evidenziando il testo e facendo clic con il pulsante destro del mouse. Seleziona l'icona "Stili" quando fai clic con il pulsante destro del testo per visualizzare alcune scelte rapide di formattazione in base al tema selezionato, come "Titolo" per il titolo di un articolo e "Normale" per il contenuto dell'articolo.
Creazione di banner e caselle di testo
Passaggio 1
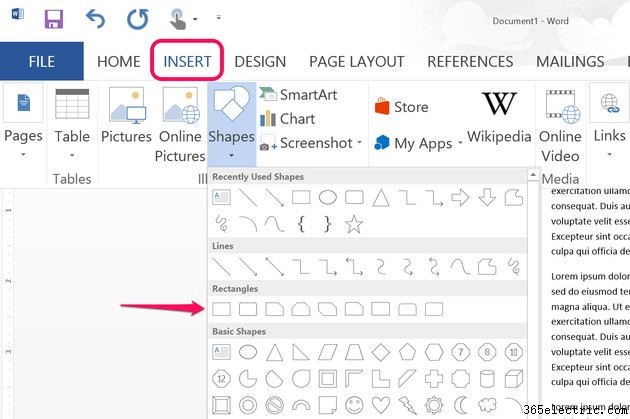
Fare clic sul menu "Inserisci", selezionare "Forme" e quindi fare clic sulla forma "Rettangolo" o "Rettangolo arrotondato". Trascina il cursore sopra la parte superiore della pagina per disegnare un banner.
Passaggio 2
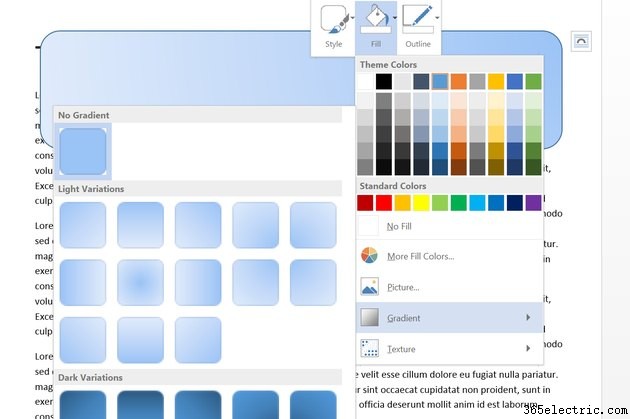
Fare clic con il pulsante destro del rettangolo e fare clic su "Riempi". Seleziona un colore di riempimento, quindi scegli una sfumatura basata su quel colore da utilizzare come sfondo del tuo banner. Fai nuovamente clic con il pulsante destro del mouse sul rettangolo, fai clic su "Contorno" e seleziona "Nessun contorno".
Passaggio 3
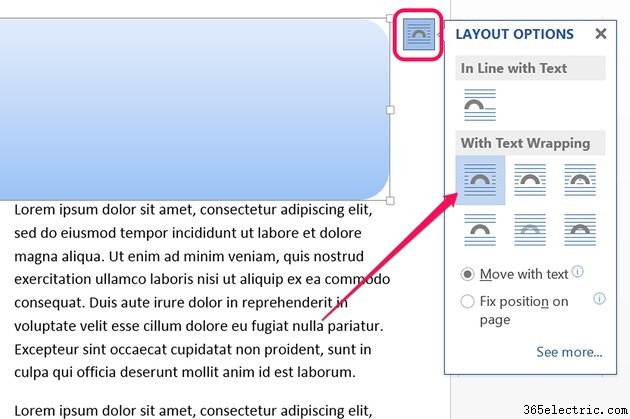
Fai clic sul pulsante "Opzioni di layout" accanto al rettangolo e seleziona l'opzione di avvolgimento del testo "Quadrato". In questo modo si evita che il testo della tua newsletter fuoriesca dal banner.
Passaggio 4
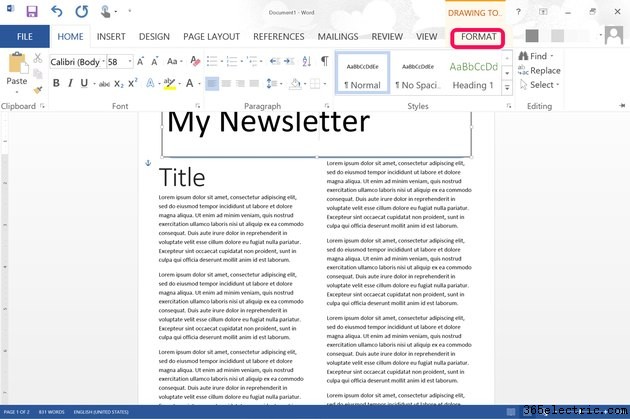
Fare clic sul menu "Inserisci" e selezionare l'opzione "Casella di testo". Trascina il cursore sul rettangolo e digita il nome della tua newsletter. Utilizzare le opzioni del menu Formato per impostare il carattere, la dimensione del carattere e il colore. Premi "Ctrl-E" per allineare al centro il testo nella sua casella di testo, oppure usa le icone di allineamento nella sezione Paragrafo della barra multifunzione.
Passaggio 5
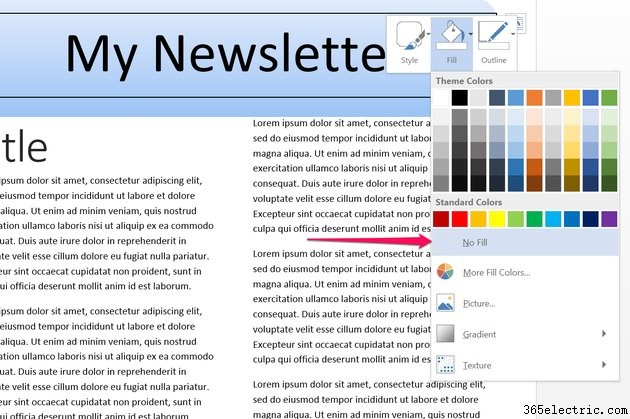
Fare clic con il pulsante destro del mouse sul bordo della casella di testo. Seleziona "Nessun riempimento" dalle opzioni dell'icona di riempimento e "Nessun contorno" dalle opzioni del contorno.
Passaggio 6
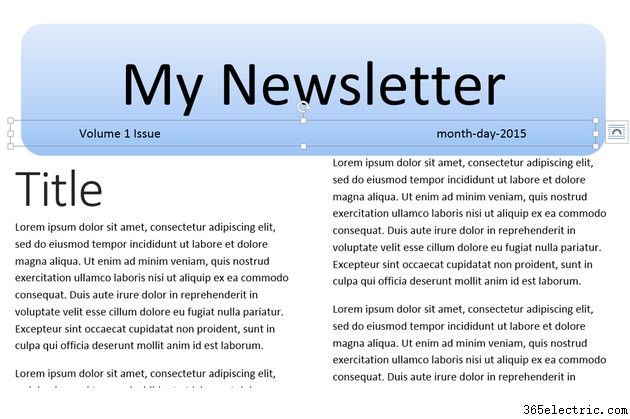
Crea una seconda casella di testo per la data della newsletter e il numero di emissione, utilizzando un carattere più piccolo. Aggiungi un po' di spazio tra la data e il numero di emissione premendo alcune volte il tasto "Tab".
Passaggio 7
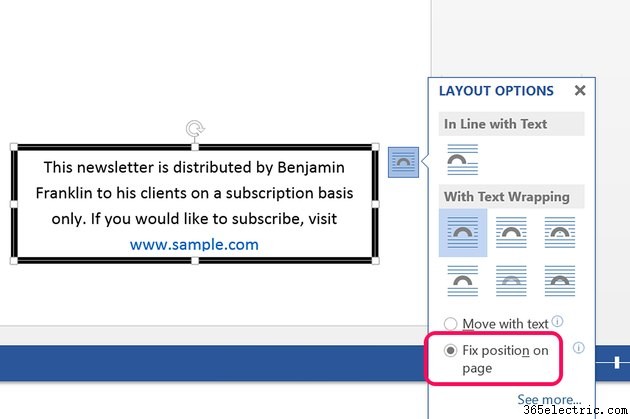
Crea una terza casella di testo alla fine della tua newsletter per fungere da casella di informazioni. Qui è dove puoi inserire le informazioni sul copyright, il nome dell'attività e l'indirizzo. Metti uno schema attorno a questa casella di testo per separarla dal resto del contenuto della newsletter. Nella finestra Opzioni layout, usa il testo a capo "Quadrato" e fai un punto per fare clic sull'opzione "Correggi posizione sulla pagina". Ciò impedisce alla casella di testo di spostarsi ogni volta che modifichi il testo sopra di essa.
Aggiunta di segnaposto immagine
Passaggio 1
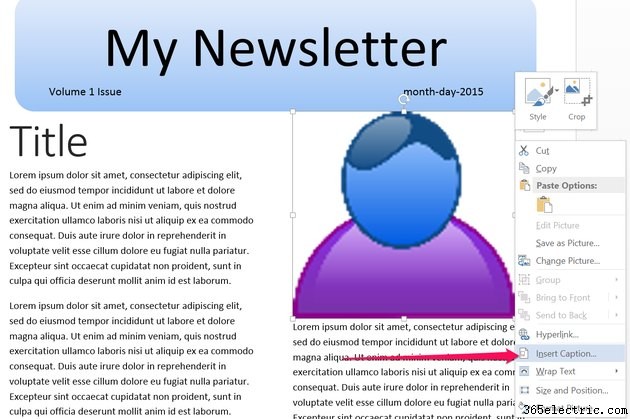
Fai clic sul menu "Inserisci", seleziona "Immagine" e scegli un'immagine che hai a disposizione per fungere da segnaposto per le immagini che desideri aggiungere alla tua newsletter. Ridimensiona l'immagine come desideri e trascinala in una posizione probabile. Fai clic con il pulsante destro del mouse sull'immagine e seleziona "Aggiungi didascalia". Quando si apre la finestra Didascalia, fai clic su "OK". Ogni volta che aggiungi un'immagine per una nuova newsletter, puoi semplicemente evidenziare la didascalia generica "Figura 1" e sostituirla con qualcosa di appropriato.
Passaggio 2
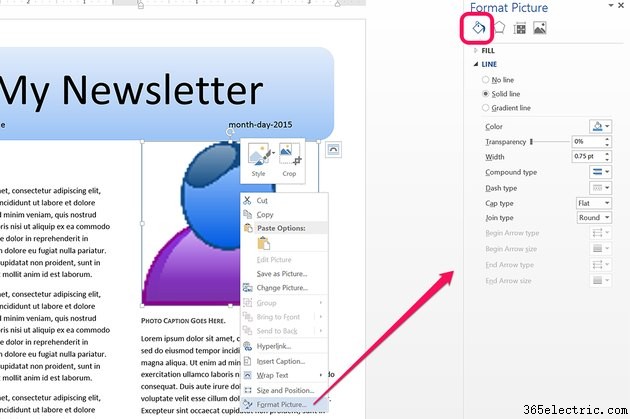
Fai nuovamente clic con il pulsante destro del mouse sull'immagine e seleziona "Formatta immagine". Fare clic sull'icona a forma di secchio "Riempimento e riga", fare clic su "Linea" e quindi selezionare "Linea continua". Usa le opzioni disponibili per specificare il colore e lo spessore della linea.
Passaggio 3
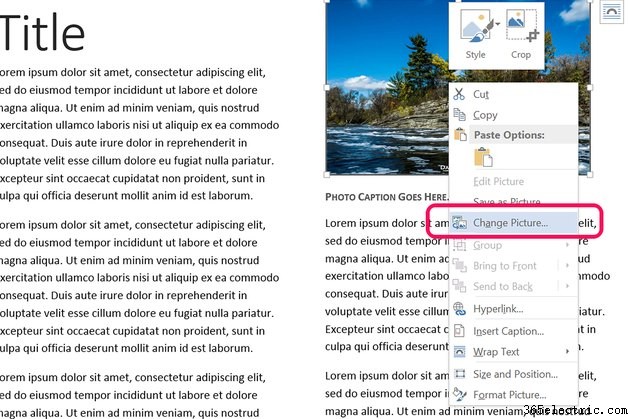
Sostituisci l'immagine segnaposto ogni volta che crei una nuova edizione facendo clic con il pulsante destro del mouse e selezionando "Cambia immagine". Quando selezioni una nuova immagine nella finestra di navigazione che si apre, questa si ridimensiona automaticamente per adattarsi allo spazio creato dal segnaposto.
Salvataggio e utilizzo del modello
Passaggio 1
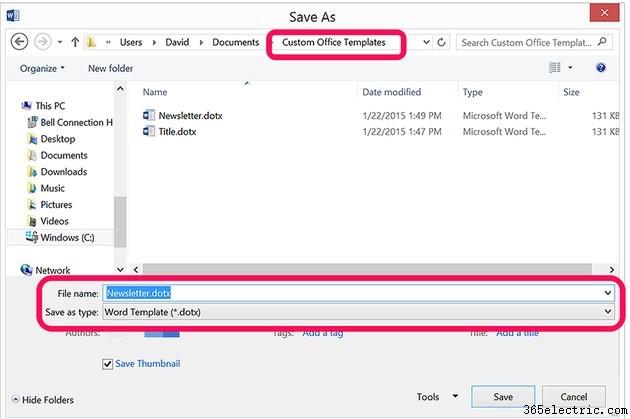
Fai clic sul menu "File" e seleziona "Salva con nome" quando hai finito di creare il modello. Seleziona "Computer" e quindi vai alla cartella "Modelli di Office personalizzati" nella cartella Documenti. Fare clic sul menu "Salva con nome" e selezionare "Modello di Word (*.dotx)." Digita "Newsletter" nel campo Nome file e fai clic su "OK".
Passaggio 2
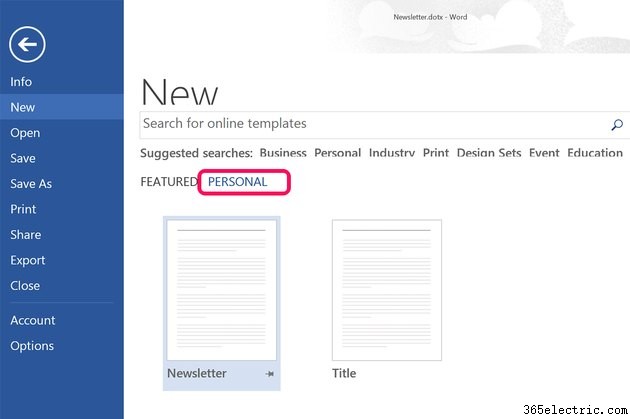
Fai clic su "Nuovo" quando avvii Word per creare la tua prima newsletter. Fai clic su "Personale" per vedere tutti i modelli archiviati nella cartella Modelli di Office personalizzati e fai clic sull'icona "Newsletter".
Passaggio 3
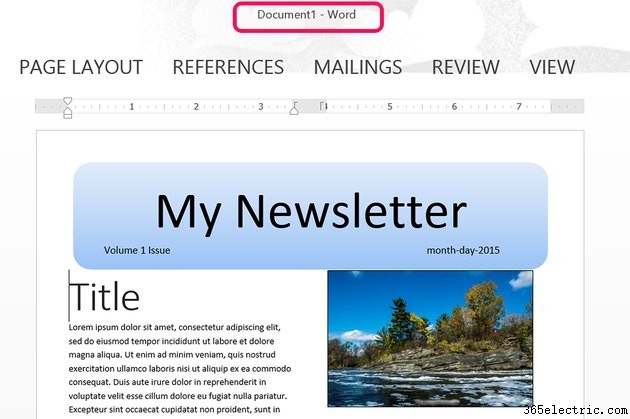
Modifica la data e il numero di emissione nel banner. Sostituisci il testo e l'immagine con il contenuto della tua newsletter. Quando si fa clic sul pulsante "Salva", la newsletter viene salvata nel formato standard Word DOCX.
Suggerimento
Usa un vecchio trucco per assicurarti che il testo si adatti esattamente a una pagina, senza spazi vuoti alla fine o che si riversi su una nuova pagina. Evidenzia il testo e quindi regola lo spazio tra le righe facendo clic sulla piccola freccia nel gruppo Paragrafo della barra multifunzione Imposta pagina per modificare l'interlinea in Word 2013.
Se vuoi modificare un modello, invece di creare un nuovo documento basato su quel modello, usa "Apri" invece di "Nuovo" e seleziona il modello.
Per vedere la selezione di modelli di newsletter disponibili per Word, digita semplicemente "newsletter" nel campo Cerca modelli di ricerca online quando avvii Word. Se ne trovi uno che ti piace, potrebbe essere più veloce e più facile personalizzarlo in base alle tue esigenze piuttosto che crearne uno da zero.
