Come disegnare un albero decisionale in Excel
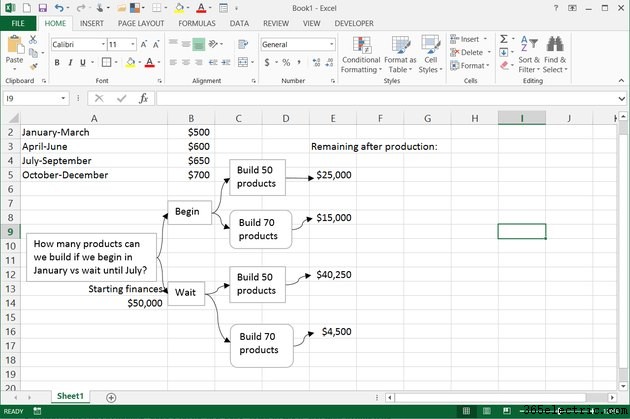
Microsoft Office 2013 include un programma dedicato, Visio, per la progettazione di alberi decisionali e altri tipi di diagrammi di flusso. Tuttavia, Visio non è incluso nei normali pacchetti di Office, quindi l'attività spesso richiede il layout manuale in un altro programma, ad esempio Word o Excel. Il vantaggio principale dell'utilizzo di Excel è la possibilità di collegare i dati dell'albero alle celle esistenti, che aggiornano automaticamente l'albero quando si modifica il foglio di calcolo allegato.
Passaggio 1
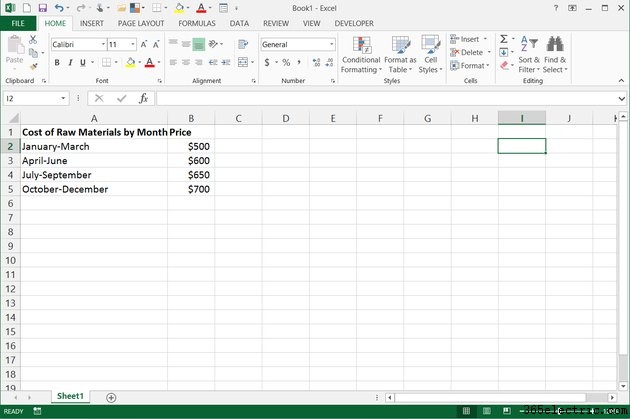
Apri o crea un foglio di lavoro contenente tutti i dati grezzi di cui hai bisogno per prendere il tuo albero decisionale, come i potenziali costi coinvolti nel processo che stai considerando.
Passaggio 2
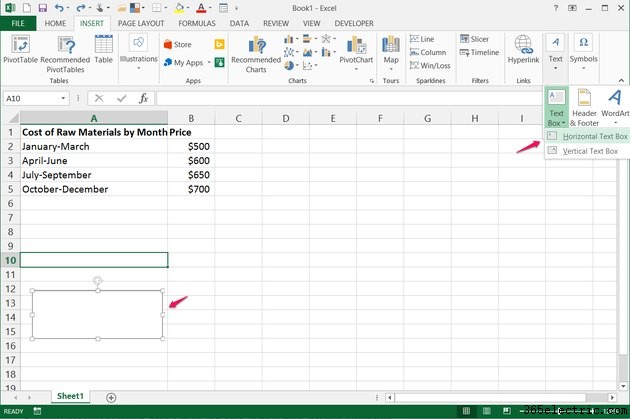
Passa alla scheda "Inserisci", fai clic su "Testo", "Casella di testo" e "Casella di testo orizzontale". Fare clic e trascinare per disegnare una casella, quindi digitare il primo pezzo dell'albero, ad esempio la domanda. Se la tua finestra di Excel è abbastanza grande, il pulsante "Casella di testo" viene visualizzato direttamente nella sezione Testo della scheda Inserisci.
Passaggio 3
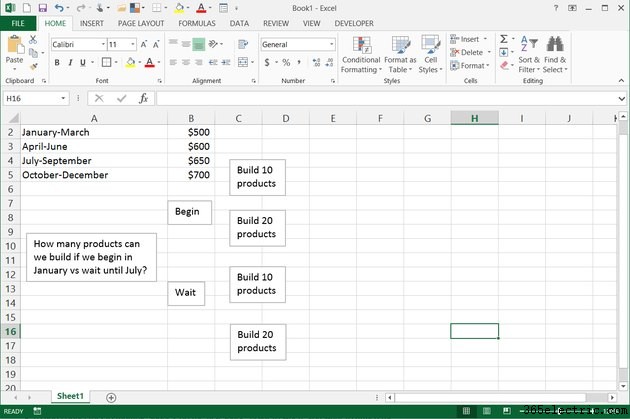
Aggiungi ulteriori caselle di testo e compila ogni passaggio del processo decisionale.
Passaggio 4
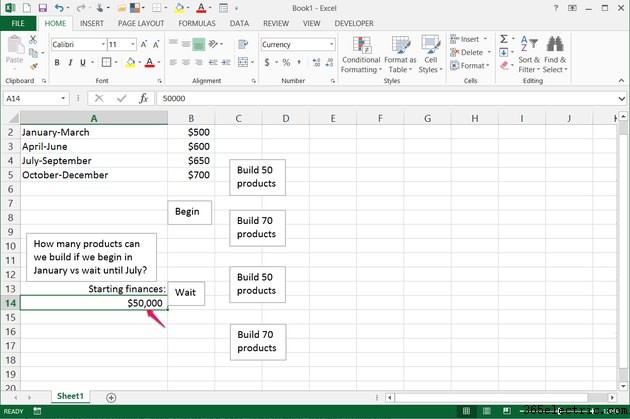
Inserisci una condizione iniziale in una cella vicino alla tua prima casella di testo, ad esempio la quantità di denaro con cui stai iniziando.
Passaggio 5
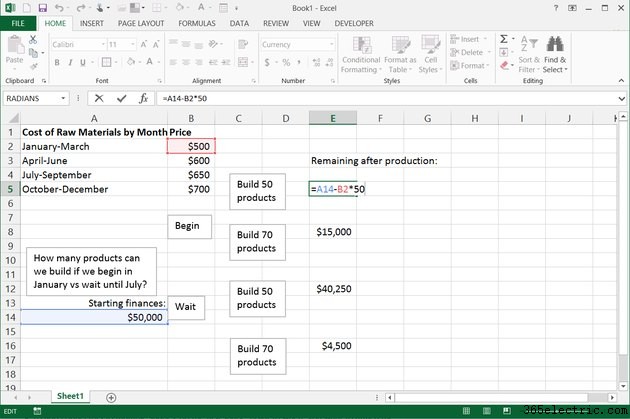
Crea equazioni per elaborare i risultati finali per ogni potenziale risultato sull'albero. Inizia ogni equazione con un segno di uguale, usa le posizioni delle celle per fare riferimento ai dati esistenti e modifica i dati con operatori matematici. Puoi anche inserire una qualsiasi delle funzioni di Excel per formule più avanzate.
Passaggio 6
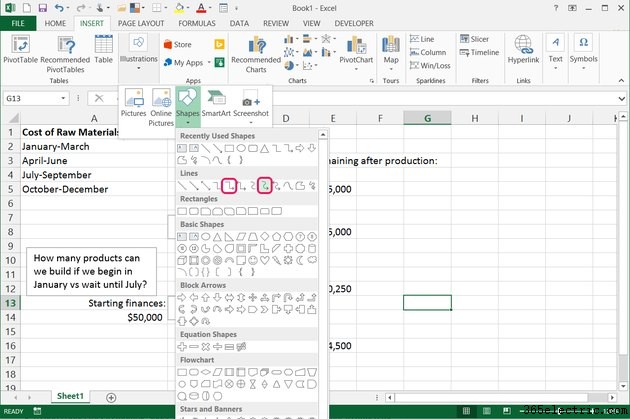
Fai clic su "Illustrazioni" e quindi su "Forme" nella scheda Inserisci per scegliere una linea di collegamento per unire le caselle di testo. Nelle grandi finestre di Excel, "Forme" viene visualizzato direttamente nella sezione Illustrazioni della scheda Inserisci. Sia il "Connettore freccia curva" che il "Connettore freccia a gomito" funzionano bene per gli alberi decisionali.
Passaggio 7
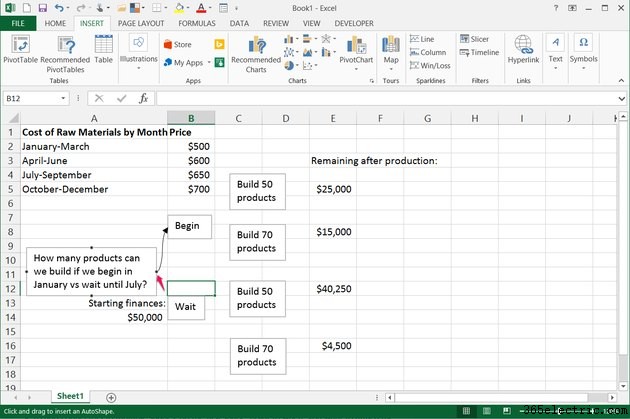
Fare clic su uno dei punti sul bordo di una casella di testo e trascinare su un'altra casella di testo per inserire un connettore. Utilizzando i punti intorno alla casella di testo, il connettore si collega perfettamente alle caselle di testo. I punti vengono visualizzati solo quando posizioni il mouse vicino a una casella di testo.
Passaggio 8
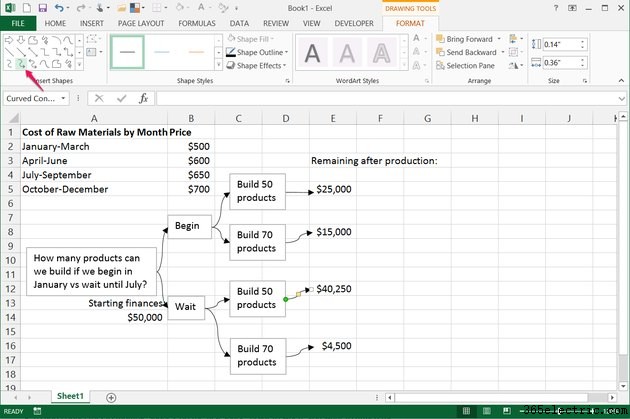
Riseleziona lo stesso stile di linea nella scheda Formato, visualizzata dopo aver creato la prima riga, per preparare rapidamente un altro connettore. Disegna la linea e poi ripeti per aggiungere il resto delle linee nell'albero. Devi riselezionare lo stile della linea prima di disegnare ogni connettore.
Passaggio 9
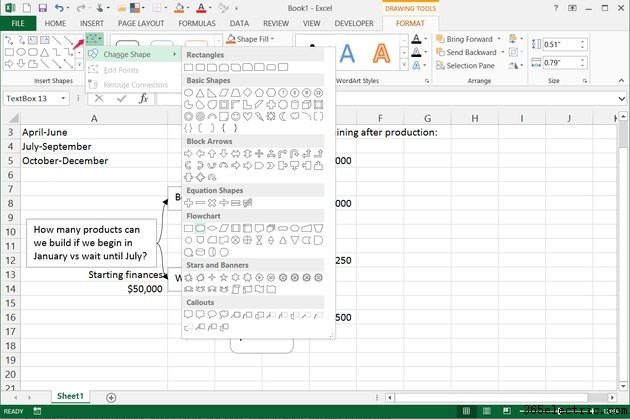
Seleziona una casella di testo, fai clic sul pulsante "Modifica forma" nella scheda Formato e scegli "Cambia forma" per cambiare una casella da un rettangolo a un'altra forma. Excel include una sezione di forme del diagramma di flusso che funzionano bene con gli alberi decisionali.
Suggerimento
Per aggiornare l'albero decisionale con nuovi dati, modificare le cifre nel foglio di calcolo originale anziché alterare direttamente i risultati sull'albero. L'utilizzo di formule nei risultati fa sì che i risultati vengano aggiornati automaticamente quando modifichi i dati del foglio di lavoro.
Il modo più semplice per copiare un albero decisionale di Excel in altri programmi è acquisire uno screenshot. Premi "Stampa schermo" per copiare lo schermo negli appunti. Incolla l'immagine in Paint o in un altro programma di modifica delle immagini e ritaglia l'immagine.
Se devi lavorare con l'albero in un programma in cui uno screenshot non è sufficiente, tieni premuto "Ctrl" e fai clic su ciascuna casella di testo e riga. Scegli "Gruppo" nella sezione Disponi della scheda Formato. Copia l'intero albero premendo "Ctrl-C" e quindi incollalo in un altro programma usando "Ctrl-V". Successivamente, digita i numeri a mano.
