Come creare un opuscolo in Publisher
Microsoft Publisher 2013 include preimpostazioni per opuscoli tra cui scegliere, quindi non dovrai preoccuparti di regolare le dimensioni della pagina o di far cadere le pagine nell'ordine giusto quando arriva il momento di stampare.
Selezione di un design per la pagina di un opuscolo
Passaggio 1
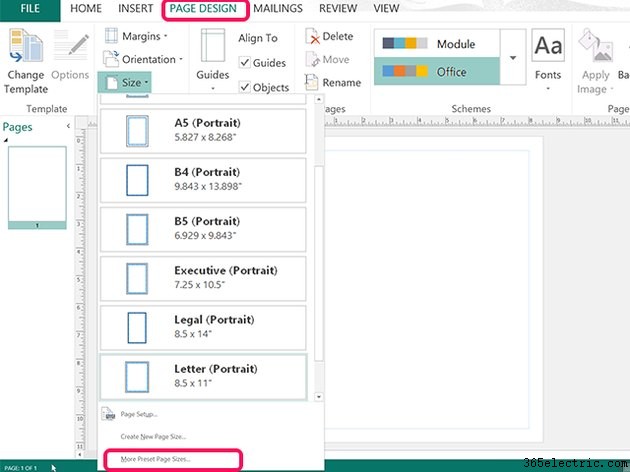
Apri una pubblicazione vuota. Fai clic su Struttura pagina scheda e quindi fare clic su Dimensione icona. Seleziona Più dimensioni pagina predefinite nella parte inferiore del menu a discesa.
Passaggio 2
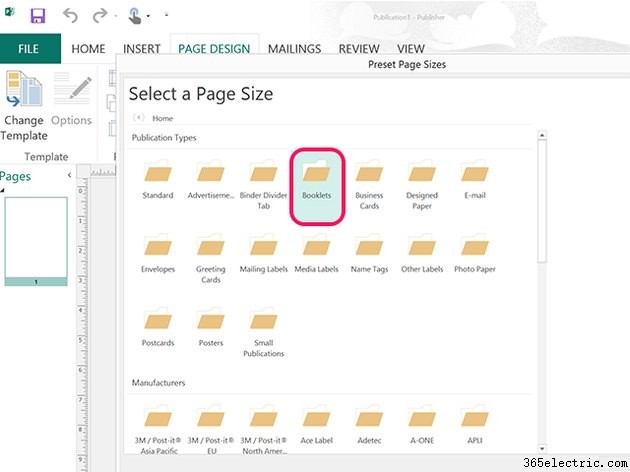
Fai clic su Opuscoli cartella. Altre cartelle contengono altre dimensioni di pagina.
Passaggio 3
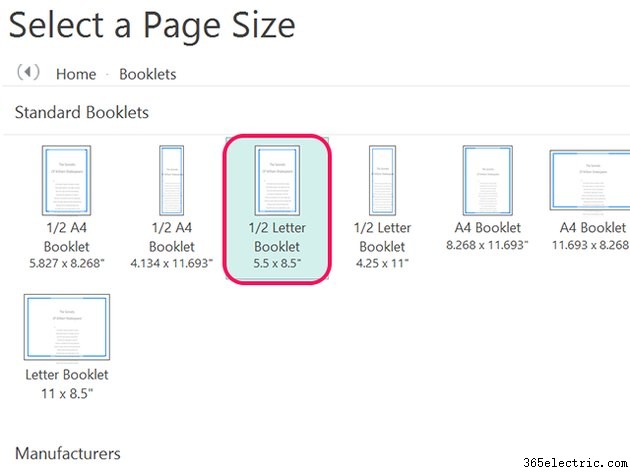
Seleziona qualsiasi opuscolo adatto al tuo progetto. Per un opuscolo realizzato con carta formato Lettera piegata in modalità orizzontale, seleziona il primo opuscolo 1/2 lettera opzione, che ha dimensioni della pagina di 5,5 x 8,5 pollici. Questo opuscolo genera quattro pagine per foglio di carta. La prima e la quarta pagina vengono stampate su un lato del foglio, con la seconda e la terza pagina sull'altro lato, così quando pieghi il foglio a metà, le quattro pagine possono essere lette in ordine.
Aggiunta di testo all'opuscolo
Passaggio 1
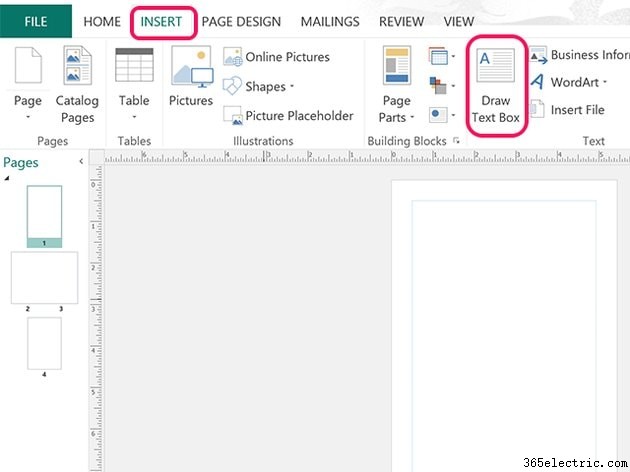
Fai clic su Inserisci scheda e quindi fai clic su Disegna casella di testo icona. Trascina il cursore sulla prima pagina in cui vuoi che appaia il titolo. Se allinei perfettamente la casella di testo sui margini, scoprirai che i bordi della casella di testo si sovrappongono ai margini dopo aver rilasciato il pulsante del mouse. Questo comportamento è normale e garantisce che il testo all'interno della casella di testo sia allineato con i margini della pagina.
Passaggio 2
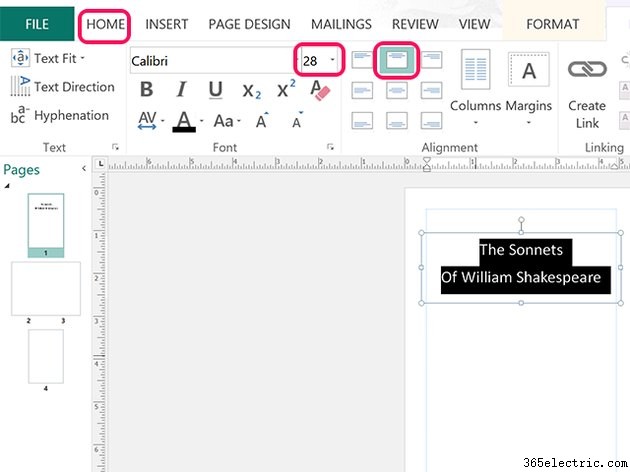
Digita o incolla il titolo nella casella di testo. Evidenzia il testo trascinando il cursore su ogni lettera in modo da poterlo formattare. Fai clic su Home scheda e seleziona un Carattere , Dimensione carattere e Allineamento per il titolo.
Passaggio 3

Disegna caselle di testo su ciascuna delle altre pagine. Inizia a digitare il contenuto dell'opuscolo nella prima casella di testo dopo il titolo o incollalo da un altro documento. Quando c'è troppo testo per la casella, viene visualizzato un Indicatore di overflow appare al confine. Fai clic sull'Indicatore di overflow e quindi fare clic sulla casella di testo successiva in modo che le parole possano fluire da una casella di testo a quella successiva. Quando la seconda casella di testo è piena, fai di nuovo clic sull'indicatore di overflow per collegarlo alla terza, quindi collega la terza casella di testo alla quarta fino a riempire il tuo libretto di quattro pagine.
Passaggio 4
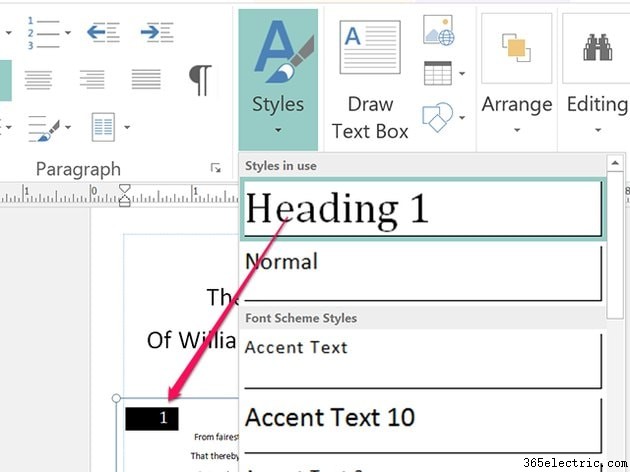
Evidenzia tutto il testo facendo clic sulla prima casella di testo contenente il contenuto dell'opuscolo e premendo Ctrl-A . Fai clic su Home scheda e formattare il testo come desiderato. Per utilizzare le intestazioni nell'opuscolo, evidenzia l'intestazione e poi seleziona uno stile da Stile icona nella barra multifunzione Home.
Suggerimento
Aumentare o diminuire le dimensioni dei caratteri non è l'unico modo per ridimensionare il testo in Publisher. Puoi anche regolare il tracciamento e la spaziatura dei caratteri.
Aggiunta di immagini all'opuscolo
Passaggio 1
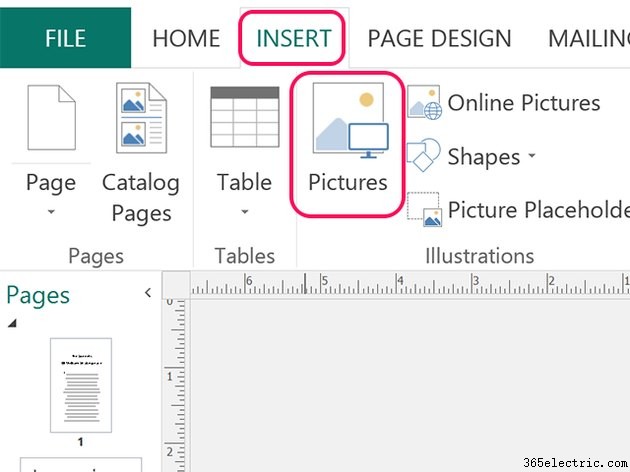
Aggiungi immagini dal tuo computer facendo clic su Inserisci menu e quindi facendo clic su Immagini . Per trovare le immagini utilizzando Bing Image Search, fai clic su Immagini online .
Passaggio 2
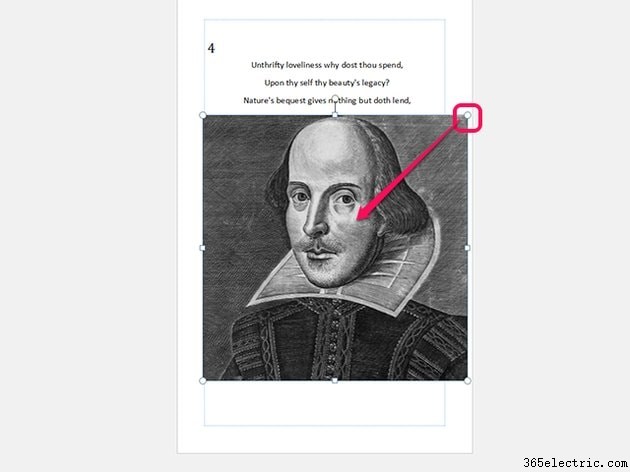
Trascina qualsiasi angolo dell'immagine per ridimensionarla senza distorcerne le proporzioni. Per spostare un'immagine, trascinala dove vuoi che appaia.
Passaggio 3
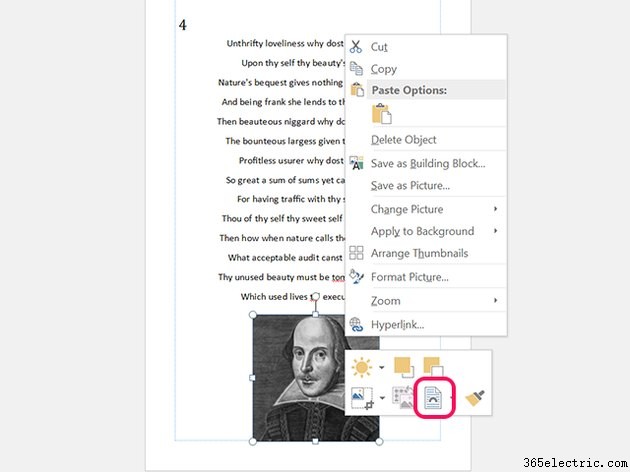
Fai clic con il pulsante destro del mouse sull'immagine e fai clic su A capo del testo icona se è necessario regolare il modo in cui il testo avvolge l'immagine. Per impostazione predefinita, Text Wrap è abilitato, ma puoi far apparire l'immagine sotto il testo, sopra il testo o in linea con il testo.
Stampa dell'opuscolo
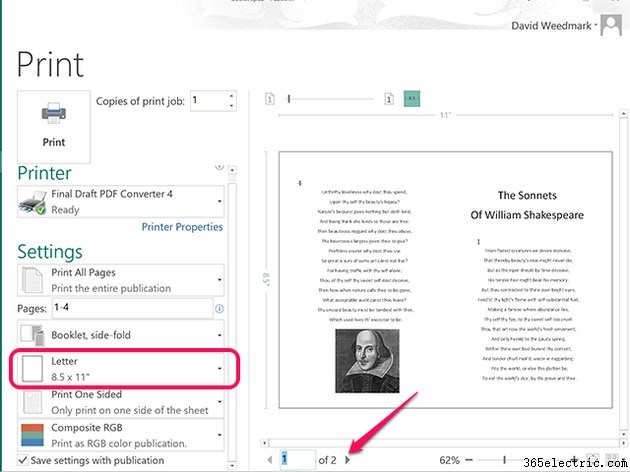
Fare clic sulla scheda File quando si è pronti per stampare l'opuscolo. Seleziona Lettera formato carta nella sezione Impostazioni, quindi esaminare ogni pagina nella finestra Anteprima. Fai clic sulla Freccia sotto l'anteprima per esaminare altre pagine.
Suggerimento
Se la stampante non supporta la stampa fronte/retro, stampare prima un lato, quindi reinserire la carta nella stampante per stampare il secondo lato. Se non sei sicuro su quale lato della carta stamperà la tua stampante, segna la prima pagina bianca con una matita in modo da sapere quale lato è rivolto verso l'alto quando rimetti la carta.
