Come creare una VLookup in Microsoft Excel
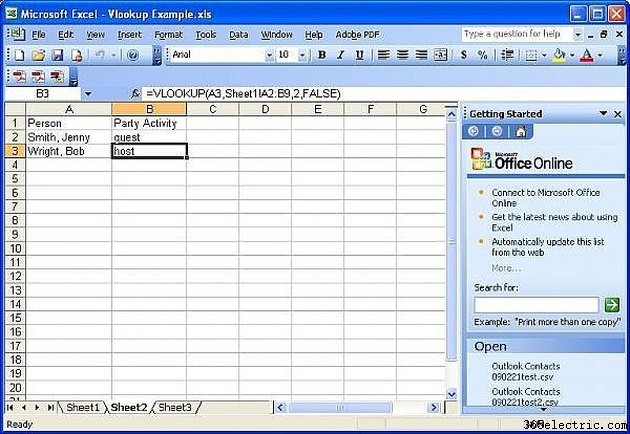
Un VLookup viene utilizzato in un foglio di calcolo per trovare i record all'interno di un foglio di calcolo dei dati. Un VLookup è estremamente utile quando è necessario cercare una grande quantità di dati per trovare una particolare informazione.
Passaggio 1
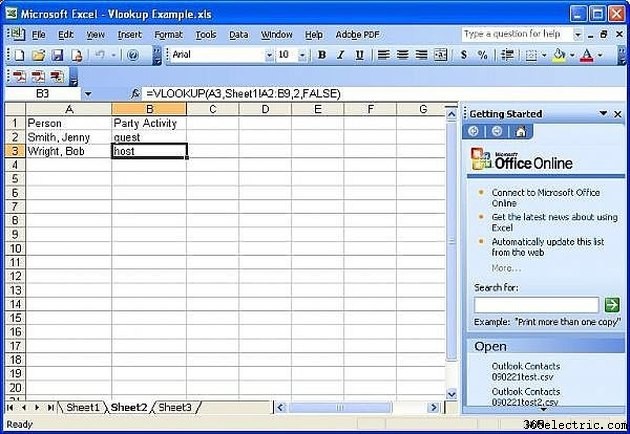
Assicurati che il foglio di calcolo dei dati sia ordinato e che il campo di ricerca si trovi all'estrema sinistra del foglio di calcolo dei dati.
Il foglio di calcolo dei dati di esempio è semplicemente un elenco di pianificazione delle feste. Gli individui sono nominati nella colonna A e la colonna B specifica la loro partecipazione alla festa. Ci sono ospiti, un host e un party planner.
Passaggio 2
Avvia il foglio di lavoro Vlookup con i dati di ricerca a sinistra. Sebbene tu possa creare un VLookup all'interno dello stesso foglio di calcolo del foglio di calcolo dei dati, in questo modo puoi influire sull'integrità dei dati.
Passaggio 3
Nella cella in cui desideri visualizzare i dati di ricerca, digita "=VLookup(" e quindi fai clic sulla cella che contiene i dati di ricerca.
Il risultato dovrebbe essere simile all'esempio seguente:
=CERCA.VERT(A3
Passaggio 4
Premere il tasto virgola sulla tastiera. Quindi vai al foglio di calcolo dei dati ed evidenzia le celle che includono sia la colonna che contiene il campo di ricerca che il campo di ricerca dei dati.
Il risultato dovrebbe essere simile all'esempio seguente:
=CERCA.VERT(A3,Foglio1!A2:B9
Passaggio 5
Premere il tasto virgola sulla tastiera. Conta le colonne da sinistra a destra fino ad arrivare alla colonna con i dati per cui vuoi mostrare i dati. Digita quel numero in VLookup.
Il risultato dovrebbe essere simile all'esempio seguente:
=CERCA.VERT(A3,Foglio1!A2:B9,2
Passaggio 6
Premere il tasto virgola sulla tastiera. Digitare Vero o Falso e chiudere le parentesi. True consente a VLookup di selezionare la riga di dati successiva se la ricerca non riesce. False consente solo che i risultati siano esatti. Se i dati di ricerca non vengono trovati, il risultato sarà #N/D.
Il risultato dovrebbe essere simile all'esempio seguente:
=CERCA.VERT(A3,Foglio1!A2:B9,2,FALSO)
Suggerimento
Digita sempre FALSE come ultimo parametro di VLookup per assicurarti che i risultati siano esatti.
