Come creare un grafico a torta in Microsoft Word
Lo strumento Grafico di Word ha diversi tipi di progettazione di grafici, inclusi i grafici a torta. I grafici predefiniti vengono forniti con un foglio di lavoro connesso, pronto per l'inserimento o la copia dei dati che creano il layout del grafico. Dopo aver aggiunto i dati, utilizza gli strumenti di modifica per modificare il formato, lo stile e il colore del grafico per ottenere un aspetto perfetto.
Passaggio 1:inserire il grafico a torta
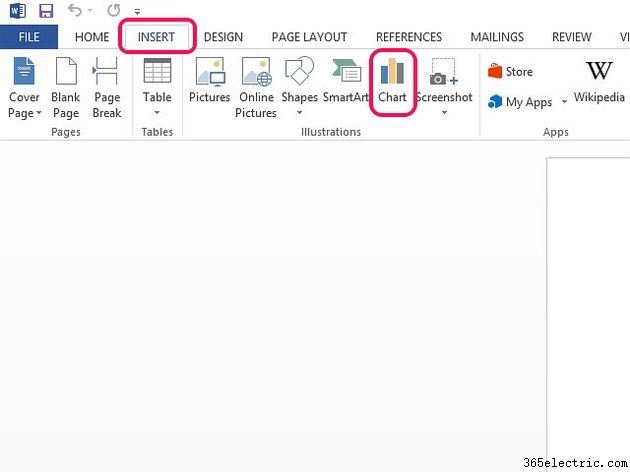
Seleziona l'Inserisci scheda e quindi il Grafico pulsante.
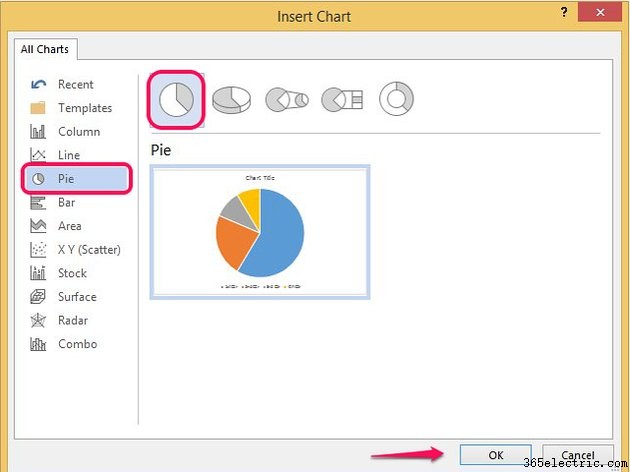
Seleziona Torta dalla barra dei menu. Scegli un design e seleziona OK per inserire il modello nel documento.
Suggerimento
- Per modificare il design del grafico a torta in qualsiasi momento, seleziona Cambia tipo di grafico pulsante nella scheda Progettazione.
- Per modificare le dimensioni del grafico, selezionalo e trascina un angolo verso l'esterno per ingrandirlo o verso l'interno per ridurne le dimensioni.
Passaggio 2:aggiungi dati al grafico a torta
Quando scegli un grafico a torta, sotto il grafico si apre un foglio dati Excel con dati di esempio. Devi sostituire questi dati con i tuoi.
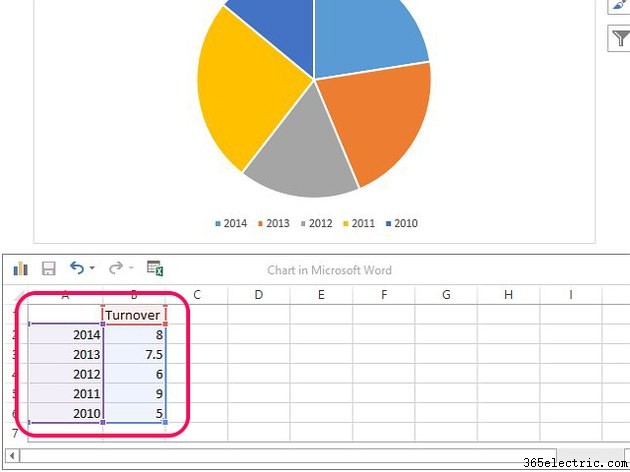
Inserisci o copia i tuoi dati nel foglio. Sostituisci il titolo della colonna con il nome del grafico e i titoli delle righe con le etichette dei dati. Dopo aver aggiunto tutti i dati, chiudi il foglio selezionando la X all'angolo.
Suggerimento
- Se aggiungi o rimuovi righe, Word dovrebbe incorporare le modifiche nel grafico e aggiornarne automaticamente la struttura. Se i tuoi dati vengono visualizzati al di fuori della selezione, trascina la casella dei dati su di essi.
- Per riaprire il foglio di lavoro dei dati in qualsiasi momento, fai clic con il pulsante destro del mouse sul grafico in Word e seleziona Modifica dati .
Passaggio 3:formatta il grafico
Per modificare il layout, il formato o il design del grafico, seleziona il grafico per aprire quattro strumenti di formattazione rapida al suo fianco.
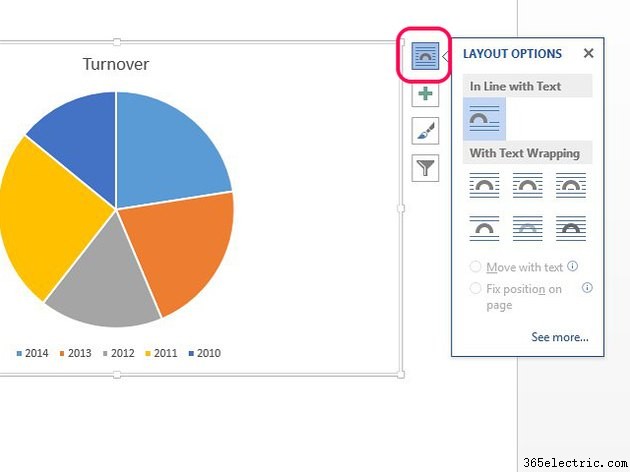
Seleziona Opzioni di layout per cambiare la posizione del grafico nel testo circostante o per fissarne la posizione sulla pagina.
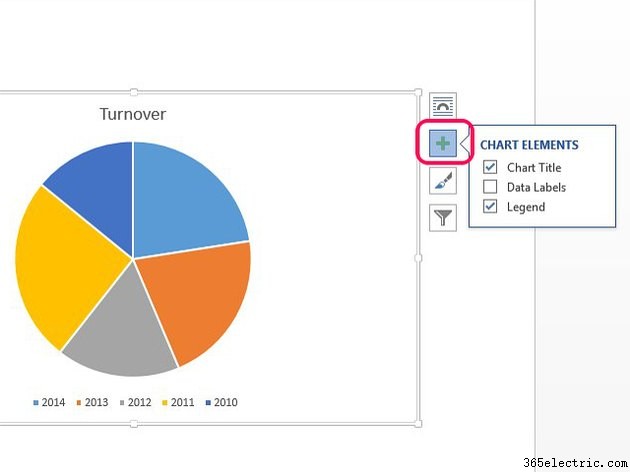
Seleziona Elementi del grafico per mostrare o nascondere il titolo, le etichette dati o la legenda del grafico.
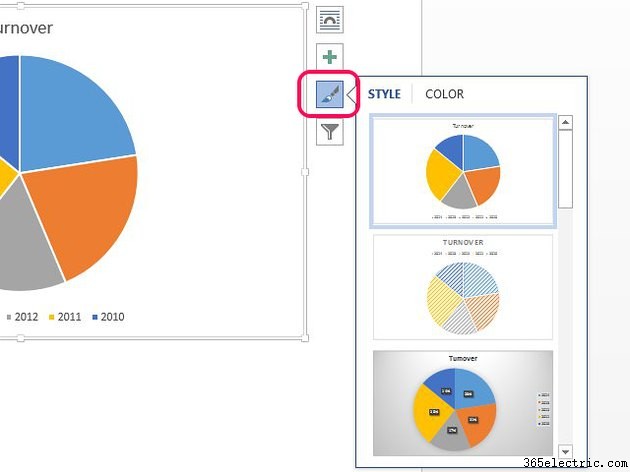
Seleziona Stile e colore pennello per cambiare lo stile o la combinazione di colori del grafico. Seleziona Stile per applicare un nuovo design al grafico e Colore per cambiarne i colori.
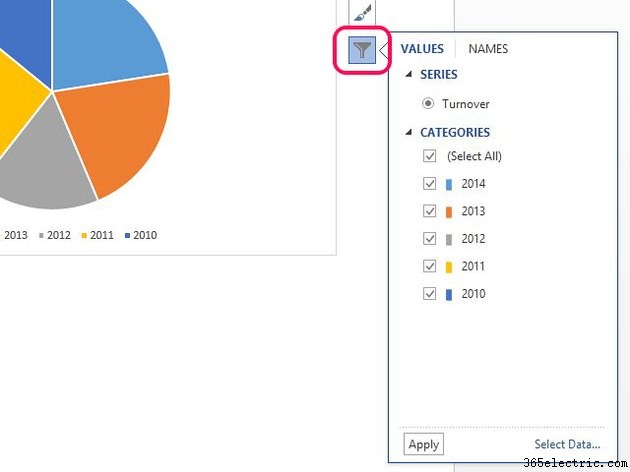
Seleziona Filtri grafici per nascondere una delle categorie nel grafico a torta deselezionando le relative caselle e selezionando Applica .
Suggerimento
- Per accedere a una gamma completa di opzioni di modifica ed effetti per il grafico e il riquadro circostante, seleziona il grafico e quindi apri Formatta area grafico . Utilizza le Opzioni del grafico menu a discesa per scegliere l'area del grafico su cui lavorare e utilizzare gli strumenti di formattazione per apportare modifiche.
- Puoi anche modificare il grafico dalla scheda Progettazione. Ad esempio, utilizza Aggiungi elemento grafico pulsante per controllare il titolo, le etichette dei dati o la legenda. Il Layout rapido o Stili grafico i pulsanti cambiano gli stili e il Cambia colori il pulsante modifica la combinazione di colori.
- Separa parti del grafico per aggiungere enfasi o usa torta di torta o barretta di torta opzioni per aggiungere un grafico secondario incentrato sui dati di una sezione del grafico a torta.
