Come aggiungere un avviso di riservatezza alla firma e-mail di Outlook
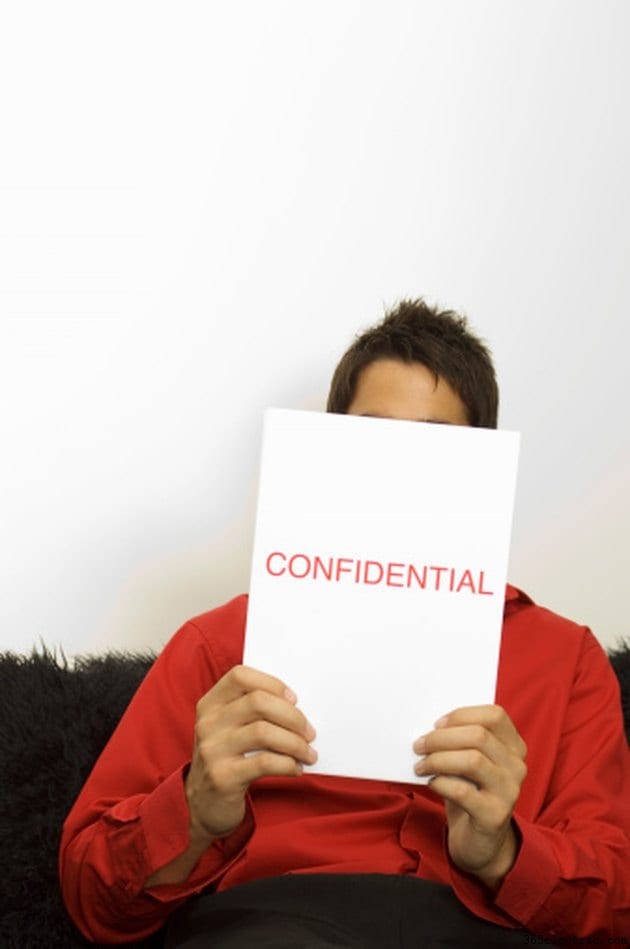
Con la stessa rapidità con cui puoi lanciare un'e-mail veloce, quell'e-mail può essere inoltrata, pubblicata, caricata e condivisa con innumerevoli altri destinatari. Esprimi il tuo desiderio di contenere le informazioni che invii con un avviso di riservatezza incluso nella firma dell'e-mail, che arriva in fondo al messaggio. Utilizza lo strumento di creazione delle firme di Microsoft Outlook, in cui puoi aggiungere messaggi di riservatezza alle firme esistenti, per fornire un ulteriore livello di sicurezza alla tua posta elettronica.
Passaggio 1
Apri Microsoft Outlook. Se il pulsante "Nuova e-mail" non viene visualizzato sul lato sinistro della barra multifunzione nella parte superiore dello schermo, fare clic sul collegamento "Posta" nella parte inferiore sinistra dello schermo. Quindi fare clic sul pulsante "Nuova e-mail" per aprire la finestra "Senza titolo - Messaggio".
Passaggio 2
Fai clic sulla piccola freccia a discesa sotto il pulsante "Firma" sulla barra multifunzione del messaggio. Fai clic su "Firme" per aprire la finestra "Firme e cancelleria".
Passaggio 3
Fare clic sulla firma nell'elenco "Seleziona firma da modificare" per aggiungere il messaggio di riservatezza. Il testo esistente della firma si apre nella parte del corpo della finestra.
Passaggio 4
Fai clic sotto qualsiasi firma esistente, come un nome e una posizione lavorativa. Digita il messaggio di riservatezza, ad esempio una data di copyright e una frase sulla non condivisione, stampa o inoltro del messaggio.
Passaggio 5
Formatta il testo riservato in modo che si distingua dal resto della firma evidenziando quella parte del testo. Apri il menu del carattere e scegli un nuovo carattere, applica il corsivo o il grassetto al messaggio e apri il menu del colore del carattere "Automatico" e scegli un nuovo colore.
Passaggio 6
Fare clic sul pulsante "OK" per salvare il messaggio di riservatezza, chiudere la finestra "Firme e cancelleria" e tornare a digitare il messaggio di posta elettronica.
