Come impostare una firma in Microsoft Outlook
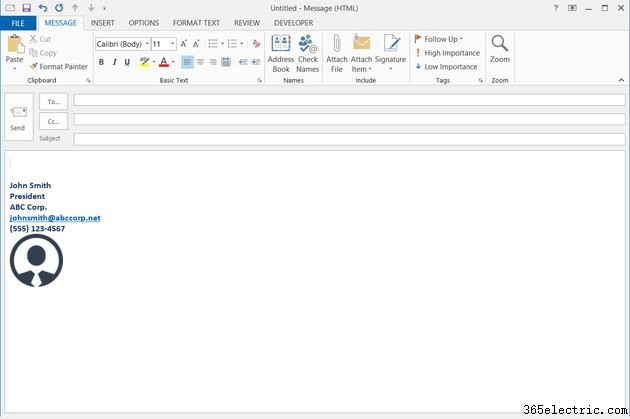
Invece di scrivere il tuo nome, titolo e informazioni di contatto in fondo a ogni e-mail che invii, crea una firma in Outlook 2013, 2010 o 2007 per inserire le tue informazioni con due clic. Imposta una firma come predefinita e Outlook la inserisce in ogni nuovo messaggio che crei. Anche se desideri includere colori, immagini o collegamenti ipertestuali, non è necessario conoscere l'HTML:Outlook offre un pannello di opzioni che rendono la scrittura della firma semplice come lo stile del testo in Word.
Passaggio 1
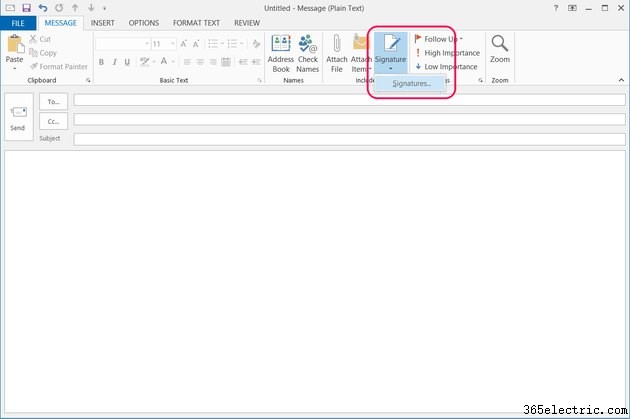
Inizia una nuova e-mail in Outlook, fai clic sul pulsante "Firma" e scegli "Firme" dal menu.
Passaggio 2
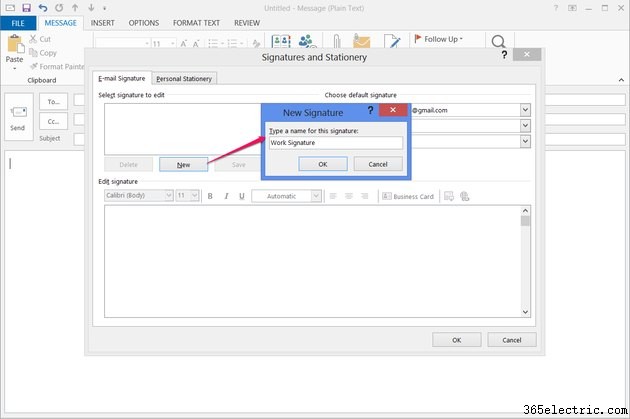
Fai clic su "Nuovo" e inserisci un nome per la tua firma. I destinatari dell'e-mail non vedranno questo nome:serve solo a distinguere questa firma da altre firme sul tuo computer.
Passaggio 3
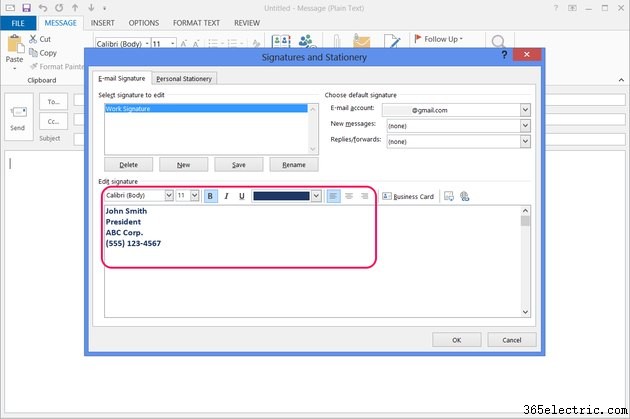
Digita la tua firma e modifica le dimensioni, il colore, l'allineamento e il carattere del testo con le opzioni di stile.
Passaggio 4

Premi "Biglietto da visita" se desideri aggiungere un biglietto da visita virtuale basato su un contatto esistente nella tua rubrica di Outlook.
Passaggio 5
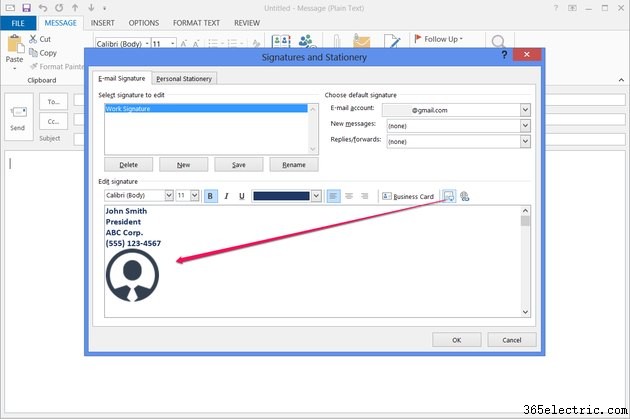
Fai clic sull'icona "Immagine" per aggiungere un'immagine dal tuo computer. Per evitare che la tua firma occupi troppo spazio, potresti dover ridimensionare l'immagine in un altro programma, come Paint, prima di selezionarla in Outlook.
Passaggio 6
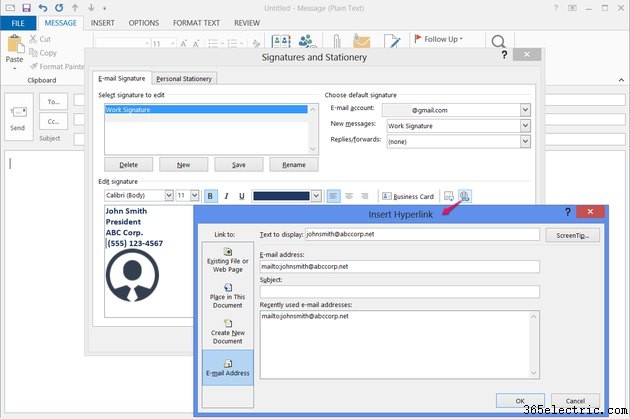
Fai clic sull'icona "Inserisci collegamento ipertestuale" per aggiungere un collegamento al tuo sito Web o a un indirizzo email. Dal 2007, Outlook non supporta la scrittura diretta di codice HTML nella firma, quindi se desideri includere un collegamento, devi utilizzare "Inserisci collegamento ipertestuale".
Passaggio 7
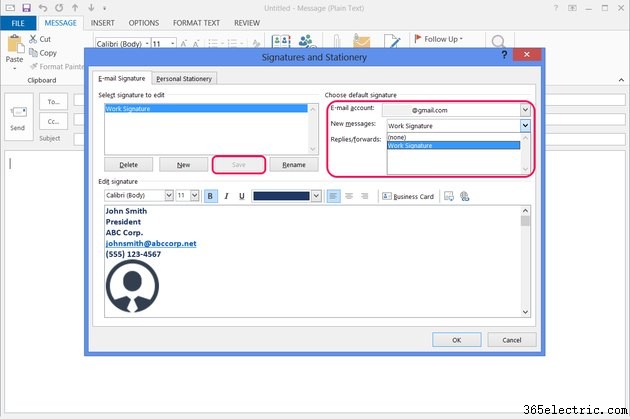
Premi "Salva" e poi seleziona la tua firma come predefinita per i nuovi messaggi , o per le risposte e gli inoltri, se si desidera allegarlo automaticamente. Outlook supporta l'utilizzo di firme predefinite diverse su ciascun account.
Passaggio 8
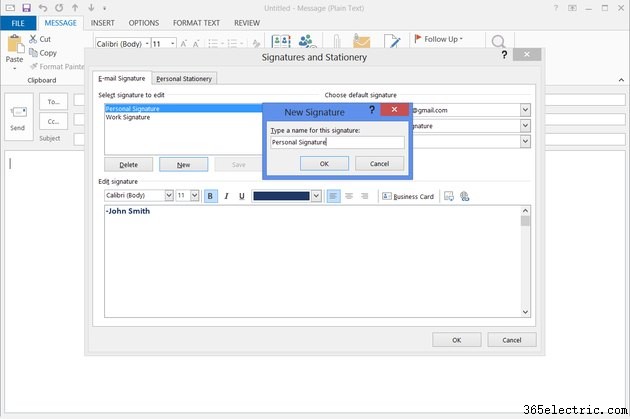
Premi di nuovo "Nuovo" se desideri creare un'altra firma.
Passaggio 9
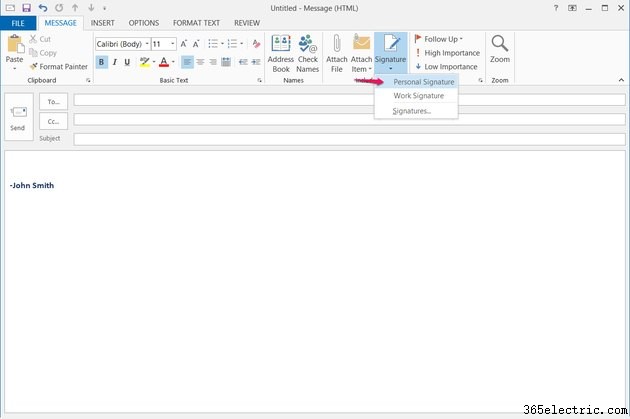
Fai clic su "Firma" e scegli una delle tue firme per inserirla in un'email. La tua firma predefinita viene visualizzata automaticamente in fondo a ogni nuova email.
Suggerimento
Se hai familiarità con l'HTML e desideri modificare manualmente la codifica della tua firma, puoi trovare il suo file nella directory "%APPDATA%\Microsoft\Signatures". Premi "Windows-R" ed entra in questa directory per raggiungere la cartella della firma.
Alcuni client di posta elettronica avvolgono righe di testo lunghe, quindi cerca di mantenere ogni riga della tua firma sotto i 72 caratteri per evitare interruzioni di riga indesiderate.
Avviso
Se modifichi il formato dell'e-mail in testo normale, la tua firma perde i suoi colori e altri stili. Lascia la formattazione dell'e-mail su quella predefinita di Outlook, HTML, per preservare queste impostazioni.
