Come creare un collage di foto con PowerPoint
Un collage è un ottimo modo per presentare molte immagini contemporaneamente senza impantanare una presentazione. Utilizzando gli strumenti per le immagini disponibili in PowerPoint 2013, puoi creare un collage dall'aspetto professionale in modo rapido e semplice.
Caricamento delle tue immagini
Inserisci una nuova diapositiva vuota nella presentazione facendo clic con il pulsante destro del mouse sotto una miniatura e selezionando Nuova diapositiva . Se non desideri inserire testo nel collage, fai clic con il pulsante destro del mouse su ciascuna Casella di testo e premi Elimina .
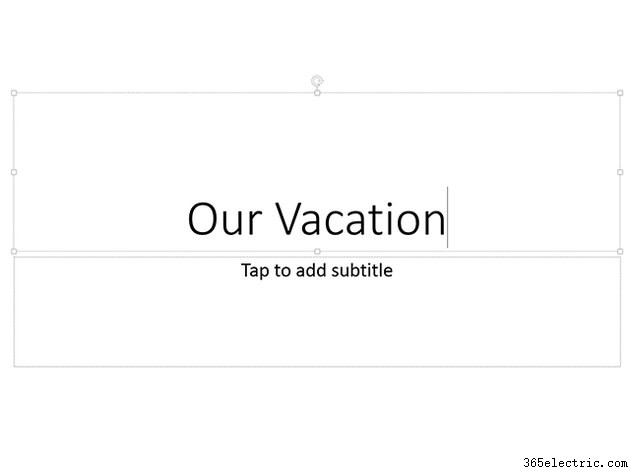
Fai clic su Inserisci scheda e seleziona Immagini per aggiungere foto dal tuo computer. Se desideri aggiungere le foto che hai archiviato su Internet, seleziona Immagini online . Se stai aggiungendo molte immagini al collage, è più veloce trascinarle da una finestra di Esplora file direttamente sulla diapositiva.
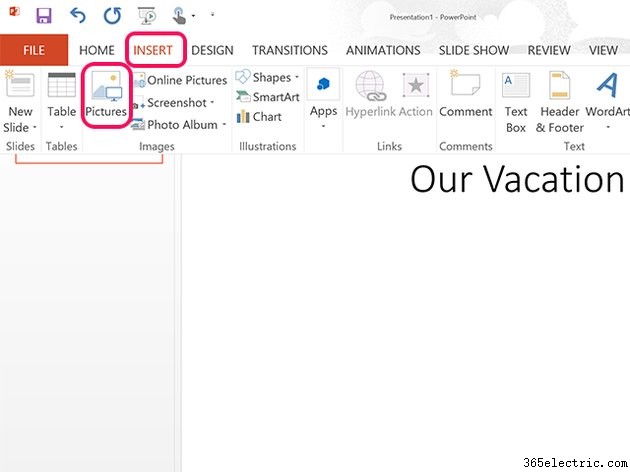
Ridimensiona ogni immagine trascinando l'angolo Punti di ancoraggio che appaiono quando si seleziona l'immagine. Trascina il centro di ogni immagine per spostarne la posizione sulla tela. Se un'immagine si sovrappone al bordo della diapositiva, verrà ritagliata durante la riproduzione della presentazione, anche se non appare ritagliata durante la modifica.
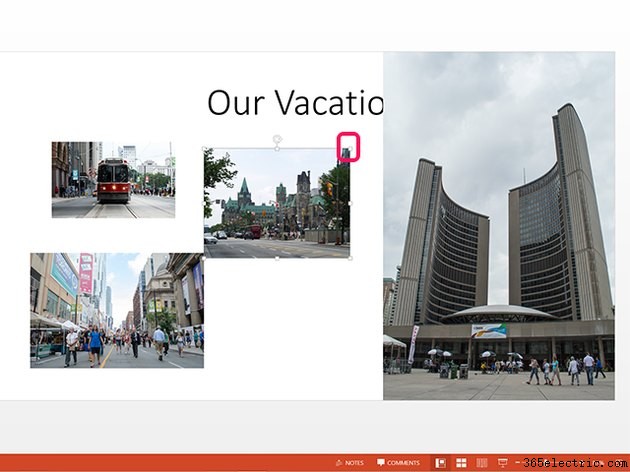
Ritaglio e disposizione delle immagini
Man mano che aggiungi più immagini al collage, gli angoli di ogni immagine diventeranno più prominenti. Ecco alcuni modi per ritagliare le immagini in modo da poterle disporre in uno stile visivamente più accattivante.
Ritaglio dei colori di sfondo
Rimuovi un colore solido dallo sfondo di una foto rendendo quel colore trasparente. Ciò è particolarmente utile per grandi distese di cielo in una foto. Sfortunatamente, questa tecnica non funziona molto bene con cieli nuvolosi, poiché la gamma di colori di PowerPoint è limitata.
- Fai clic sul Formato degli Strumenti immagine scheda, seleziona Colore quindi scorri verso il basso fino a Seleziona colore di sfondo.
- Fai clic sull'immagine per trasformare il cursore nel cursore di selezione del colore.
- Fai clic sul colore che vuoi rendere trasparente.
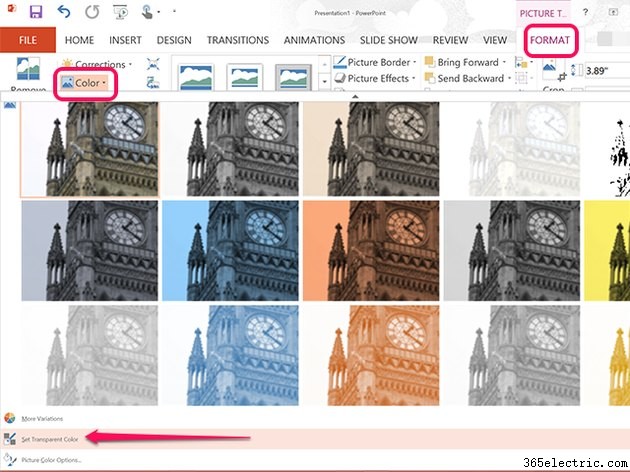
Se hai selezionato il colore sbagliato, premi Ctrl-Z per annullare la selezione e riprovare. Una volta rimosso il colore, trascina la foto sopra un'altra foto.
Per riorganizzare
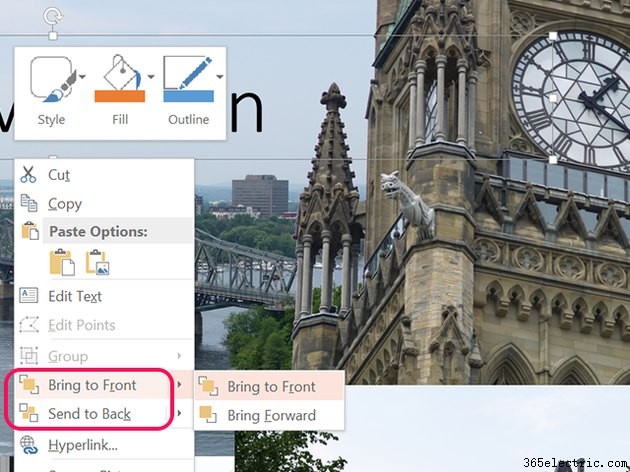
Ritaglio in base alla forma
Elimina gli angoli acuti da alcune delle tue foto mentre fai più spazio ai dettagli ritagliandoli con una forma ovale. Ciò ti consente di sovrapporre molte più foto che normalmente non si adatterebbero. Fai clic sul Formato degli strumenti immagine scheda e fai clic su Ritaglia icona. Dal menu a discesa, seleziona Ritaglia in forma quindi seleziona Ovale dalla sezione Forme di base. Ovviamente puoi usare qualsiasi forma che si adatti alla foto.
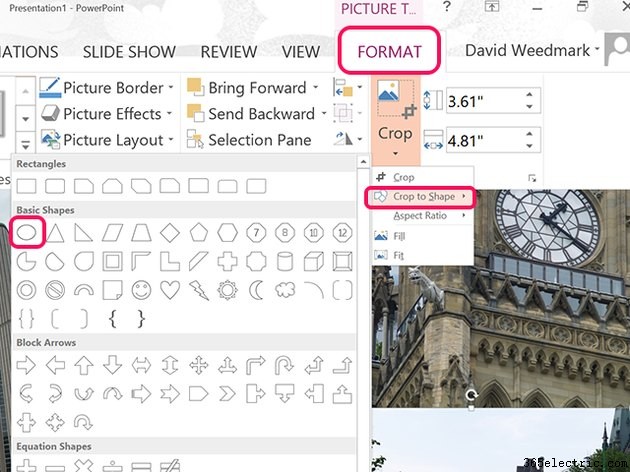
Ritaglio a una nuova dimensione
Gli oggetti stretti o larghi possono sempre essere ritagliati usando il metodo tradizionale di modificarne l'altezza o la larghezza. A tale scopo, fai clic sul Formato degli strumenti immagine scheda, seleziona il Ritaglia icona e fai clic su Ritaglia nel menu a tendina. Trascina i segni di ritaglio sulla dimensione desiderata. Trascina l'immagine per riposizionarla all'interno dei segni di ritaglio.
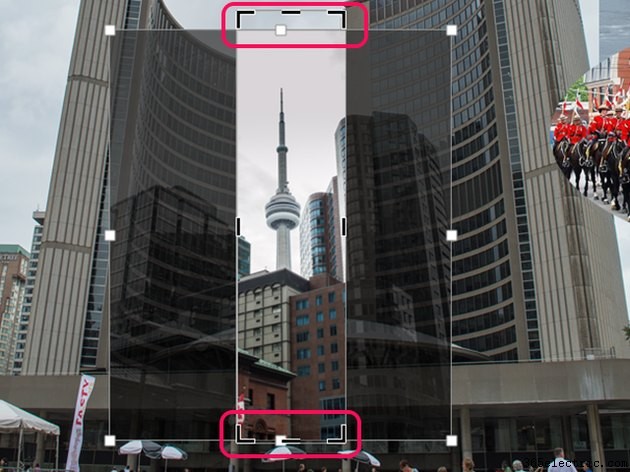
Tocchi finali
Dopo aver lavorato su un collage per 20 o 30 minuti, è importante allontanarsi e tornare alla diapositiva per un nuovo look. Cerca eventuali spazi vuoti che potrebbero essere riempiti ridimensionando o riposizionando le foto o aggiungendo un'altra immagine,
Sebbene tu possa aggiungere effetti artistici e bordi colorati alle tue immagini, tieni presente che PowerPoint non è un'app di progettazione grafica. Di solito puoi realizzare collage più complessi usando applicazioni come Photoshop o GIMP.

