Come utilizzare la funzione SE in Excel

L'operatore SE di Excel consente di eseguire diverse operazioni sulle celle del foglio di calcolo a seconda che le condizioni in altre celle siano logicamente vere o false. L'operatore può confrontare solo due valori, ma l'utente può annidare più di un SE in un calcolo per eseguire passaggi più complessi. Vengono utilizzati i consueti simboli di confronto matematico:=, <, <=,>,>=, <>. La funzione può essere utilizzata per scrivere valori o testo specifici nelle celle o persino eseguire calcoli. Un ipotetico esempio nei passaggi illustra l'utilità di questa capacità.
Passaggio 1
Crea un semplice foglio di calcolo per tenere traccia dell'uso quotidiano del cellulare da parte di due persone. Testa la prima colonna "A" per il dipendente A e la seconda colonna "B" per il dipendente B. Crea un'intestazione per la colonna C con la dicitura "Avvertenza", un'intestazione per la colonna D con l'etichetta "A Rimborso". Formatta questa colonna come valuta. Etichetta la colonna E come "Problema". Si potrebbe fare una colonna simile per il rimborso di B.
Passaggio 2
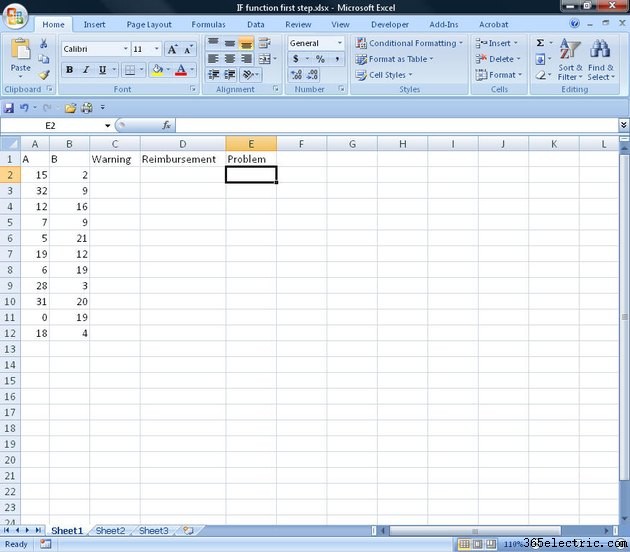
Immettere numeri casuali di minuti in ciascuna colonna che iniziano con la cella A2 e B2 per 10 giorni. Rendi una delle celle della colonna A uguale a zero.
Passaggio 3
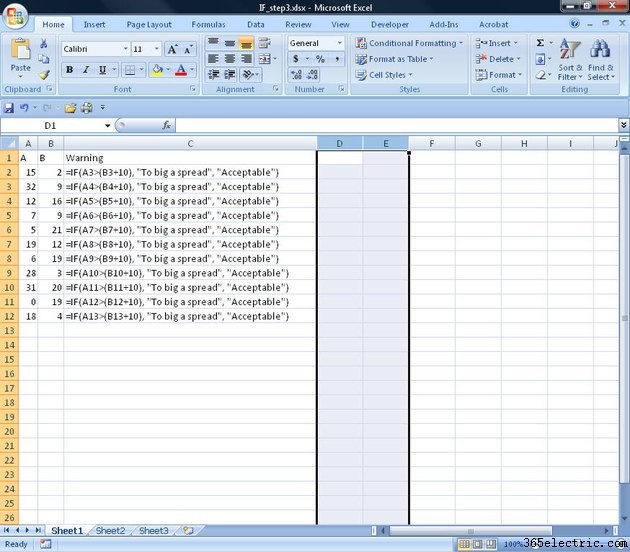
Crea un test logico nella cella C2 leggendo "=IF(A3>(B3+10), "To big a spread", "Accettabile"). Copia questa formula fino alle nove celle successive. Se l'impiegato A ha utilizzato un telefono cellulare 10 minuti in più dell'impiegato B, quello di fiducia, questo giorno verrà contrassegnato per il controllo. In caso contrario, il giorno è etichettato come "Accettabile". In pratica è possibile inserire più valori giornalieri e ripetere la formula, salvando i confronti aritmetici manuali da una colonna all'altra.
Passaggio 4
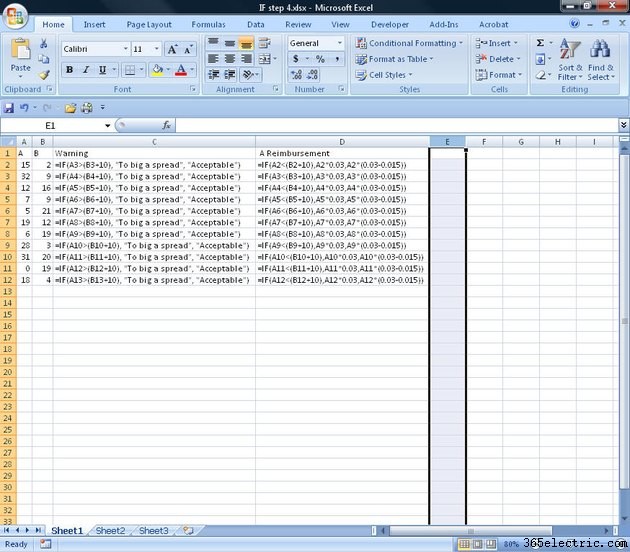
Fai un nuovo test logico nella cella D2. Immettere la formula "=SE(A2<(B2+10),A2_.03,A2_(.03-.0015))." Copia questa formula fino alle nove celle successive in questa colonna. Ciò crea una distinzione tra il fatto che il dipendente A rimanga all'interno della differenza accettabile rispetto al dipendente B, nel qual caso il primo dipendente viene rimborsato a $ 0,03 al minuto, altrimenti viene effettuato un adeguamento di 1,5 centesimi.
Passaggio 5
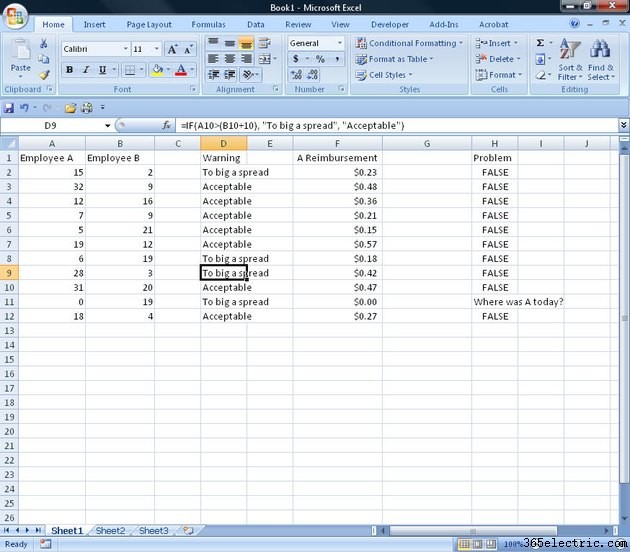
Metti un ultimo test nella cella E2 leggendo "=IF(A2<1),IF(B2>=1,"Dov'era A oggi?")).Copia questa formula fino alle nove celle successive. Il risultato è che se A non ha usato un telefono cellulare in un giorno, ma B lo ha fatto, segnalalo con una domanda. Se nessuno dei due usava il cellulare, forse era una vacanza. Altrimenti non fare nulla, nel qual caso la formula inserirà la parola "FALSO". Questo è per impostazione predefinita, motivo per cui la formula non deve contenere un secondo risultato.
Avviso
Non utilizzare le virgole all'interno dei valori o la formula non funzionerà come previsto. Inserisci quattro o più cifre numeri come 1.280 come 1280. Presta la massima attenzione al numero richiesto di parentesi e test di gruppo che coinvolgono più di una cella o valore tra parentesi, come nel passaggio 3.
