Come creare segnalibri stampabili in Microsoft Word
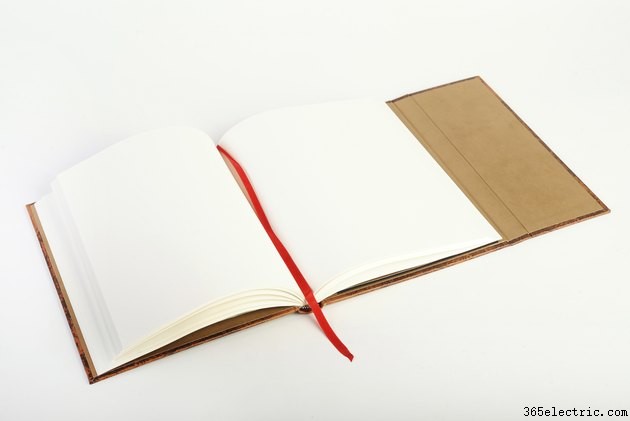
Nonostante la crescente disponibilità di titoli tramite e-reader, il vecchio standby di un vero libro di carta e cartone in mano non scomparirà presto. Usa Microsoft Word per personalizzare i tuoi segnalibri stampabili, sfruttando i modelli o partendo da zero.
Passaggio 1
Avvia Word 2013 e fai clic sul pulsante "Documento vuoto" nella schermata iniziale. Fare clic sulla scheda "Inserisci", quindi fare clic sul pulsante "Forme". Fai clic sulla forma Rettangolo e, quando il cursore diventa un segno più, disegna il segnalibro sulla pagina. Puoi scegliere una forma diversa, ad esempio Rettangolo arrotondato, ma le forme con un design più complesso saranno più difficili da ritagliare.
Passaggio 2
Fare clic sulla forma per aprire la scheda Strumenti di disegno e la relativa barra multifunzione Formato. Non vedrai queste opzioni se il segnalibro non viene cliccato. Fare clic sui menu "Riempimento forma" e "Contorno forma" sulla barra multifunzione per modificare i colori del segnalibro. Per "Riempimento forma", puoi fare clic su "Immagine" e scegliere una delle tue immagini per il segnalibro, nonché una sfumatura o una trama invece di un solido.
Passaggio 3
Fai clic sul pulsante "Disegna casella di testo", sempre sulla barra multifunzione, e disegna una casella di testo sul segnalibro. Digita nella casella con un messaggio incoraggiante, testi di canzoni, citazioni di libri o qualcos'altro per il segnalibro. Puoi modificare i colori della casella di testo allo stesso modo, nonché cambiare il carattere nella scheda Home.
Passaggio 4
Fai di nuovo clic sulla scheda "Inserisci" e scegli "Immagini" per inserire una tua immagine nel segnalibro o "Immagini online" (che nelle versioni precedenti di Word venivano chiamate ClipArt). Aggiungi qualcosa di decorativo al segnalibro.
Passaggio 5
Fare clic nelle caselle di altezza e larghezza sul lato destro della barra multifunzione. Puoi essere più preciso qui con le dimensioni del segnalibro se stai cercando dimensioni specifiche.
Passaggio 6
Crea più segnalibri facendo clic sul bordo del segnalibro e premendo i tasti "Ctrl-C" per copiarlo. Fare clic in un altro punto della pagina e premere "Ctrl-V" per copiare il segnalibro. Trascina il nuovo segnalibro leggermente fuori dal primo. Ripeti per riempire la pagina del documento di Word, che massimizzerà il tuo spazio e ti darà più segnalibri, a seconda delle dimensioni dell'originale.
Passaggio 7
Salva il file del segnalibro prima della stampa tramite l'opzione "Salva con nome" della scheda File. Con Word 2013 e 365, hai la possibilità di salvare sul cloud, sul desktop o sulla rete.
Suggerimento
Tieni presente la dimensione del tuo libro prevista quando crei segnalibri stampabili. Ad esempio, un segnalibro che crei per un grande bestseller con copertina rigida sarebbe troppo grande per un piccolo romanzo d'amore tascabile per il mercato di massa. Puoi creare segnalibri di diverse dimensioni, ad esempio una serie, o semplicemente scegliere la dimensione più adatta al tuo materiale di lettura preferito.
Se desideri iniziare subito a creare il tuo segnalibro, dalla schermata iniziale, digita "segnalibri" nella barra di ricerca. Word 2013 viene fornito con cinque modelli di segnalibri di diverse dimensioni e design. Dopo aver fatto doppio clic su un modello di segnalibro per aprirlo, puoi modificare qualsiasi elemento di design, inclusi colore, dimensioni, testo e grafica.
Avviso
Queste istruzioni sono specifiche di Microsoft Word 2013. Potrebbero esserci diverse differenze nei menu, nei pulsanti, nelle funzionalità e nelle operazioni con le versioni precedenti o successive del software, inclusa la posizione in cui trovare modelli e grafica, nonché la posizione dello splash di avvio principale schermo.
