Come accendere una luce in Illustrator
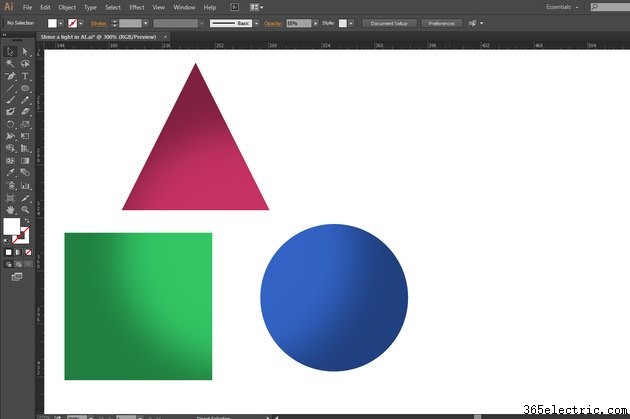
Indipendentemente dal fatto che disegni illustrazioni tecniche o opere d'arte espressive in Adobe Illustrator, l'influenza di luci e ombre gioca un ruolo nel modo in cui rappresenti il tuo soggetto. Oltre all'applicazione di miscele, gradienti e trame per aggiungere dimensionalità e realismo, puoi utilizzare gli effetti e i metodi di fusione del programma per simulare l'impatto di fonti di luce intensa che illuminano il tuo lavoro. Invece di creare questi effetti direttamente nei riempimenti degli oggetti, inizia con una forma geometrica di base che modella il raggio di un proiettore, una torcia o una lampada.
Passaggio 1
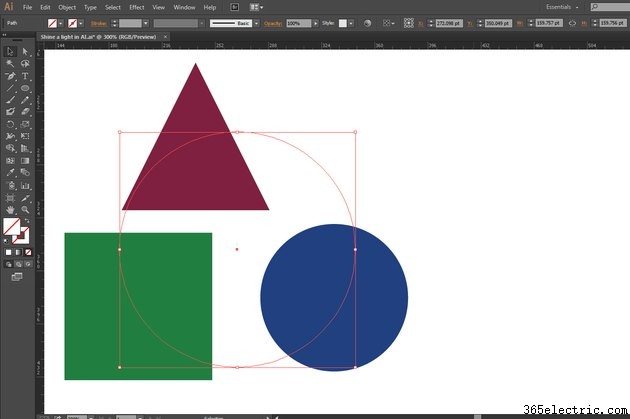
Disegna un oggetto sopra la tua opera d'arte, sullo stesso livello o su un livello diverso. Posizionare questo oggetto sul proprio livello ti dà una maggiore flessibilità nel modo in cui modifichi e rivedi il tuo lavoro. Usa lo strumento Penna per creare una forma libera o gli strumenti Rettangolo o Ellisse per disegnare un oggetto geometrico.
Passaggio 2
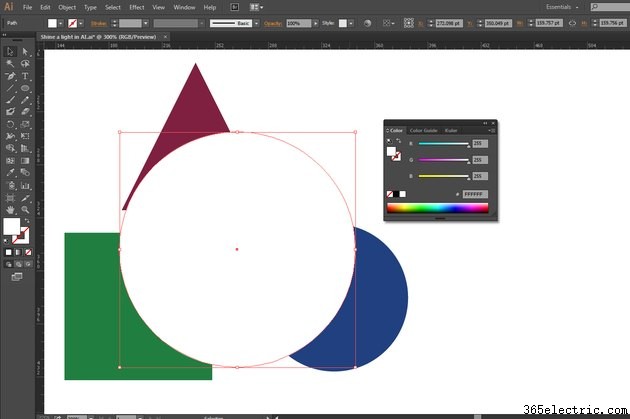
Imposta il colore di riempimento dell'oggetto su 255, 255, 255 in un documento RGB o 0, 0, 0, 0 in un file CMYK. Usa il pannello Colore o Controllo, o il campione in primo piano nel pannello Strumenti, per assegnare il colore. In alternativa, imposta il pannello "Colore" sulla modalità "HSB" e imposta "B" per la luminosità su 100 percento. Imposta il colore del tratto su "Nessuno".
Passaggio 3
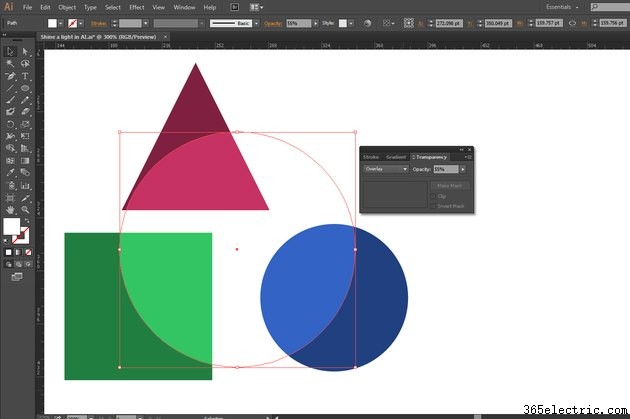
Premi "Shift-Ctrl-F10" per aprire il pannello "Trasparenza" se non è già visibile. Imposta la modalità di fusione dell'oggetto su "Sovrapposizione" per una luce intensa o "Luce soffusa" per un aspetto più debole. Per ridurre l'influenza dell'oggetto, riduci la sua opacità al 55 percento.
Passaggio 4
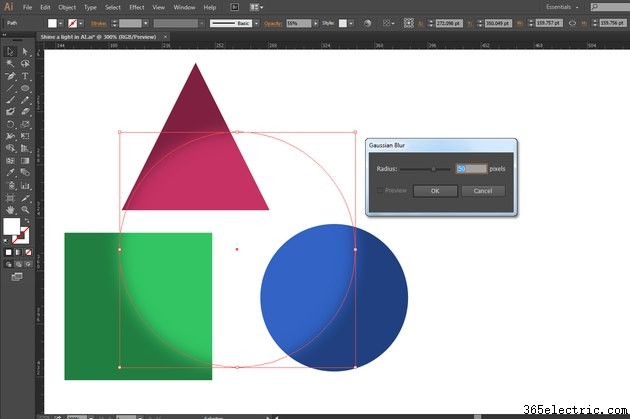
Apri il sottomenu "Sfocatura" del menu "Effetto" e scegli "Sfocatura gaussiana". Aumenta il raggio di sfocatura finché i bordi dell'oggetto non si ammorbidiscono abbastanza da creare l'illusione della distanza tra la fonte di luce e gli oggetti che illumina. Maggiore è la distanza tra la luce e l'oggetto, più morbidi saranno i bordi del raggio di luce.
Suggerimento
A differenza di Adobe Photoshop, Adobe Illustrator assegna i metodi di fusione agli oggetti, non ai livelli del documento. A meno che tu non assegni esplicitamente proprietà di aspetto a un oggetto, non assume nessuna delle caratteristiche di altri oggetti assegnati allo stesso livello.
Seleziona il tuo oggetto luce e crea uno Stile grafico per passare le sue proprietà allo stile predefinito in modo da poter applicare lo stesso aspetto ad altri oggetti con un solo clic.
Lo strumento Flare crea un riflesso lente prefabbricato che aggiunge l'illusione della luce che interagisce con l'ottica della fotocamera. Applicare lo strumento direttamente sulla tavola da disegno o fare doppio clic sullo strumento nel pannello Strumenti per visualizzare la finestra di dialogo Opzioni strumento bagliore, in cui è possibile ridimensionare e regolare il centro, l'alone, i raggi e gli anelli dell'effetto bagliore e omettere o sia i raggi che gli anelli. L'output dello strumento Flare combina trasparenza e modalità di fusione per creare il suo effetto. Apri il menu "Oggetto" e scegli "Espandi" per accedere ai singoli oggetti all'interno di un bagliore ed esaminarne le proprietà.
Avviso
Gli effetti di sfocatura si basano sui pixel per creare i loro bordi sfumati. Apri il menu "Effetto" e scegli "Impostazioni effetti raster documento" per regolare la risoluzione alla quale Adobe Illustrator crea questi effetti. Rendi la risoluzione coerente con il modo in cui intendi utilizzare il tuo lavoro:72 pixel per pollice per la grafica Web o 300 ppi per la produzione di stampa. In caso contrario, il tuo file potrebbe apparire eccezionale nell'applicazione e come grafica su schermo, ma apparire pixelato quando lo stampi.
L'impatto delle impostazioni degli effetti varia a seconda delle dimensioni della grafica e della percentuale di visualizzazione alla quale esamini il tuo lavoro.
Le informazioni in questo articolo si applicano ad Adobe Illustrator CC 2014, Adobe Illustrator CC e Adobe Illustrator CS6. Potrebbe differire leggermente o in modo significativo con altre versioni o prodotti.
