Come si usa Microsoft Paint?
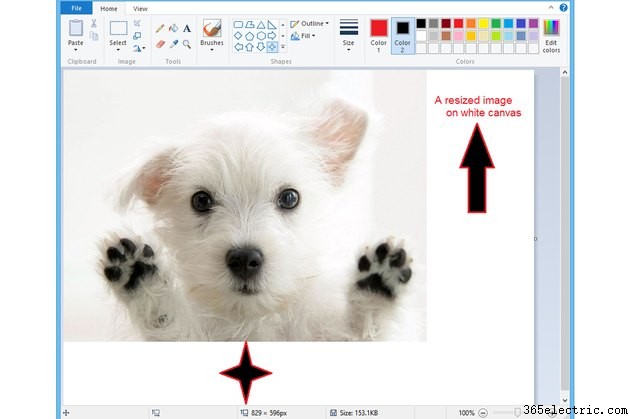
Sebbene i suoi strumenti e funzionalità siano limitati rispetto a quelli di Adobe Photoshop, GIMP o Fresh Paint, Microsoft Paint ha ancora i suoi usi in Windows 7 e 8.1. Puoi usarlo per ridimensionare, ruotare o ritagliare le tue immagini , nonché per aggiungere nuovi elementi come caselle di testo o forme . Paint può anche convertire le immagini tra i formati di immagine più diffusi come GIF, JPEG, BMP e PNG. La pittura non può funzionare con i livelli .
Passaggio 1
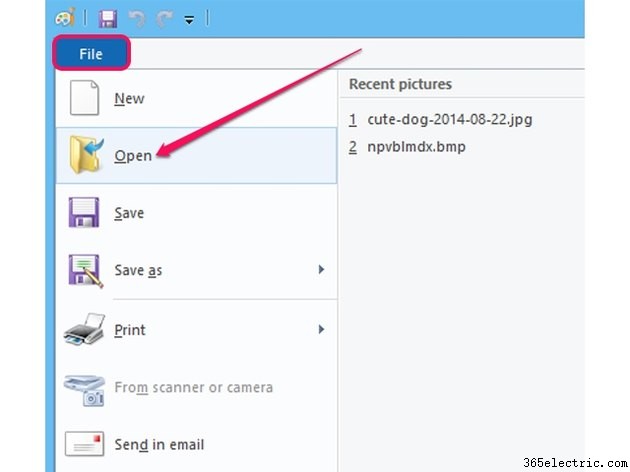
Avvia Microsoft Paint e apri un'immagine facendo clic su File e selezionando Apri dal menu. Seleziona un'immagine e fai clic su Apri . Per creare una nuova immagine in Paint, fai clic su Nuovo invece di Apri .
Passaggio 2
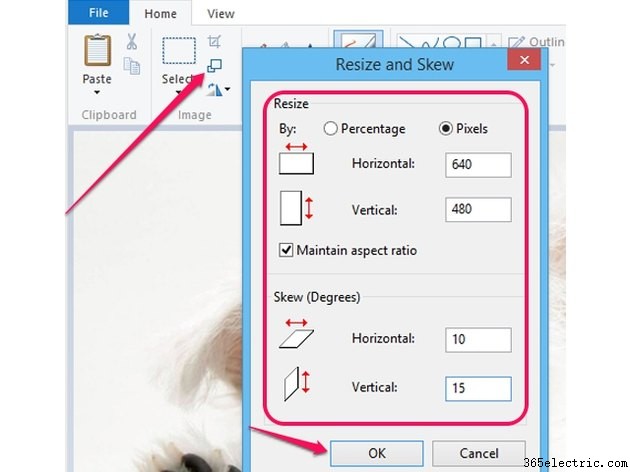
Fai clic su Ridimensiona e inclina pulsante nel gruppo Immagine nella scheda Home per visualizzare la finestra di dialogo Ridimensiona e inclina.
Inserisci valori diversi in Orizzontale e Verticale campi nelle apposite sezioni. Per mantenere le proporzioni ed evitare di distorcere l'immagine quando la ridimensioni, seleziona Mantieni proporzioni scatola. Puoi inserire i nuovi valori in pixel o come percentuali.
Fai clic su OK per chiudere la finestra di dialogo e trasformare l'immagine .
Passaggio 3
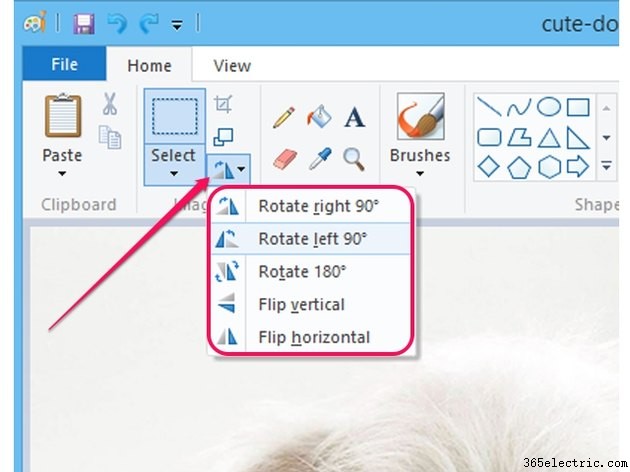
Ruota o capovolgi l'immagine facendo clic su Ruota o capovolgi pulsante nel gruppo Immagine e quindi selezionando una delle opzioni disponibili.
Passaggio 4
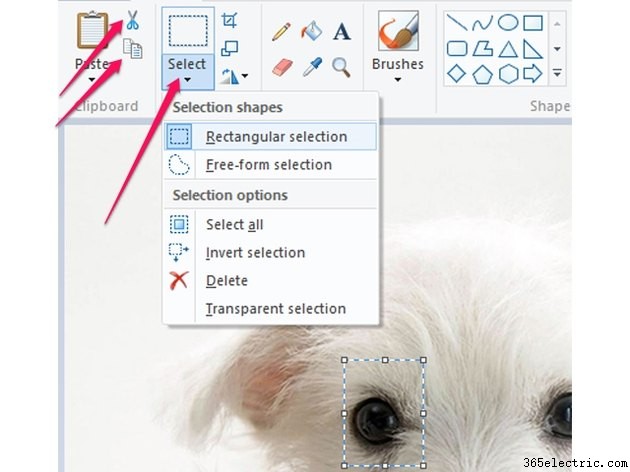
Seleziona una parte dell'immagine facendo clic su Seleziona pulsante, selezionando una delle opzioni e quindi cliccando e trascinando sull'immagine. La selezione rettangolare opzione consente di creare selezioni rettangolari. La selezione in formato libero l'opzione consente di creare selezioni personalizzate.
Fai clic su Taglia pulsante nel gruppo Appunti per tagliare la selezione, rimuoverla dall'immagine e spostarla negli Appunti. Per copiare la selezione senza rimuoverla dall'immagine, fai clic su Copia pulsante nello stesso gruppo. Puoi incollare la selezione da qualche altra parte premendo Ctrl-V .
Passaggio 5
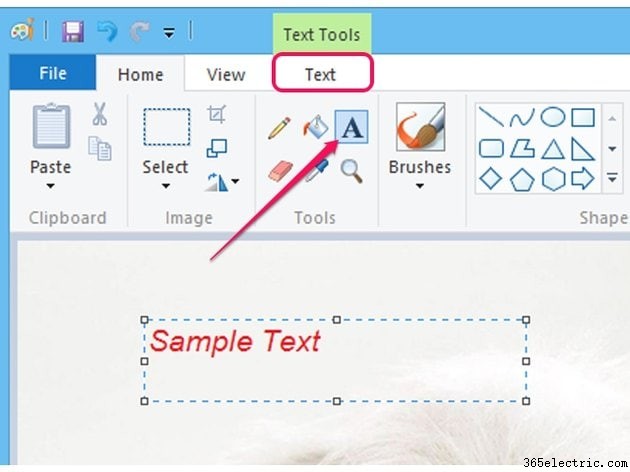
Aggiungi una casella di testo all'immagine facendo clic sul Testo pulsante nel gruppo Strumenti e quindi trascinando con il mouse sull'immagine per definire le dimensioni del riquadro. Puoi modificare gli attributi del testo, come font, stile e colore, dal Testo scheda.
Passaggio 6
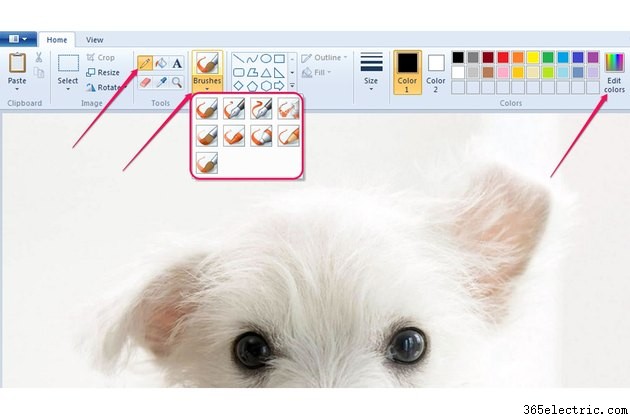
Disegna linee a mano libera usando la matita attrezzo. Seleziona il tipo di linea che desideri utilizzare per disegnare sull'immagine facendo clic sui Pennelli pulsante e selezionando una delle opzioni. Cambia il colore del pennello selezionando un colore diverso dai Colori sezione. Per modificare le dimensioni del pennello, seleziona un'opzione diversa da Taglia casella.
Per selezionare un colore personalizzato, fai clic su Modifica colori pulsante. Puoi inserire valori per i colori RGB nel Rosso , Verde e Blu campi.
Passaggio 7
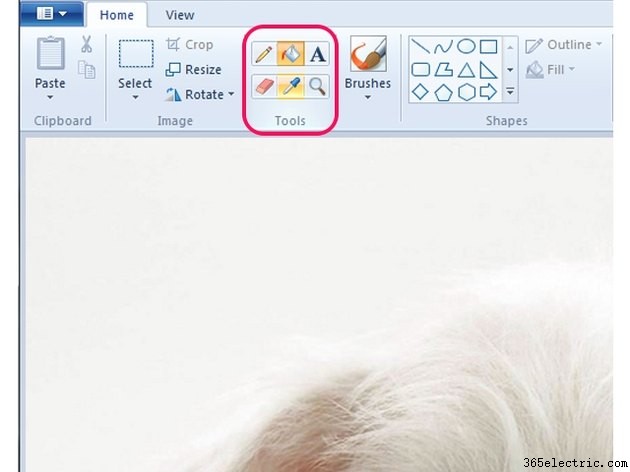
Usa il Riempi con colore strumento nel gruppo Strumenti per riempire una parte dell'immagine con il colore. Puoi cancellare parti dell'immagine utilizzando la Gomma attrezzo. Usa colori specifici dall'immagine selezionando il Selettore colore strumento e facendo clic sul colore che si desidera utilizzare. La lente d'ingrandimento lo strumento cambia l'ingrandimento di una parte dell'immagine.
Passaggio 8
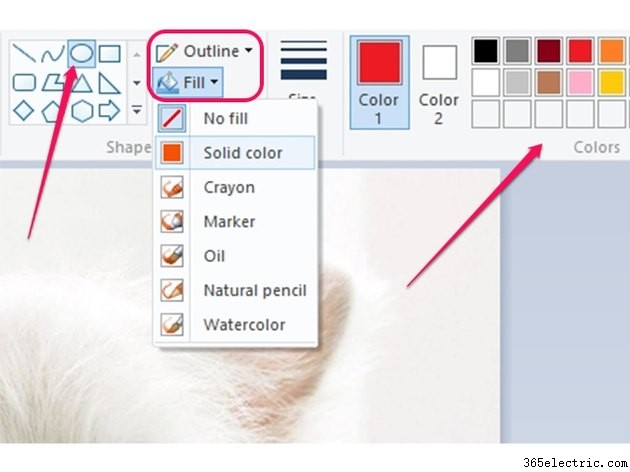
Posiziona una forma sulla tela selezionandola da Forme casella e quindi facendo clic e trascinando sull'area di disegno per definirne le dimensioni e la posizione. Puoi ridimensionare la forma dopo averla inserita facendo clic e trascinando una delle sei maniglie di ridimensionamento, piccoli rettangoli bianchi, sulla linea blu tratteggiata attorno ad essa. Per riposizionare la forma, passaci sopra con il mouse (il cursore si trasforma in una freccia a quattro punte), quindi fai clic e trascinala sull'area di disegno.
Cambia il colore della forma scegliendo tra i Colori gruppo. Seleziona altre opzioni di forma da Riempi o Schema caselle a discesa. Seleziona uno spessore di linea diverso da Dimensione casella a discesa.
Passaggio 9
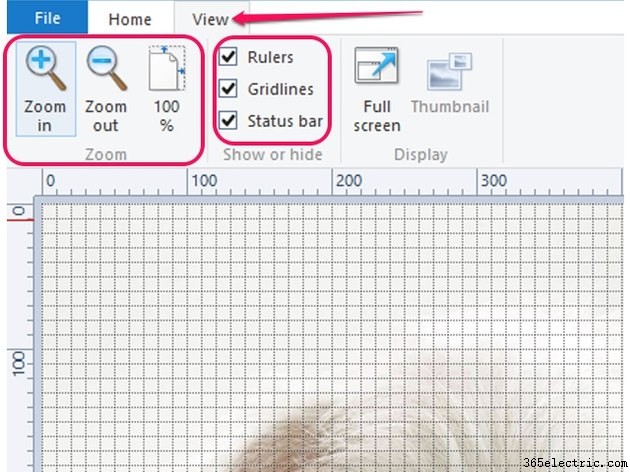
Passa alla Visualizza scheda per visualizzare le linee della griglia o i righelli in Paint. Aumenta o diminuisci l'ingrandimento facendo clic su Ingrandisci o Rimpicciolisci pulsanti nel gruppo Zoom o ripristina facendo clic su 100% pulsante. Per visualizzare l'immagine in modalità a schermo intero, fai clic su Schermo intero nel gruppo Visualizza.
Passaggio 10
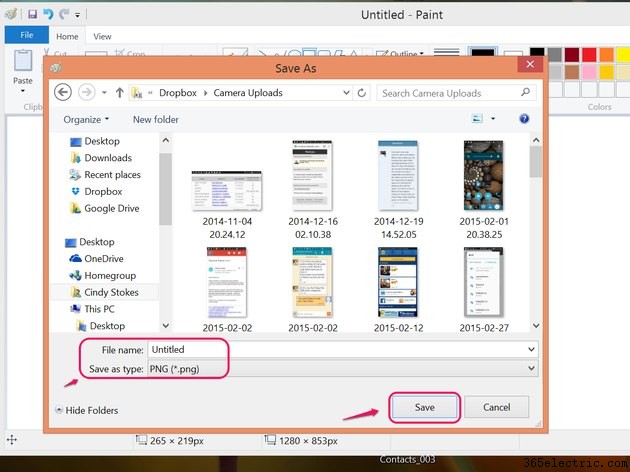
Fai clic su File e quindi fai clic su Salva con nome . Scegli un Nome file e seleziona un formato file per il Salva come tipo menu a discesa nella parte inferiore della finestra di dialogo Salva con nome.
Passaggio 11
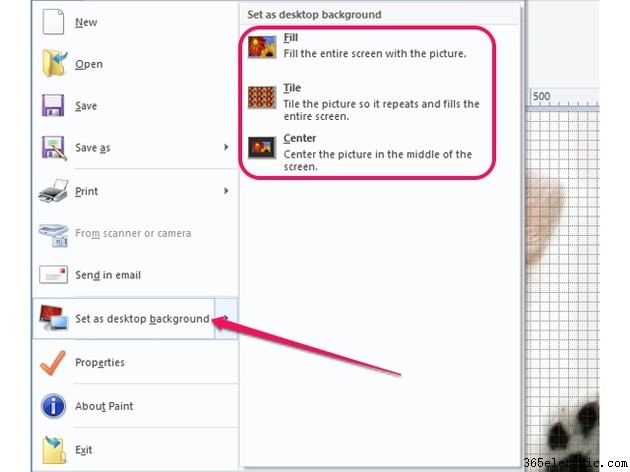
Per utilizzare l'immagine come sfondo del desktop, fai clic su File , passa con il mouse su Imposta come sfondo del desktop e quindi seleziona una delle impostazioni di sfondo nel riquadro di destra.
Per visualizzare le proprietà dell'immagine -- ultimo tempo salvato, dimensione su disco, risoluzione e dimensione -- seleziona Proprietà dal menu File.
Suggerimento
L'app Fresh Paint è gratuita dall'App Store di Windows 8 e offre più strumenti rispetto a Microsoft Paint. Ti consente di essere più creativo e i suoi pennelli e tavolozze sono migliori di quelli di Paint. Tuttavia, Fresh Paint è più adatto per i dispositivi touchscreen.
Per modificare il tipo di un file immagine, ad esempio per convertire un file PNG in un file JPEG, apri l'immagine, fai clic su File e seleziona un formato file diverso dal menu Salva con nome.
