Come creare moduli utilizzando Excel
L'immissione di dati per riga e colonna in Excel può causare errori quando si utilizzano grandi quantità di dati. I moduli, d'altra parte, si concentrano sui campi al di fuori della matrice del foglio di lavoro. Excel dispone di strumenti dati integrati per consentire la creazione semplice di moduli per l'immissione di dati rapida e precisa. Gli strumenti del modulo dati non vengono più visualizzati sulla barra multifunzione per impostazione predefinita, ma puoi aggiungerli nuovamente.
Passaggio 1

Crea una nuova cartella di lavoro vuota. Fai clic sui Dati scheda sulla barra multifunzione. Fai clic con il pulsante destro del mouse sullo spazio vuoto sul lato destro della barra multifunzione e fai clic su Personalizza barra multifunzione . Seleziona Dati nella casella a destra e fai clic su Nuovo gruppo . Seleziona il nuovo gruppo e fai clic su Rinomina . Seleziona un simbolo e un nome per il gruppo personalizzato, chiamato Moduli in questo esempio.
Passaggio 2
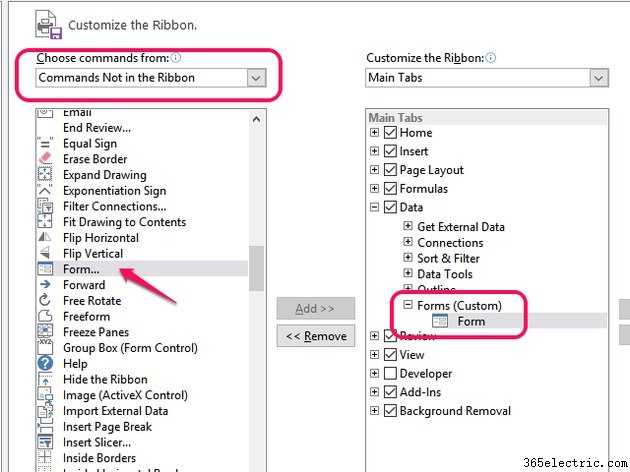
Fai clic sulla casella a discesa sul lato sinistro in Scegli comandi da e seleziona Comandi non presenti nella barra multifunzione . Scorri verso il basso fino a Modulo e fai clic su Aggiungi tra le finestre. I comandi dei moduli vengono aggiunti al nuovo gruppo Moduli sulla destra. Fai clic su OK e Moduli ora appare sulla barra multifunzione nella scheda Dati.
Passaggio 3
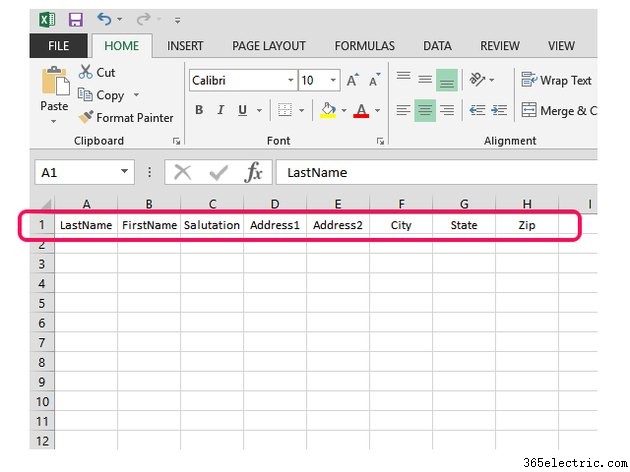
Inserisci i nomi dei campi per la cartella di lavoro nella Riga 1 . Questo esempio utilizza una mailing list di base.
Passaggio 4
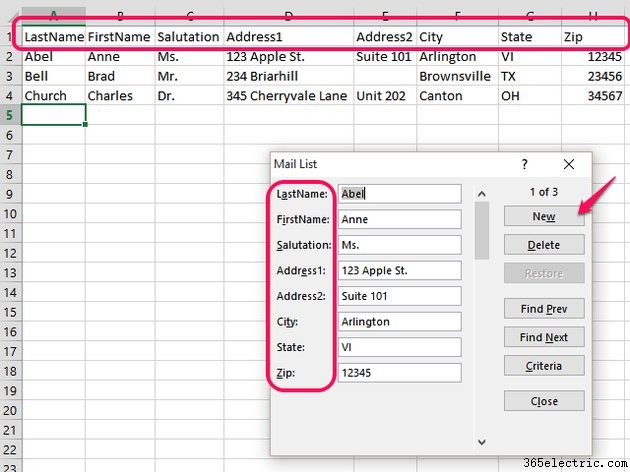
Sui Dati scheda, fai clic su Modulo per visualizzare la casella del modulo dati. Tieni presente che i nomi dei campi nella Riga 1 sono ora impilati verticalmente accanto alle caselle di immissione dei dati. Per utilizzare il modulo, fai clic su Nuovo e inserisci i dati nelle caselle. Usa Tab per spostarti tra i campi e premi Invio per accettare i dati nella cartella di lavoro. Un nuovo record inizierà con il cursore nella casella in alto.
