Come inserire un campo data in Adobe Acrobat

È possibile inserire campi data nei file PDF in Adobe Acrobat XI e visualizzare automaticamente la data dall'orologio di sistema quando un lettore apre il documento. Ciò si ottiene utilizzando un breve script JavaScript. Acrobat può nascondere il campo della data ed eseguire lo script quando il documento viene stampato. In questo caso, il campo viene visualizzato solo sulla stampa.
Non è necessario conoscere JavaScript per inserire il campo della data.
Passaggio 1
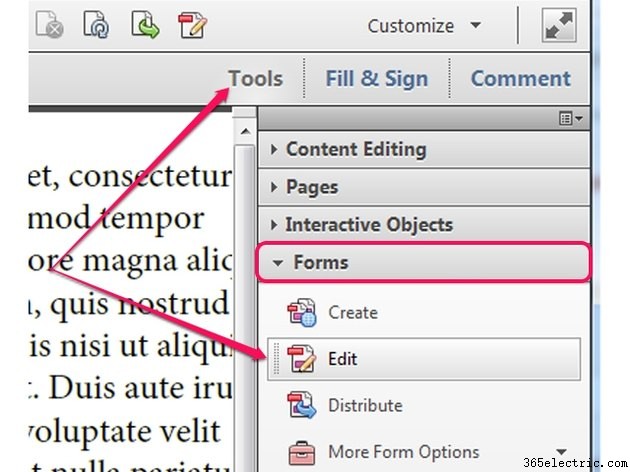
Apri il file PDF che desideri modificare in Adobe Acrobat XI o crea un nuovo PDF. Fai clic su Strumenti pulsante, seleziona i Moduli opzione e quindi fare clic su Modifica pulsante per passare alla modalità di modifica del modulo. In alternativa, premi Ctrl-Shift-7 per accedere alla modalità di modifica del modulo.
Passaggio 2
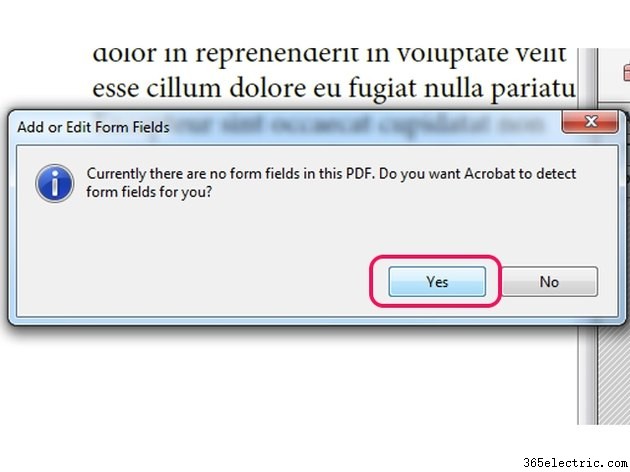
Fai clic su Sì se Acrobat ti avverte che non ci sono moduli nel file PDF per entrare in modalità di modifica dei moduli.
Passaggio 3
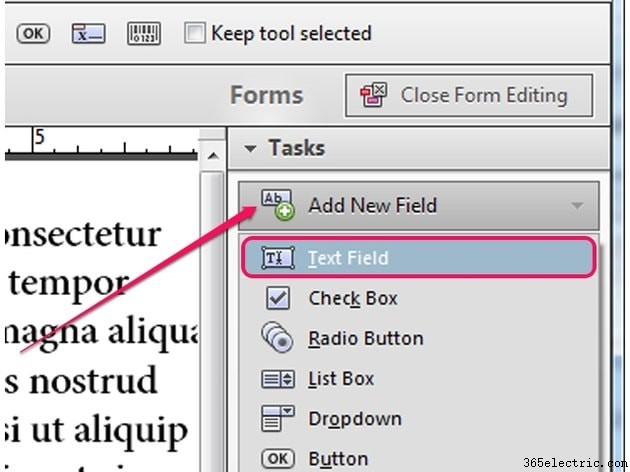
Fai clic su Aggiungi nuovo campo pulsante nel gruppo Attività del riquadro di destra e seleziona Campo di testo dalla casella a discesa per inserire un nuovo campo di testo nel documento.
Passaggio 4
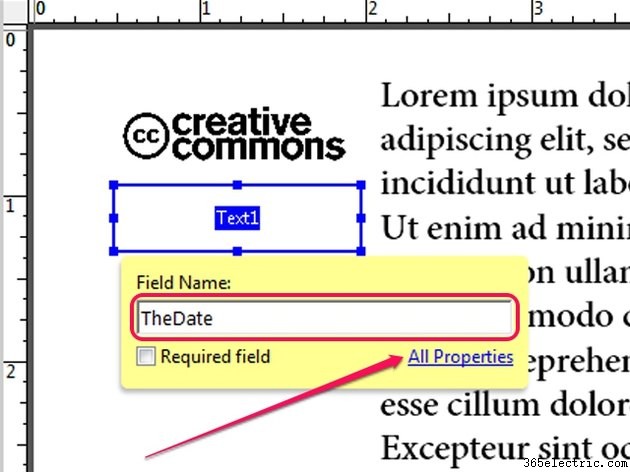
Fare clic e trascinare con il mouse sul documento per definire la dimensione e la posizione del nuovo campo. Digita un'etichetta per il nuovo campo di testo, ad esempio "TheDate", nel Nome campo campo e quindi fare clic su Tutte le proprietà collegamento per visualizzare la finestra Proprietà campo di testo.
Passaggio 5
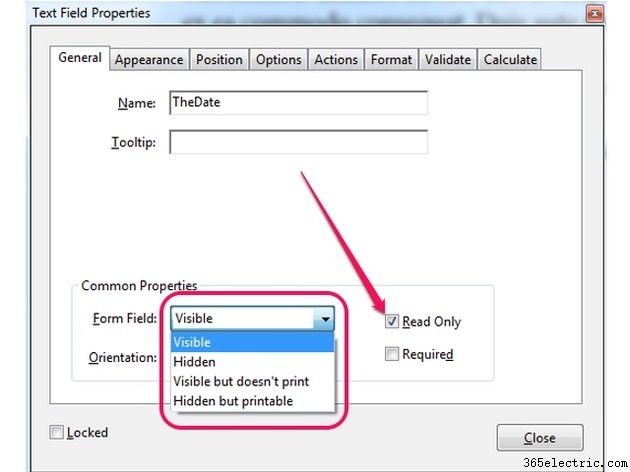
Seleziona un'opzione dal Campo modulo nella scheda Generale per modificare la modalità di visualizzazione del campo.
Se selezioni Visibile , il campo è sempre visibile. Seleziona Nascosto ma stampabile visualizzare il campo solo al momento della stampa del documento; il campo è invisibile al lettore finché non lo stampa. Seleziona Nascosto per rendere il campo invisibile. Per evitare di stampare un campo data visibile, seleziona Visibile ma non stampabile .
Passaggio 6

Passa all'Aspetto scheda per modificare l'aspetto del campo. Puoi aggiungere un bordo attorno al campo selezionando un colore da Colore bordo casella o riempire il campo selezionando un colore di riempimento da Colore di riempimento casella.
Cambia il carattere nel Carattere casella e la dimensione del carattere utilizzando la Dimensione carattere campo. Puoi selezionare un colore del carattere diverso dal Colore del testo casella.
Passaggio 7
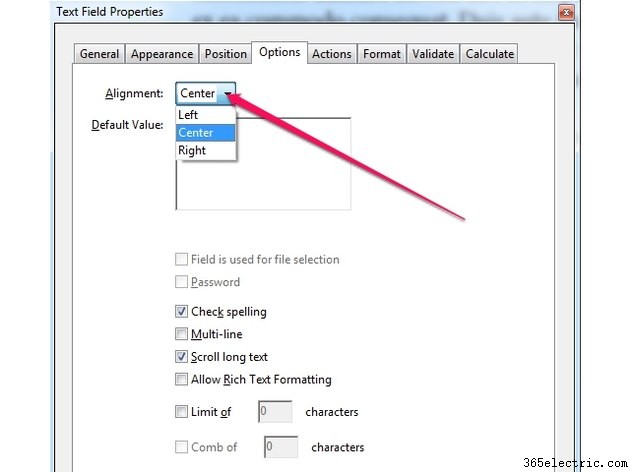
Passa alle Opzioni scheda e seleziona l'allineamento del testo nel campo di testo da Allineamento scatola. Puoi scegliere di allineare il testo a sinistra, al centro o a destra. Fai clic su Chiudi per applicare le modifiche e chiudere la finestra Proprietà campo di testo.
Passaggio 8
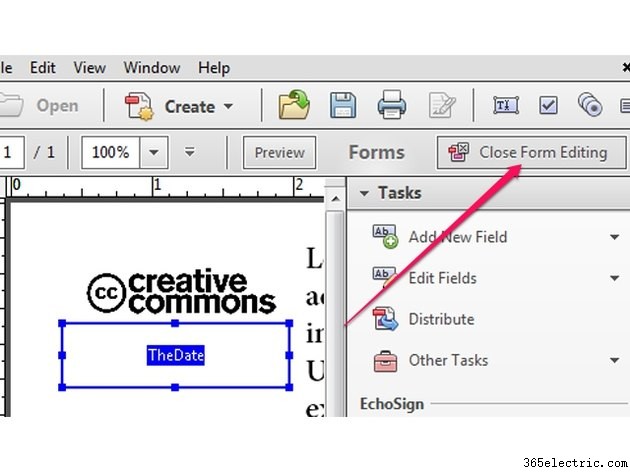
Fai clic su Chiudi modifica modulo pulsante per uscire dalla modalità di modifica del modulo. Il campo non è visibile finché non crei e utilizzi lo script JavaScript.
Passaggio 9
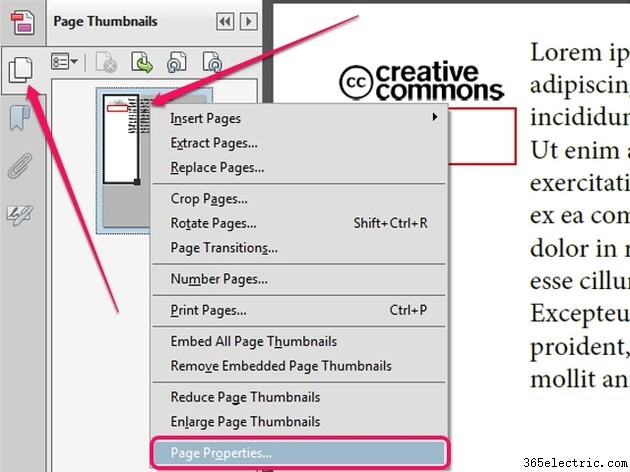
Fai clic su Miniature pagina nella casella degli strumenti a sinistra per visualizzare la pagina delle miniature di pagina, fai clic con il pulsante destro del mouse sulla miniatura della pagina che contiene il campo di testo e seleziona Proprietà pagina dal menu contestuale per visualizzare la finestra di dialogo Proprietà pagina.
Passaggio 10
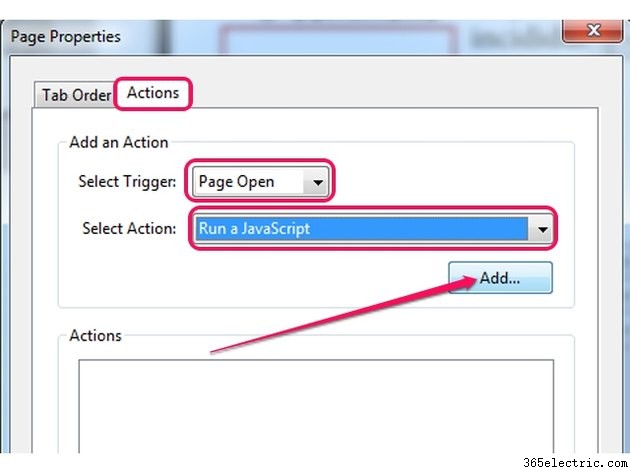
Passa alle Azioni scheda e seleziona Pagina aperta da Seleziona trigger casella per eseguire lo script all'apertura della pagina. Seleziona Esegui JavaScript da Seleziona azione casella e quindi fare clic su Aggiungi per visualizzare la finestra di dialogo Editor JavaScript.
Passaggio 11
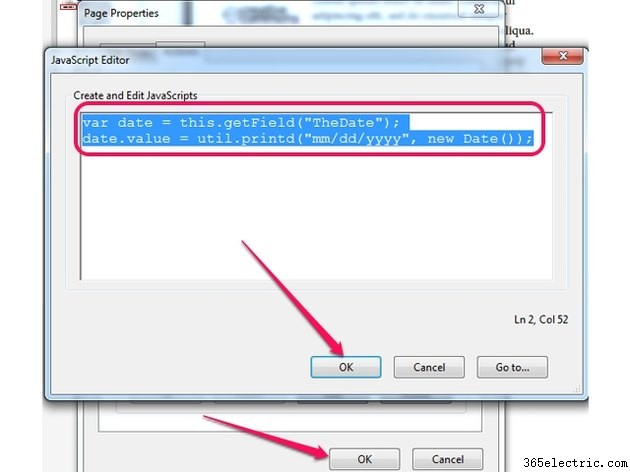
Digita var date =this.getField("TextFieldLabel "); nella casella Crea e modifica JavaScript per assegnare una variabile al campo di testo. Assicurati di sostituire TextFieldLabel nello script con l'etichetta che hai utilizzato quando hai creato il campo, ad esempio "TheDate".
Premi Invio per iniziare una nuova riga e digitare date.value =util.printd("mm/gg/aaaa ", nuova data()); per aggiungere la data dall'orologio di sistema al campo. Il mm/gg/aaaa la sezione controlla come viene visualizzata la data; puoi tranquillamente cambiare l'ordine delle tre variabili.
Fai clic su OK per salvare lo script, quindi fare clic su OK per salvare le modifiche e chiudere la finestra di dialogo Proprietà pagina.
Passaggio 12
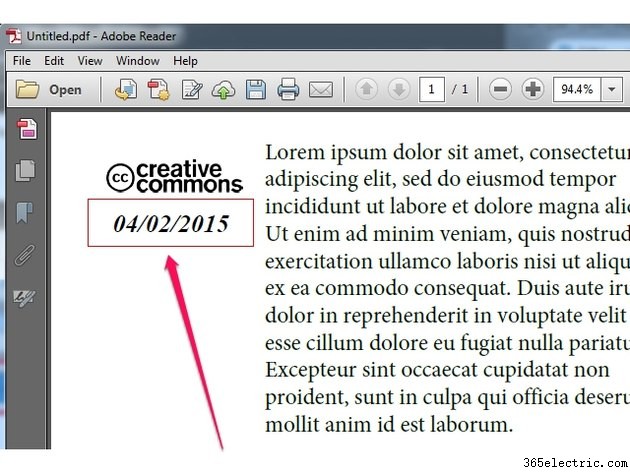
Premi Ctrl-S per salvare le modifiche al file PDF e quindi aprire il documento in Adobe Reader o un altro visualizzatore PDF per testare il campo della data.
Suggerimento
Per visualizzare la data solo quando il documento viene stampato, creare un nuovo campo e selezionare "Nascosto ma stampabile" dalla casella Campo modulo nella scheda Generale. Fare clic su "Strumenti" dopo essere usciti dalla modalità di modifica del modulo, selezionare "JavaScript" e fare clic su "Imposta azioni documento". Fare doppio clic sul trigger "Il documento verrà stampato" per aprire la finestra di dialogo Editor JavaScript e utilizzare lo stesso script JavaScript per visualizzare la data. Fare clic su "OK" due volte per chiudere le finestre di dialogo aperte e quindi stampare il documento per testare il nuovo campo.
Se il campo della data non mostra nulla, rileggi lo script JavaScript. Eventuali spazi, due punti o virgolette mancanti possono causare il fallimento dello script.
