Come faccio a creare una vignettatura in Photoshop?
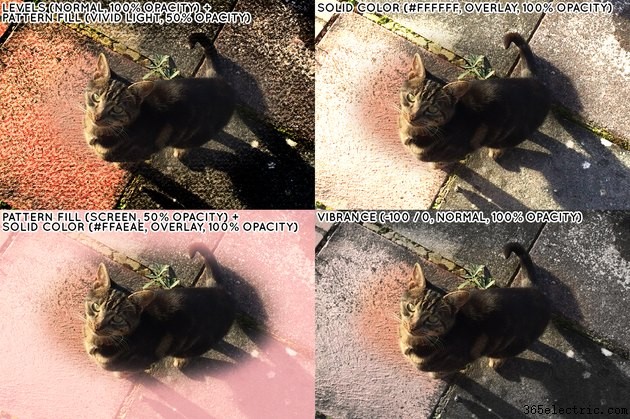
Uno dei modi per creare un effetto vignettatura in Photoshop CC è con il filtro di correzione dell'obiettivo; è facile e veloce da applicare e produce risultati coerenti. Un altro metodo che utilizza i livelli mascherati è flessibile e può produrre un assortimento quasi infinito di risultati.
Utilizzo del filtro di correzione dell'obiettivo
Passaggio 1
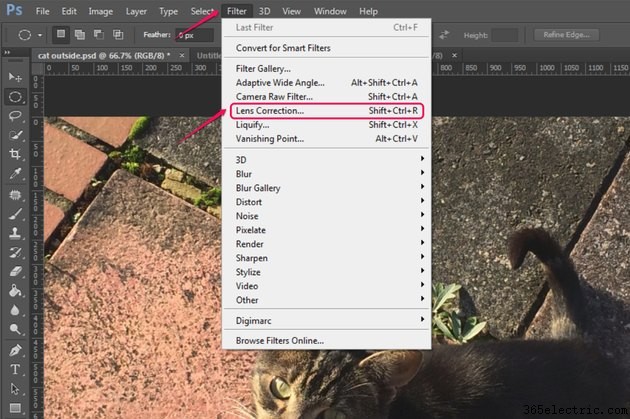
Apri un'immagine in Photoshop, fai clic su "Filtro" e seleziona "Correzione obiettivo".
Passaggio 2
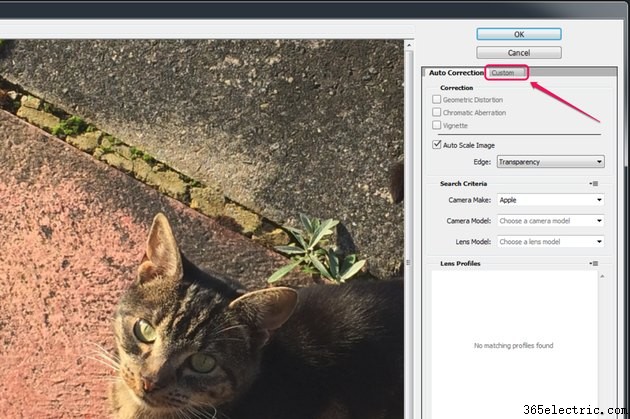
Seleziona la scheda "Personalizzata".
Passaggio 3
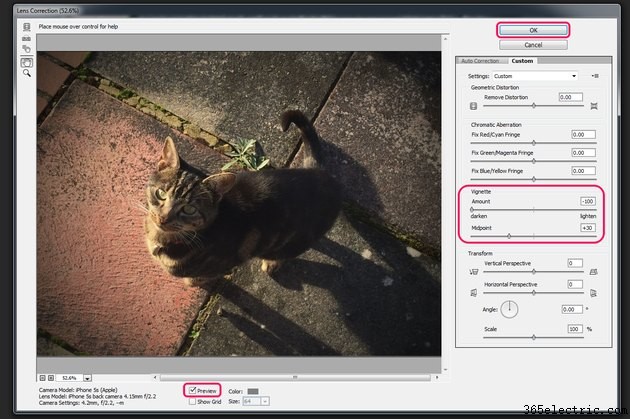
Assicurati che la casella "Anteprima" sotto la foto sia selezionata e trascina i due cursori nella sezione Vignettatura per regolare la vignettatura. Trascinando il cursore "Quantità" lontano dal punto centrale, si scuriscono o schiariscono gli angoli dell'immagine, a seconda della direzione in cui la si fa scorrere. Trascinando il cursore "Punto medio" a sinistra si riduce l'area dell'immagine che non viene toccata, mentre trascinarla a destra la aumenta. Quando hai un risultato che ti piace, fai clic su "OK" in alto.
Utilizzo dei livelli mascherati
Passaggio 1
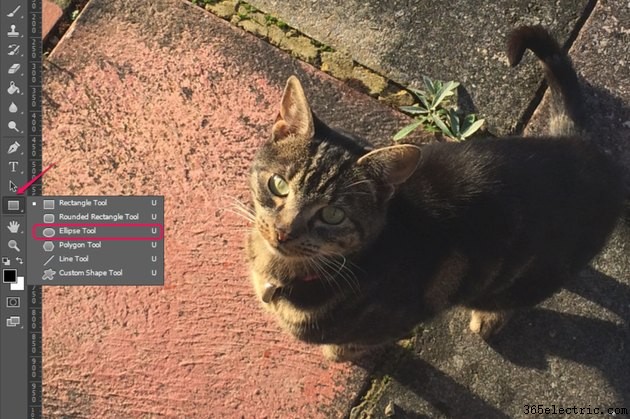
Apri un'immagine in Photoshop. Fai clic e tieni premuto il pulsante "Strumento rettangolo" nella barra degli strumenti e seleziona "Strumento ellisse".
Passaggio 2
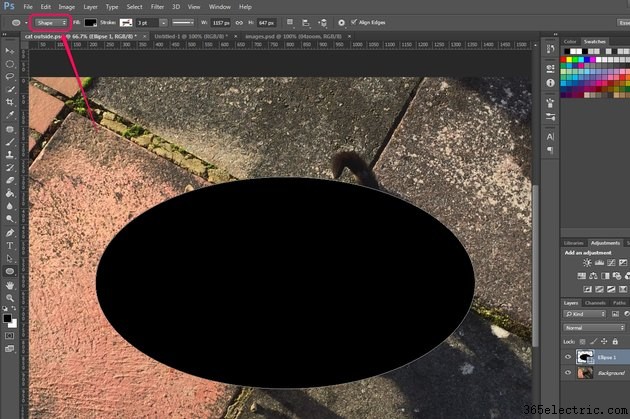
Assicurati che il menu a discesa Modalità strumento di selezione nella barra delle opzioni sia impostato su "Forma" e disegna un'ellisse sull'immagine, coprendo l'area che desideri lasciare inalterata dalla vignettatura. L'utilizzo di una forma ellittica invece di disegnare una selezione ellittica con lo strumento Selezione semplifica la modifica della forma in termini di forma, dimensione e posizionamento.
Passaggio 3
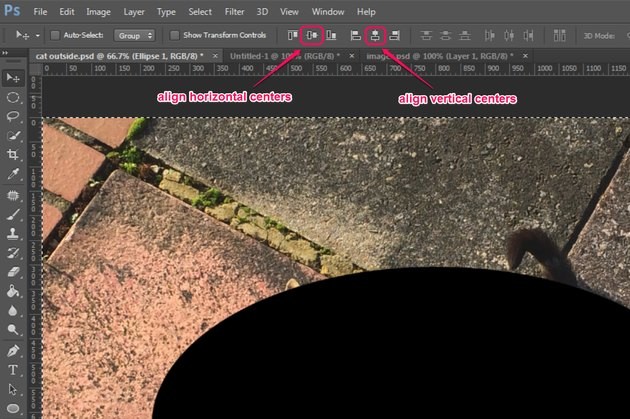
Premi "Ctrl-T" per accedere alla modalità di trasformazione gratuita. Trascina le maniglie per ridimensionare e rimodellare l'ellisse e trascina l'ellisse attorno alla tela per riposizionarla. Quando sei soddisfatto, premi "Invio". Se vuoi centrare l'ellisse sulla tela, premi "V" per selezionare lo strumento Sposta, premi "Ctrl-A" per selezionare l'intera tela, fai clic sui pulsanti "Allinea centri orizzontali" e "Allinea centri verticali" nelle Opzioni barra per riposizionare l'ellisse e quindi premere "Ctrl-D" per deselezionare l'area di disegno.
Passaggio 4
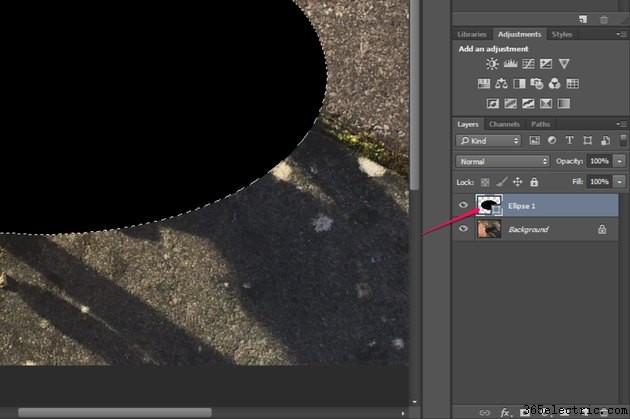
Tieni premuto "Ctrl" e fai clic sull'immagine in miniatura per l'ellisse nel pannello Livelli. Questo crea una selezione che corrisponde esattamente all'ellisse.
Passaggio 5
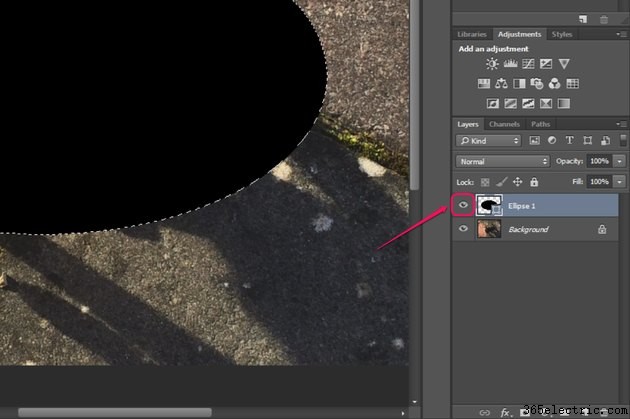
Fare clic sul pulsante dell'occhio a sinistra della forma dell'ellisse per nasconderla. Per il momento, non ne hai più bisogno; tuttavia, ti servirà in futuro se desideri ricreare la selezione senza ricominciare da capo.
Passaggio 6
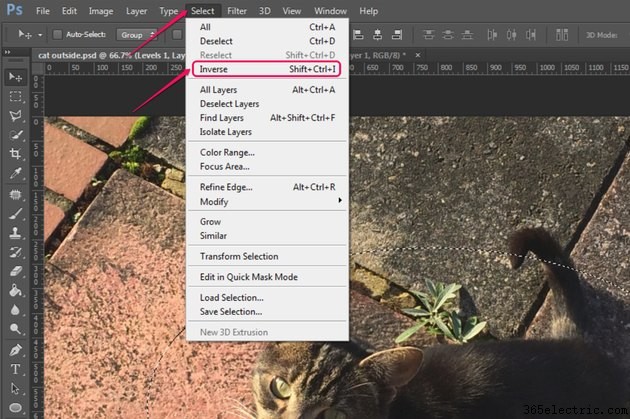
Fare clic su "Seleziona" e selezionare "Inverti" per invertire la selezione. Questo seleziona l'area che sarà occupata dall'effetto vignettatura invece dell'area che sarà lasciata intatta.
Passaggio 7
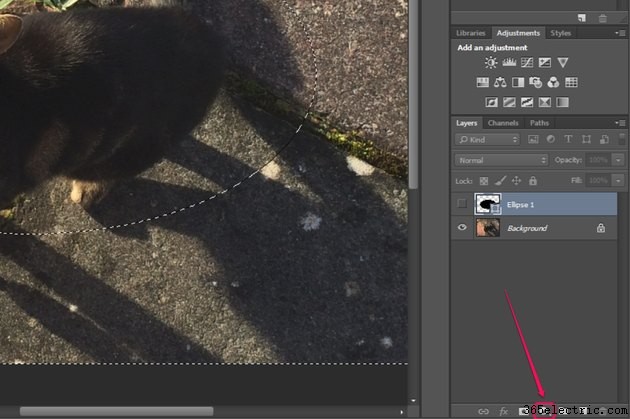
Fai clic e tieni premuto il pulsante "Nuovo livello di regolazione o riempimento" nel pannello Livelli per visualizzare un elenco di tipi di livello.
Passaggio 8
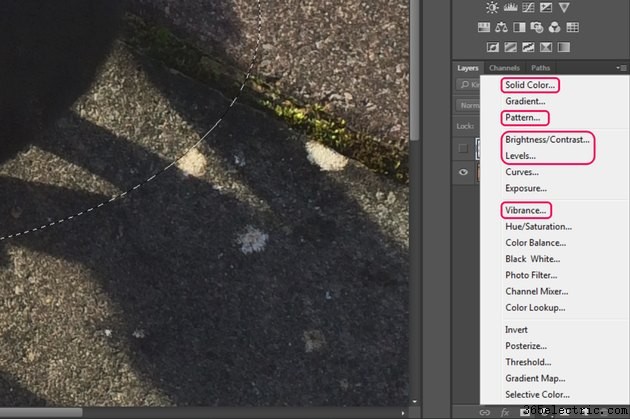
Fare clic sulla voce di menu corrispondente al tipo di livello che si desidera creare. Il livello che crei a questo punto dipende dal tipo di effetto che desideri. Per una vignettatura standard, prova un livello Luminosità/Contrasto o seleziona un livello Livelli per un controllo più stretto. L'uso di un livello Colore solido o Pattern e la sperimentazione con i metodi di fusione producono effetti non ortodossi ma visivamente interessanti, così come l'utilizzo di un livello Vividezza. Qualunque livello crei, viene automaticamente mascherato per interessare solo l'area selezionata.
Passaggio 9
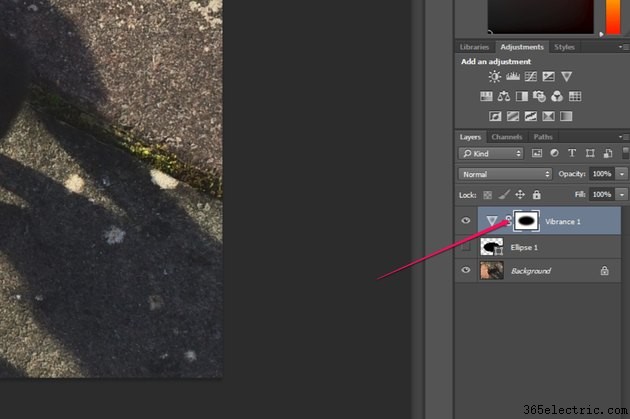
Fai clic sulla miniatura della maschera di livello che appartiene al livello appena creato nel pannello Livelli per visualizzare il pannello Proprietà.
Passaggio 10
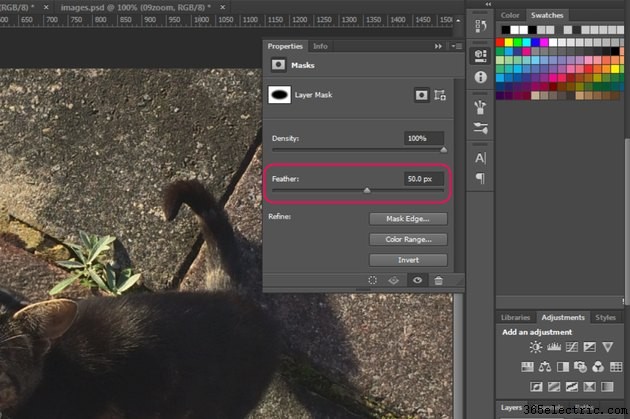
Trascina il cursore "Piuma" verso destra per rendere i bordi della maschera più sfocati, fornendo una selezione più uniforme tra l'area intatta e l'effetto vignettatura.
Passaggio 11
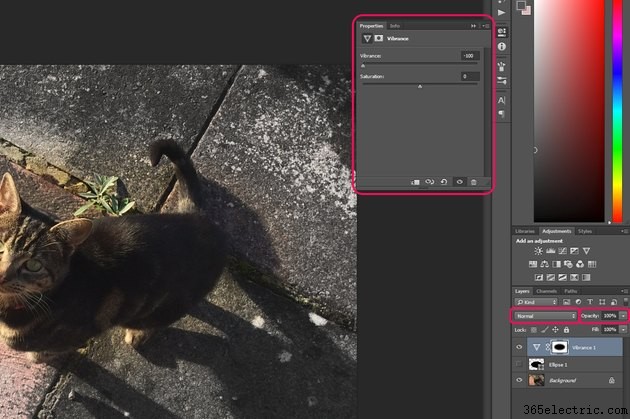
Regola le impostazioni per il livello, così come il metodo di fusione e l'opacità, finché non sei soddisfatto della tua immagine.
