Come creare macro in Excel

Quando lavori con i fogli di calcolo di Microsoft Excel, non è necessario continuare a ripetere gli stessi monotoni passaggi più e più volte. Risparmia tempo creando macro che automatizzano le attività ripetitive. La maggior parte delle macro di Excel può essere creata senza la conoscenza dell'applicazione Visual Basic (VBA) di Microsoft, semplicemente registrando i passaggi che esegui nell'esecuzione dell'attività.
Questi passaggi possono includere qualsiasi sequenza di tasti e clic del mouse effettuati, ad esempio digitando numeri o testo, facendo clic su celle sui comandi nella barra multifunzione e formattando celle, colonne o righe. Se sai come lavorare con VBA, puoi modificare il tuo codice registrato o creare macro più complesse in VB Editor (VBE), accessibile da Excel e altre applicazioni di Microsoft Office.
Senza nemmeno utilizzare il VBE, tuttavia, potresti registrare una semplice macro, ad esempio, per applicare un unico formato, come MM/GG/AAAA, a tutte le date in un foglio di calcolo. Potresti creare un'altra macro per formattare i nomi di tutti i clienti con account scaduti in caratteri rossi in grassetto.
Puoi anche registrare macro in Excel che si estendono ad altre applicazioni di Office. Ad esempio, potresti creare una macro che prima aggiorna una tabella in Excel e quindi apre Outlook per inviare la tabella a un elenco di indirizzi e-mail specificati.
Preparativi
Prima di registrare una macro, devi prima abilitare la scheda Sviluppatore. Per farlo, scegli File, Opzioni, Personalizza barra multifunzione. Quindi, nella categoria Personalizza barra multifunzione, nell'elenco Schede principali, seleziona la casella di controllo Sviluppatore e fai clic su OK.
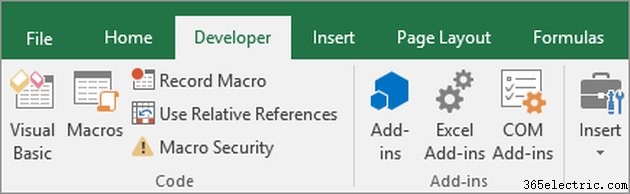
Dopo aver abilitato la scheda Sviluppatore, è necessario abilitare le macro per l'esecuzione. Puoi farlo nella scheda Sviluppatore facendo clic su Sicurezza macro. Quindi, in Impostazioni macro, fai clic su Abilita tutte le macro, quindi su OK.
Registrazione della macro
Puoi aprire la casella Registra macro in uno dei due modi. Nella scheda Sviluppatore, nel gruppo Codice, fare clic su Registra macro. In alternativa, premi Alt+T+M+R.
Nella casella Registra macro, inserisci un nome per la tua nuova macro. Il primo carattere deve essere una lettera, ma i caratteri successivi possono essere numeri, lettere o simboli di sottolineatura.
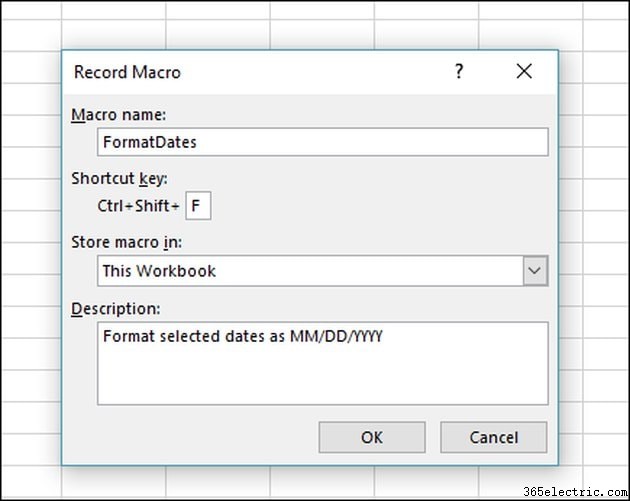
È una buona idea rendere il nome della macro il più descrittivo possibile, in modo da poter trovare rapidamente la macro, se necessario. Tuttavia, vedrai anche una casella di descrizione facoltativa che puoi compilare se lo desideri.
Se desideri assegnare un tasto di scelta rapida, digita la lettera maiuscola o minuscola che desideri utilizzare nella casella di scelta rapida.
Fai clic su OK ed Excel inizierà a registrare effettivamente le tue azioni nella nuova macro.
Durante la registrazione, il pulsante Registra macro cambierà in un quadrato Interrompi registrazione. Fai clic su quel pulsante quando hai finito per salvare la macro.
In genere, vorrai salvare la macro nella posizione di questa cartella di lavoro, ma se desideri che sia disponibile ogni volta che avvii Excel, dovresti salvarla nella cartella di lavoro della macro personale.
Condivisione di una macro
Per condividere la macro nel tuo foglio di lavoro con altri, devi salvarla come un file di cartella di lavoro con attivazione macro di Excel.
Distribuisci il file principale della cartella di lavoro di Excel ai colleghi con cui desideri condividere la macro. Quando un utente basa una cartella di lavoro su questo file master, la macro rimarrà incorporata nel file master.
Utilizzo del VBE
Fare clic sulla scheda Visualizza sulla barra multifunzione. Fai clic su Macro e, da quel menu a discesa, scegli Visualizza macro. Puoi visualizzare e modificare una macro esistente che hai registrato o fare clic su Crea.
Il VBE si aprirà, consentendoti di creare macro più potenti se conosci gli elementi essenziali di VBA. Potrai quindi aggiungere variabili, strutture di controllo e altro codice che Macro Recorder non è in grado di registrare.
