Come applicare o rimuovere un tratto in Photoshop
Esistono diversi metodi per applicare un tratto in Photoshop, producendo risultati molto diversi. In alcuni casi, la corsa può essere facilmente regolata o rimossa; in altri, il tratto non può essere regolato e, a seconda di come è stato applicato, può essere quasi impossibile da rimuovere senza ricominciare da capo.
Tracciare un percorso
Un tratto applicato a un tracciato:
- È un tratto raster e non può essere dipinto su livelli non raster
- Viene disegnato seguendo il percorso nell'ordine in cui sono stati posizionati i nodi
- Viene dipinto utilizzando lo strumento e le opzioni che selezioni, come se stessi dipingendo manualmente sull'immagine con quello strumento
- Viene dipinto su qualsiasi livello tu abbia attualmente selezionato nel pannello Livelli
- È un'azione distruttiva, con i pixel risultanti che sostituiscono i pixel esistenti sul livello selezionato
- Non può essere facilmente modificato dopo essere stato applicato
- Non può essere rimosso facilmente, a meno che non sia stato dipinto su un livello precedentemente vuoto
Per motivi di modifica non distruttiva, il processo di tracciatura di un percorso dovrebbe sempre iniziare con la creazione di un livello raster vuoto. Questo è l'unico modo per assicurarti che il tratto possa sempre essere modificato o rimosso, nascondendo o eliminando completamente il livello, senza influire sul resto dell'immagine.
Suggerimento
Occasionalmente, potresti voler tracciare un tracciato con uno strumento che richiede i dati dell'immagine esistenti per funzionare, come gli strumenti Spugna, Brucia o Scherma. In questo caso, invece di creare un nuovo livello, duplica il livello che contiene i dati dell'immagine prima di applicare il tratto, in modo da poter preservare i dati dell'immagine originale.
Passaggio 1
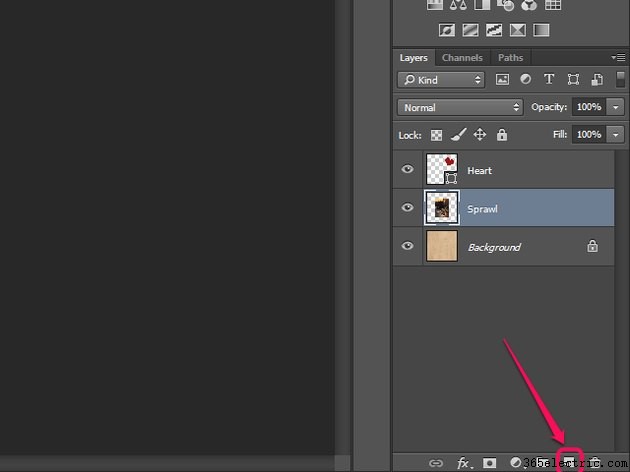
Fai clic su Nuovo livello pulsante nel pannello Livelli. Questo crea e seleziona automaticamente un nuovo livello raster vuoto sopra il livello che avevi attualmente selezionato.
Suggerimento
Se il pannello Livelli non è visibile, premi F7 per visualizzarlo.
Passaggio 2
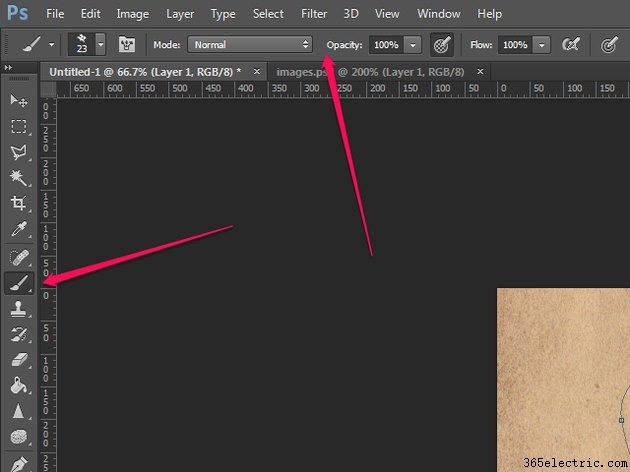
Seleziona lo strumento che desideri utilizzare per tracciare il tracciato nella barra degli strumenti:in genere si tratta del Pennello attrezzo. Regola le opzioni dello strumento nella barra delle opzioni secondo necessità. Ad esempio, puoi modificare le dimensioni, la forma e la durezza della punta del pennello o impostare lo strumento per dipingere con un'opacità inferiore.
Passaggio 3
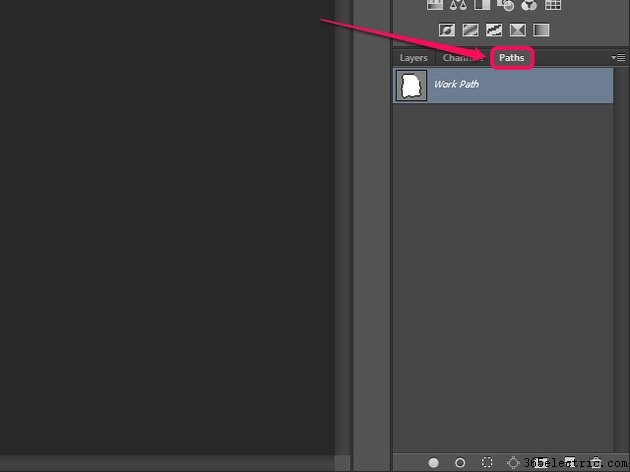
Apri i Percorsi pannello e seleziona il percorso che desideri tracciare.
Suggerimento
Se una scheda per il pannello Tracciati non è visibile vicino al pannello Livelli, fai clic su Finestra e seleziona Percorsi per aprirlo.
Passaggio 4
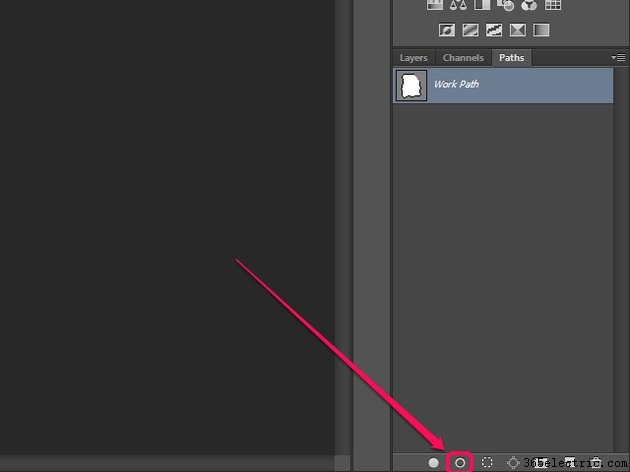
Fai clic sul Percorso tratto pulsante nella parte inferiore del pannello.
Suggerimento
Per visualizzare una finestra di dialogo con opzioni aggiuntive, che ti dà la possibilità di selezionare uno strumento diverso e abilitare o disabilitare la simulazione della pressione della penna, tieni premuto Alt mentre fai clic su Traccia percorso .
Per rimuovere un tratto applicato in questo modo, nascondi o elimina il livello su cui è stato dipinto, supponendo che tu lo abbia applicato a un livello vuoto. Se invece lo hai applicato a un livello esistente, l'unico modo per rimuovere il tratto è utilizzare l'opzione Annulla per tornare al punto appena prima che il tratto fosse dipinto; se la cronologia degli annullamenti non si estende così lontano, potresti avere un po' di fortuna utilizzando gli strumenti di ritocco di Photoshop per riparare il danno, ma probabilmente dovrai ricominciare da capo.
Tracciare un livello o una selezione
Un tratto applicato a un livello o a una selezione nel modo descritto in questa sezione:
- È un tratto raster e può essere dipinto solo su livelli raster
- Viene disegnato sul livello attualmente selezionato, sia che tu stia tracciando una selezione o un livello
- È un'azione distruttiva
- Non può essere facilmente modificato o rimosso, a meno che non sia stato dipinto su un livello precedentemente vuoto
Per assicurarti di poter modificare o rimuovere facilmente il tratto, potresti volerlo applicare a un livello vuoto. Se stai accarezzando una selezione, farlo è facile:crea un nuovo livello prima di applicare il tratto. Se vuoi accarezzare un livello, c'è un trucco che puoi usare. Tieni premuto Ctrl e fai clic sulla miniatura del livello che desideri accarezzare nel pannello Livelli, che crea una selezione corrispondente al contenuto del livello. Da lì, crea un nuovo livello e quindi applica il tratto alla selezione.
Passaggio 1
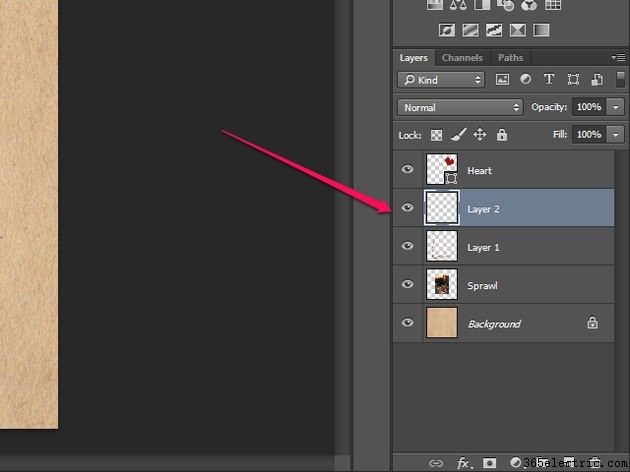
Seleziona il livello raster su cui desideri disegnare il tratto nel pannello Livelli.
Passaggio 2
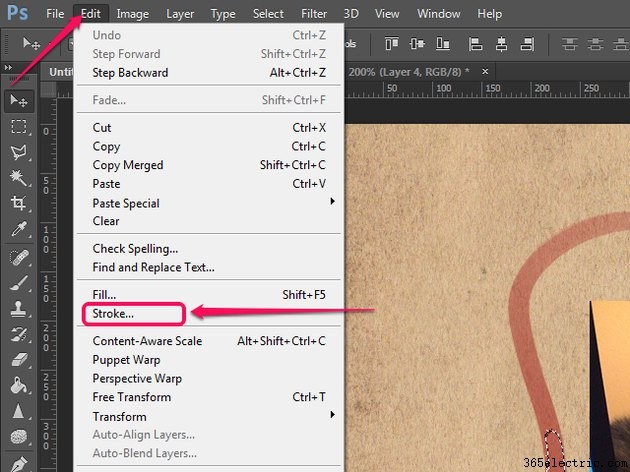
Fai clic su Modifica e seleziona Tratto.
Passaggio 3
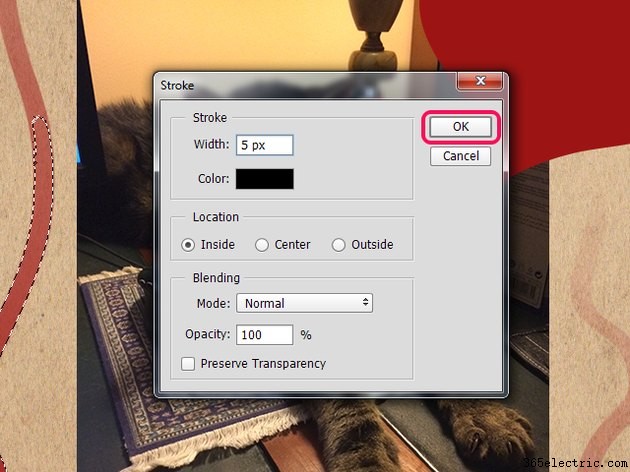
Regola le varie opzioni nella finestra di dialogo, quindi fai clic su OK .
Suggerimento
Se stai applicando il tratto a un livello vuoto, lascia l'opzione Preserva trasparenza opzione deselezionata. Questa opzione fa sì che il tratto venga disegnato solo su pixel che sono già opachi o semi-opachi:abilitarlo quando si lavora su un livello vuoto significherebbe che di conseguenza non viene disegnato nulla.
Per rimuovere un tratto applicato in questo modo, nascondi o elimina il livello precedentemente vuoto su cui è stato dipinto. Se invece hai dipinto il tratto su un livello esistente, annulla il lavoro fino a raggiungere il punto appena prima che il tratto fosse dipinto, usa gli strumenti di ritocco di Photoshop per riparare il danno o ricarica l'immagine e ricomincia a modificare da zero.
Tracciare una forma
Un tratto applicato a un livello Forma:
- Può essere un colore solido, una sfumatura o un motivo
- Può essere pieno, punteggiato o tratteggiato, inclusa una sequenza personalizzata di punti e trattini
- Può avere angoli smussati, arrotondati o smussati
- Rimane lo spessore specificato anche quando la forma viene ingrandita o ridotta
- Se la tua forma è definita da un tracciato aperto, viene applicata solo ai segmenti del tracciato, non all'intero confine della forma
- Può avere uno spessore non intero, ad esempio un tratto spesso 2,5 pixel
- Può essere applicato, rimosso e regolato a piacimento
Passaggio 1
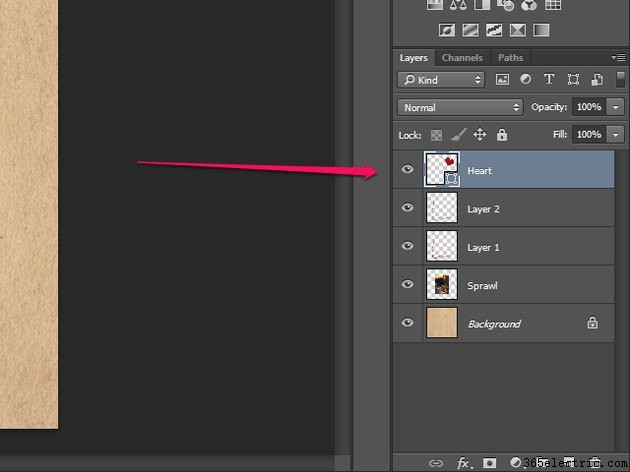
Seleziona la Forma livello nel pannello Livelli.
Passaggio 2
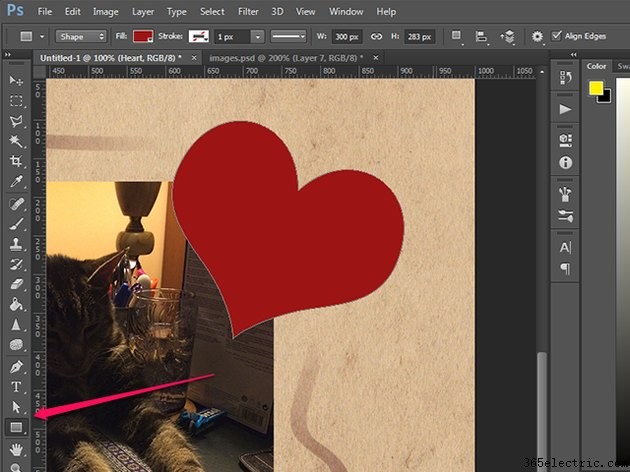
Assicurati di avere una Forma strumento di disegno, la Selezione percorso o lo strumento Selezione diretta strumento selezionato nella barra degli strumenti. Quando questi strumenti sono attivi ed è selezionato un livello Forma, la barra delle opzioni mostra le impostazioni per quella forma.
Passaggio 3
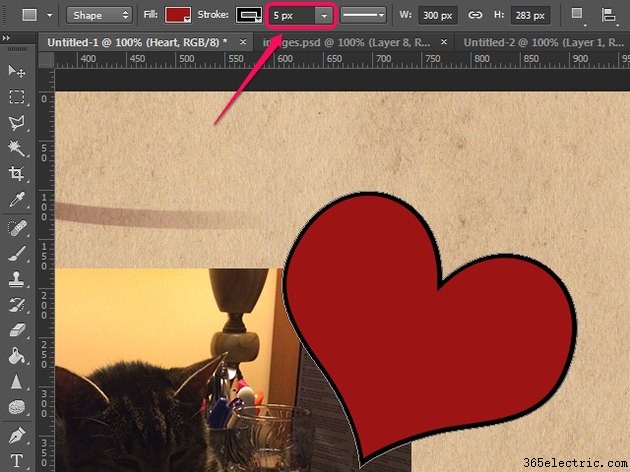
Digita la larghezza che vuoi che il tuo tratto abbia in Larghezza tratto campo. In questo modo si abilita automaticamente un tratto per la forma.
Passaggio 4
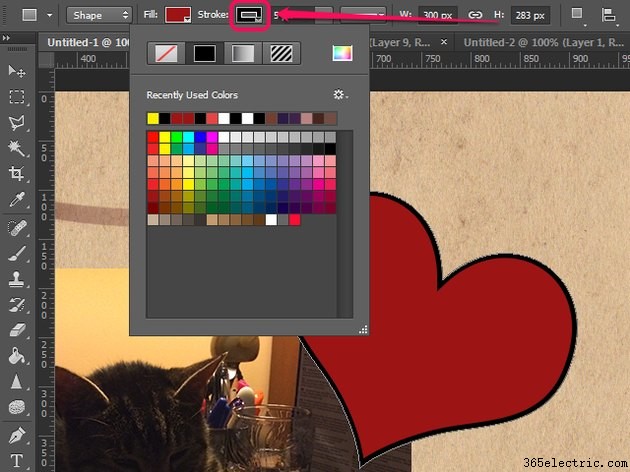
Fai clic su Colore tratto per aprire un menu con le opzioni del colore del tratto. Il primo dei quattro pulsanti nella parte superiore del menu rimuove il tratto; gli altri tre, rispettivamente, lo impostano su un colore solido, una sfumatura o un motivo. Il resto del menu cambia contestualmente a seconda del pulsante selezionato, offrendo ulteriori opzioni di configurazione.
Passaggio 5
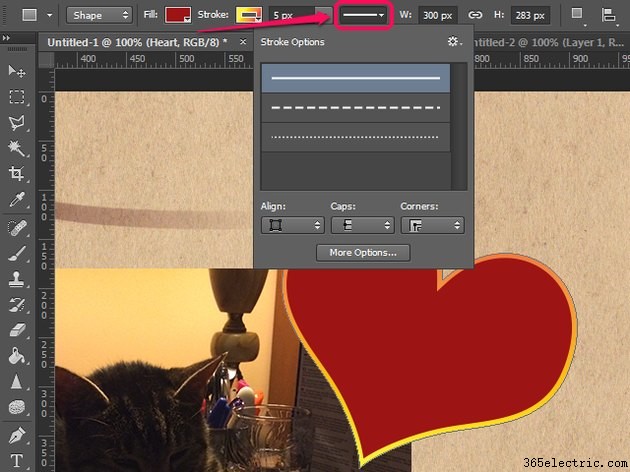
Fai clic su Opzioni tratto per aprire un menu con opzioni di tratto aggiuntive. Qui puoi scegliere se vuoi che il tratto sia pieno, punteggiato o tratteggiato:se vuoi progettare il tuo schema di punti e trattini per il tratto, fai clic su Altre opzioni . Puoi anche modificare se il tratto si trova a cavallo del bordo della forma o cade completamente all'esterno o all'interno di essa e se gli angoli della forma appaiono smussati, arrotondati o smussati. È disponibile anche un'opzione per impostare il tipo di limite di linea, sebbene i limiti di linea siano visibili solo se la forma è definita da un percorso aperto.
Suggerimento
Puoi anche impostare tutte queste opzioni prima di disegnare una forma. Ogni forma che disegnerai dopo averlo fatto avrà un tratto corrispondente alle opzioni che hai impostato.
Per rimuovere un tratto da un livello Forma, fai clic sul Colore tratto e seleziona Nessun colore , il primo dei quattro pulsanti nella parte superiore del menu visualizzato.
Traccia attraverso stili di livello
Un tratto applicato a un livello utilizzando uno Stile livello:
- Si adatta automaticamente al contenuto del livello:se aggiungi o rimuovi contenuto, il tratto cambia per adattarsi ai nuovi limiti del contenuto
- Può essere un colore solido, una sfumatura o un motivo
- Può regolare la sua opacità indipendentemente dal contenuto del livello:la modifica del valore di riempimento di un livello non influisce sugli stili di livello e la modifica dell'opacità di uno stile di livello non influisce sul livello
- Può avere solo angoli arrotondati
- Viene applicato automaticamente all'intero limite del livello, anche se il livello è un livello forma definito da un percorso aperto
- Può essere applicato, rimosso e regolato a piacimento
Passaggio 1
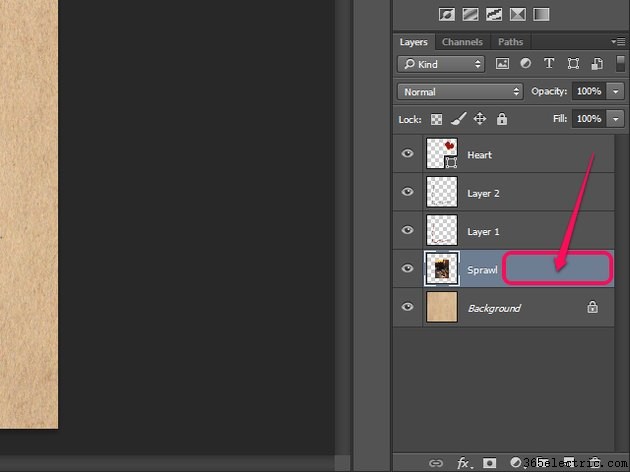
Fare doppio clic su una parte vuota della voce del livello nel pannello Livelli per aprire la finestra di dialogo Stile livello.
Passaggio 2
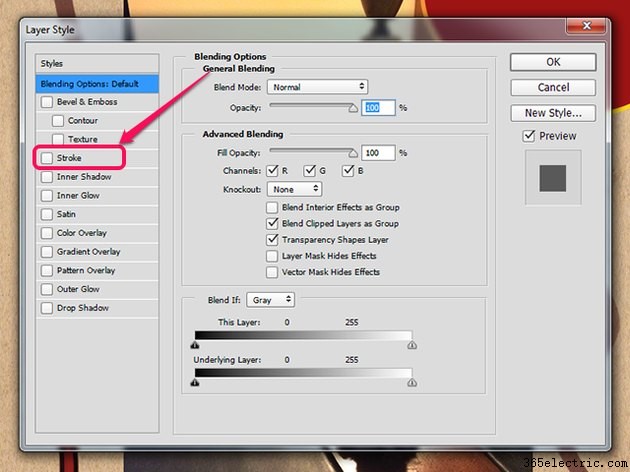
Seleziona Corsa . Questo aggiunge automaticamente un tratto al livello utilizzando le impostazioni predefinite.
Passaggio 3
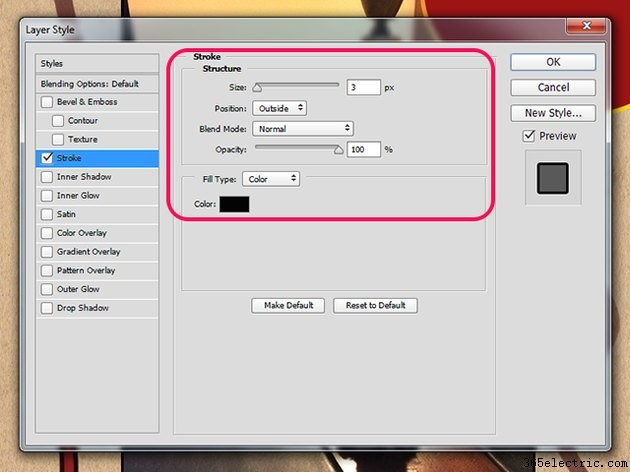
Regola le impostazioni del tratto secondo necessità.
Passaggio 4
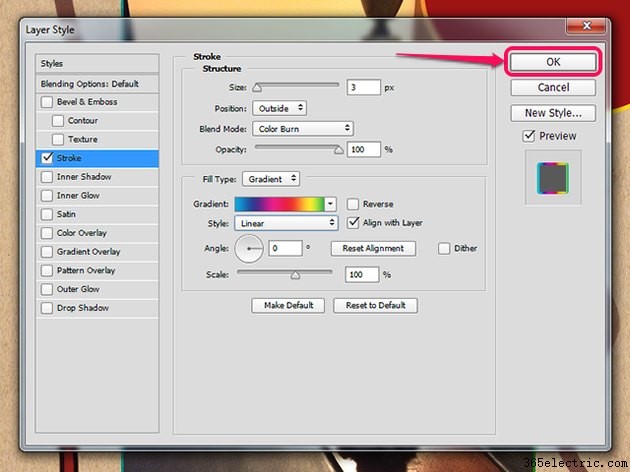
Fai clic su OK .
Suggerimento
Dopo aver applicato un tratto o un altro stile di livello, la voce per il livello nel pannello Livelli cambia per includere un elenco di tutti gli stili applicati a quel livello. Per modificare le opzioni del tratto dopo averlo applicato per la prima volta, fai doppio clic sulla parola Tratto in quell'elenco; per nascondere il tratto, fai clic sull'icona a forma di occhio visualizzato accanto ad esso. Per rimuovere del tutto il tratto invece di nasconderlo, apri di nuovo la finestra di dialogo Stile livello e deseleziona il Tratto casella di controllo.
