Come utilizzare lo strumento Warp in Photoshop
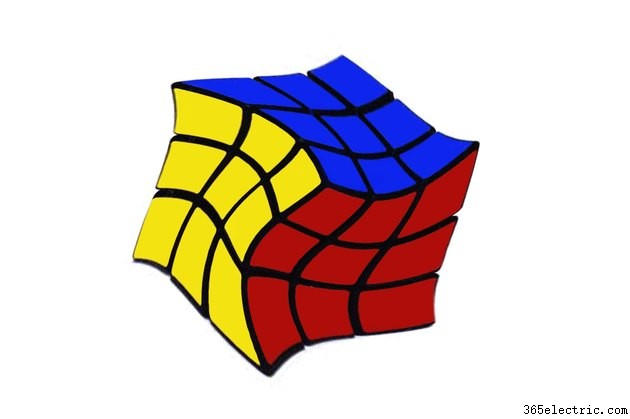
Lo strumento Warp è una delle opzioni più potenti disponibili nelle opzioni di trasformazione di Photoshop CC. Usa le opzioni di curvatura preimpostate per torcere, comprimere o gonfiare un oggetto, oppure usa l'opzione Personalizza per contorcerlo nella forma che desideri.
Passaggio 1
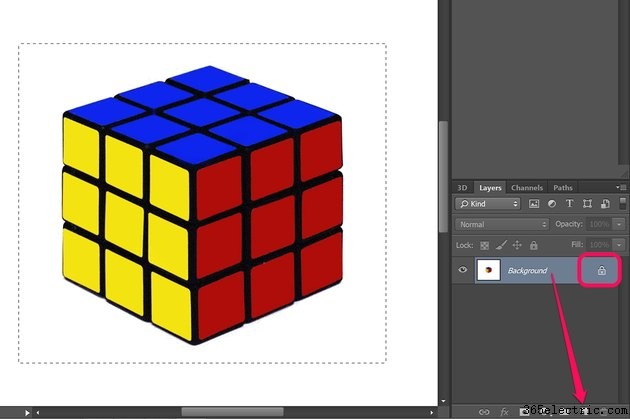
Fai clic sul livello che desideri deformare utilizzando il pannello Livelli . Se il livello è bloccato, come nelle immagini JPG e PNG, fai clic su Blocca icona per sbloccarlo o trascina il livello su Nuovo livello icona per creare un livello duplicato e modificabile.
Utilizza uno degli strumenti di selezione, come lo Strumento Lazo o lo Strumento selezione rettangolare nella casella degli strumenti per selezionare l'area che si desidera deformare. Altrimenti, se non selezioni nulla, tutto nel livello si deforma.
Passaggio 2
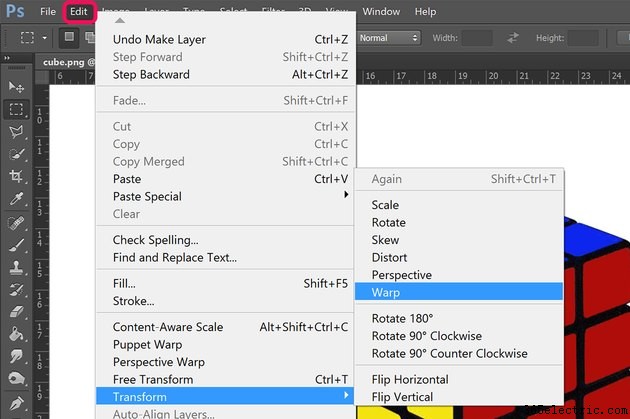
Fai clic su Modifica menu e seleziona Trasforma . Dal menu a discesa che si apre, seleziona Deformazione . Viene visualizzata una griglia con nove quadrati sopra l'area selezionata.
Passaggio 3
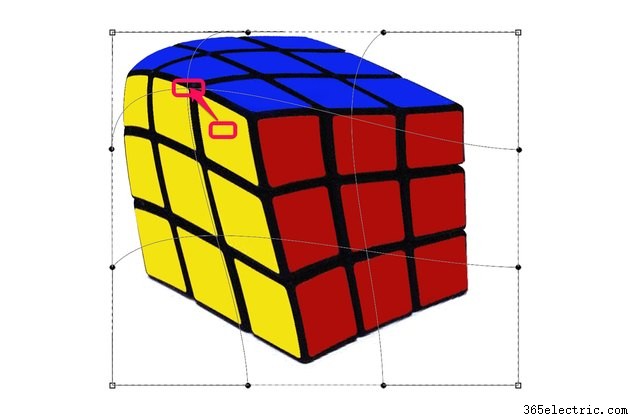
Fai clic e trascina qualsiasi intersezione tra le linee per deformare l'immagine. Trascinando un angolo all'interno dei bordi esterni puoi deformare l'immagine senza intaccare il bordo. Questo può essere utile quando vuoi deformare un oggetto in una foto, ad esempio, senza influenzare gli oggetti circostanti.
Passaggio 4
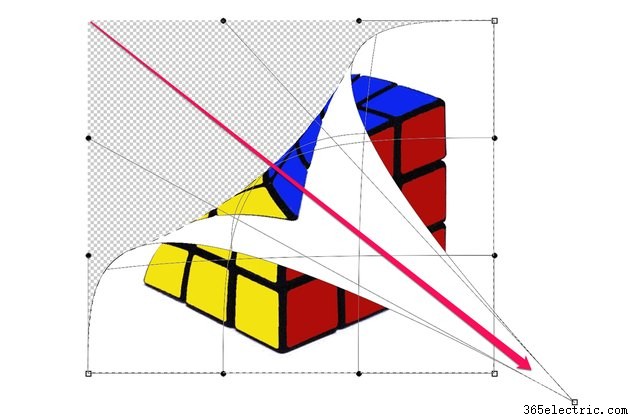
Trascina qualsiasi punto di ancoraggio quadrato o rotondo all'esterno del bordo per deformare, torcere e altrimenti trasformare l'immagine. Trascinando un angolo oltre l'angolo opposto si inverte una parte dell'immagine, come se l'oggetto fosse stampato su un foglio di carta a due facciate.
Passaggio 5
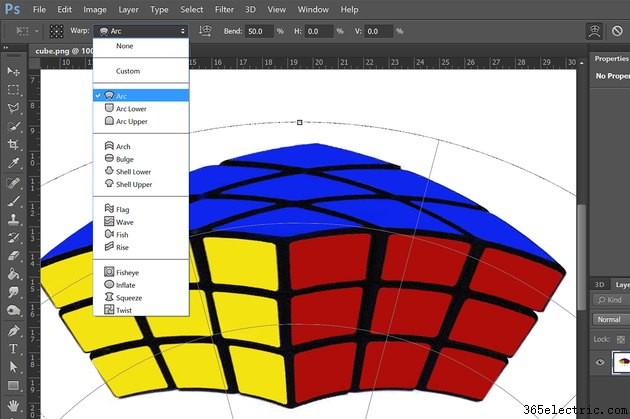
Fai clic su Deformazione menu nella barra delle opzioni per visualizzare un menu a discesa di opzioni di warp preformattate. Ogni selezione include un'icona che mostra l'effetto che puoi aspettarti.
Passaggio 6
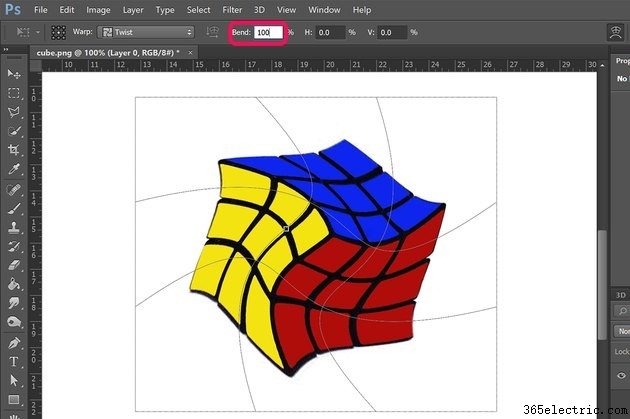
Aumenta o diminuisci il grado di deformazione modificando la Piega nella barra delle opzioni a qualsiasi valore compreso tra 0 e 100 per cento. Modifica della H e V opzioni cambia la quantità di curvatura sugli assi orizzontale e verticale.
