Come convertire il testo in una struttura in Photoshop
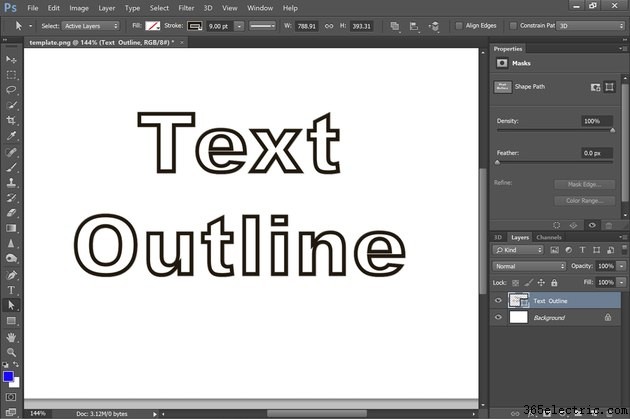
Mentre lo strumento di testo di Photoshop CC offre qualsiasi colore dell'arcobaleno per un carattere, non ti dà la possibilità di creare un bordo attorno alle lettere. Convertendo il testo in una forma, non solo puoi aggiungere un contorno, ma puoi rendere trasparenti le lettere stesse. Un'altra opzione è mantenere intatto il testo e utilizzare un bagliore esterno spesso per creare un contorno attorno al testo. Questo non ti darà le linee morbide e precise offerte da un tratto di forma, ma fa sembrare le lettere come se fossero state stampate sulla tela.
Conversione del testo in una struttura
Passaggio 1
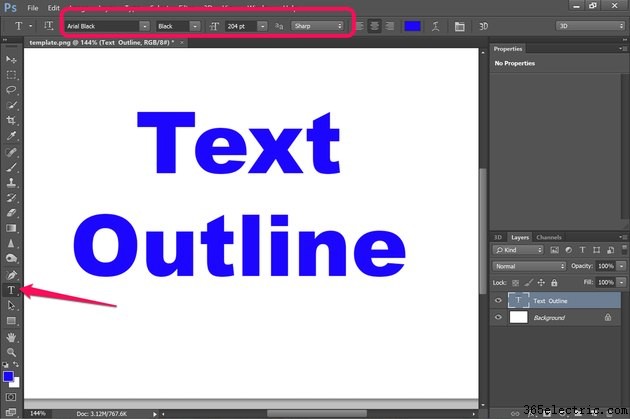
Seleziona "Strumento testo" dalla casella degli strumenti e specifica il carattere, la dimensione del carattere e l'allineamento del testo nella barra delle opzioni. Non preoccuparti del colore del carattere:non verrà salvato. Trascina il cursore sulla tela e digita il testo. Se devi modificare le opzioni dei caratteri, evidenzia il testo per apportare tali modifiche.
Passaggio 2
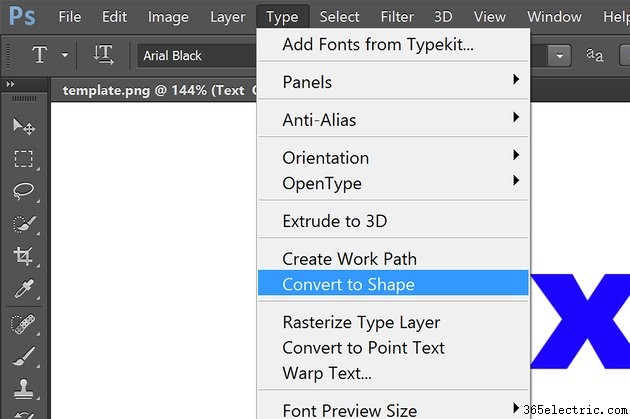
Fai clic sul menu "Tipo" e seleziona "Converti in forma". Nota che dopo questo punto non potrai più modificare lo stile del carattere.
Passaggio 3
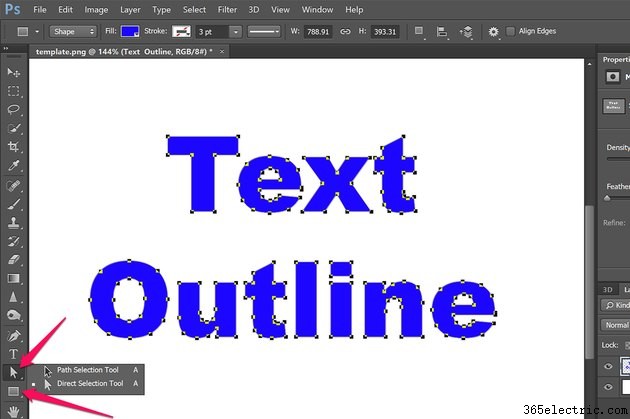
Seleziona lo strumento di selezione del percorso, lo strumento di selezione diretta o uno qualsiasi degli strumenti di forma, come lo strumento forma rettangolare nella casella degli strumenti. Selezionando uno di questi strumenti, la barra delle opzioni delle forme appare nella parte superiore della finestra.
Passaggio 4
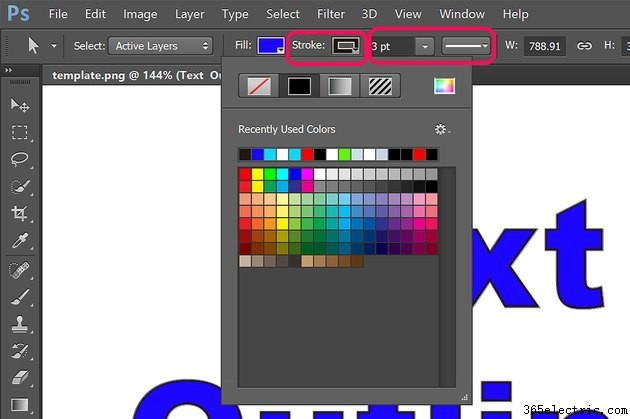
Fare clic sul menu "Tratto" nella barra delle opzioni e selezionare un colore per il contorno del testo. Se non vedi il colore che desideri nella tavolozza, fai clic sull'icona color arcobaleno per scegliere un colore dal Selettore colore. Scegli uno spessore del contorno facendo clic sul menu "Larghezza tratto" direttamente a destra del menu Tratto. Puoi anche modificare il contorno in una linea tratteggiata o tratteggiata facendo clic sul menu "Opzioni tratto" direttamente a destra del menu Larghezza tratto.
Passaggio 5
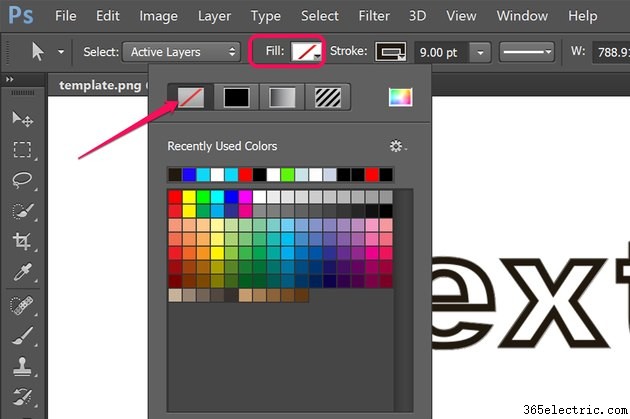
Fare clic sul menu "Riempi" e selezionare "Nessun riempimento". Questa è la prima icona nel menu a tendina. Ciò rende le lettere all'interno dei contorni completamente trasparenti.
Passaggio 6
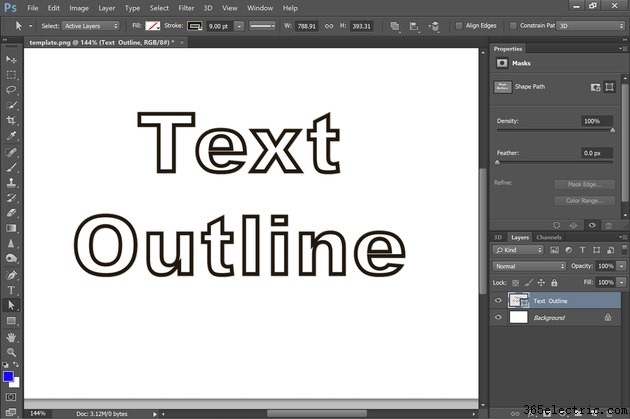
Apporta le modifiche desiderate al contorno del testo, proprio come qualsiasi altra forma, come un rettangolo o un'ellisse. Ad esempio, per ridimensionare la forma, utilizzare le opzioni Trasforma nel menu Modifica. Puoi anche aggiungere effetti e stili al testo delineato, incluso uno stile di livello Ombra esterna o Bagliore esterno.
Utilizzo di un bagliore esterno come contorno
Passaggio 1
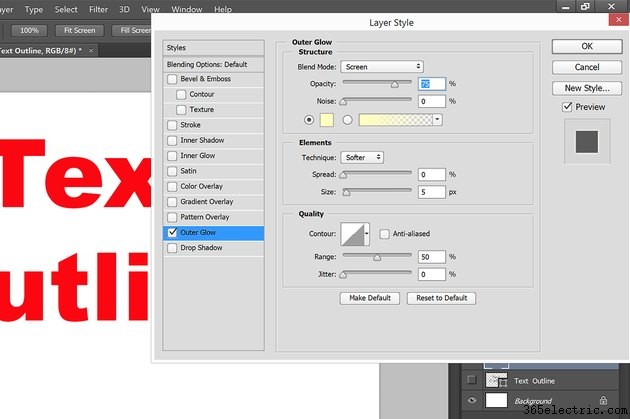
Aggiungi un livello di testo a un progetto Photoshop usando lo strumento Testo. Se vuoi che il testo sia trasparente, converti prima il testo in una forma con un riempimento trasparente. Seleziona "Stile livello" dal menu Livello e fai clic su "Bagliore esterno".
Passaggio 2
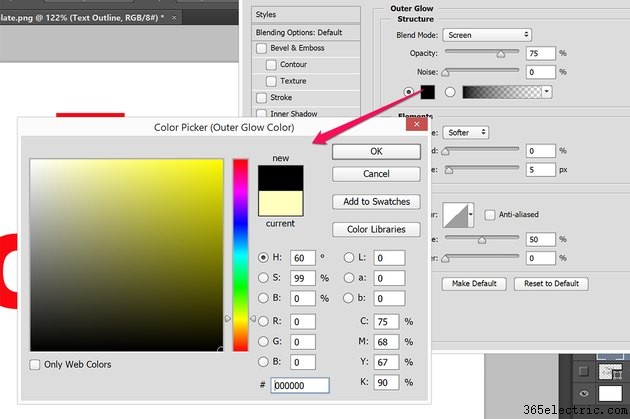
Fai clic sul campione "Colore bagliore" situato sotto l'opzione Disturbo per aprire il Selettore colore. Seleziona un colore qualsiasi per il contorno che contrasti bene con lo sfondo. Per uno sfondo bianco, usa il nero o qualsiasi colore scuro.
Passaggio 3
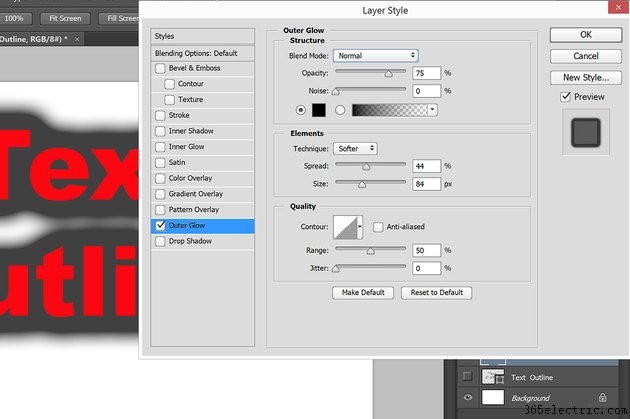
Cambia il metodo di fusione in "Normale" per ottenere un contorno solido o "Dissolvi" per ottenere un effetto vernice spray macchiato. Imposta l'opacità su almeno il 75 percento. Aumenta la diffusione e la dimensione mentre l'opzione Anteprima è selezionata fino a ottenere un contorno spesso attorno al testo. Fai clic su "OK" per salvare lo stile.
Passaggio 4
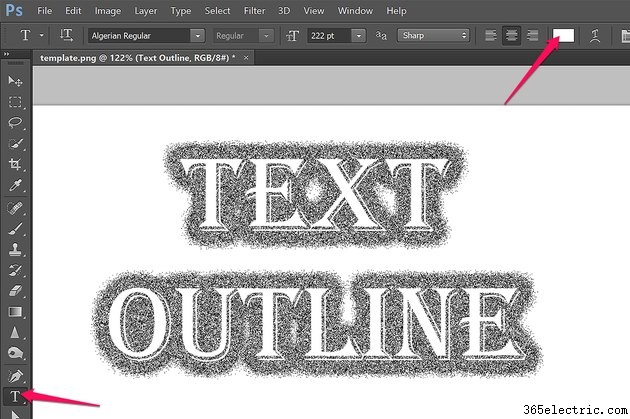
Fare clic su "Strumento testo" nella casella degli strumenti e modificare il colore del testo nella barra delle opzioni in bianco o il colore corrispondente allo sfondo. Tieni presente che puoi modificare lo stile del carattere e altre opzioni del carattere senza perdere il contorno del bagliore esterno.
