Come stampare etichette usando Word
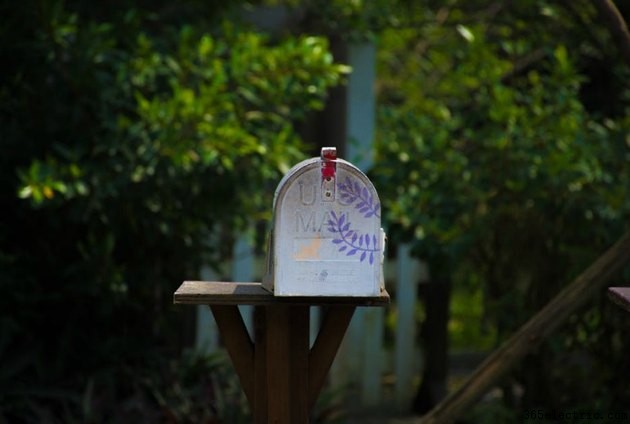
Per molto tempo, Microsoft Word ha incluso modelli per fogli di etichette stampabili e per documenti comuni come le lettere. Con i layout delle etichette per i vari fornitori, Word può stampare una singola voce su un'etichetta particolare o produrre un intero foglio di etichette tutto in una volta.
Se si dispone di un elenco di contatti nella rubrica di Outlook o in un foglio di calcolo Excel o in un database di Access, Stampa unione può importare le informazioni per creare automaticamente una serie di etichette. In alternativa, puoi creare la tua mailing list direttamente in Word durante la stampa unione. La stampa unione di Microsoft non è magica, ma può funzionare quasi così velocemente.
Ovviamente, Mail Merge include tonnellate di vantaggi per le case di spedizione e le grandi società che conducono invii di massa. Ma è anche molto utile per la gente comune. Se non hai più bisogno di indirizzare a mano ogni busta, la tua famiglia potrebbe tornare nello spirito di inviare bellissimi biglietti di auguri (cartacei) ogni dicembre. Se aiuti a gestire la PTA locale o una truppa Scout, Mail Merge potrebbe tornare molto utile per l'invio di volantini.
Come funziona la stampa unione?
Ci sono tre documenti coinvolti in una stampa unione. Quando si tratta di etichette, il documento principale è quello che usi per impostare il layout, incluso un logo aziendale o il tuo indirizzo di restituzione sulle etichette di spedizione, se vuoi includerle. La tua mailing list, che contiene gli indirizzi da stampare sulle etichette, è la fonte dei dati. Questi due documenti, combinati, producono le etichette degli indirizzi. Ecco un diagramma:
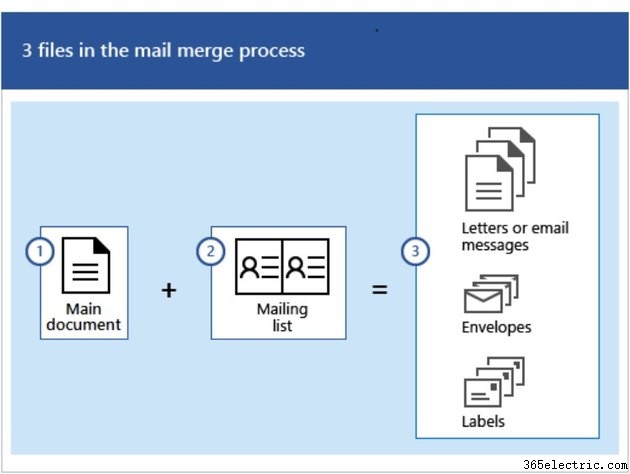
Ci sono alcuni "trucchi" inaspettati
Ad esempio, se utilizzi Excel, Outlook o Access come origine dati, devi rispettare alcune regole che potrebbero non essere immediatamente ovvie. Ad esempio, quando si utilizza un foglio di calcolo Excel, è necessario assicurarsi che la colonna dei codici postali o dei codici postali sia formattata come testo in modo da non perdere zeri.
Inoltre, non puoi utilizzare i tuoi contatti di Outlook come origine dati a meno che tu non abbia impostato Outlook come programma di posta elettronica predefinito.
Può essere più semplice utilizzare Word come origine dati, soprattutto se hai esperienza con Word ma non hai una profonda conoscenza degli altri strumenti di produttività dell'ufficio di Microsoft.
Ecco come puoi creare e stampare rapidamente etichette postali di base nella maggior parte delle edizioni di Word, il tutto all'interno di Word, senza dover passare attraverso la procedura guidata di stampa unione passo dopo passo, più dispendiosa in termini di tempo.
Passaggio 1. Prepara il documento principale per le etichette
In Word, vai al menu File. Seleziona Nuovo documento e poi Documento vuoto.
nella scheda Invii, vai al gruppo Avvia stampa unione e scegli Avvia stampa unione, Etichette. Nella finestra di dialogo Opzioni etichetta, seleziona se intendi utilizzare una stampante ad alimentazione continua o a foglio.
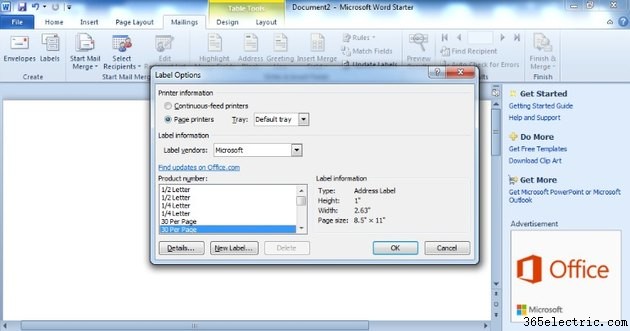
Quindi, in Informazioni sull'etichetta, scegli il fornitore dell'etichetta e il numero del prodotto che corrisponde al pacchetto di etichette che utilizzerai. Premi OK.
Passaggio 2. Imposta la mailing list in Word
Vai a Seleziona destinatari e scegli Digita un nuovo elenco.
Nella finestra di dialogo Nuovo elenco indirizzi visualizzata, digitare le informazioni per ciascun membro della propria lista di distribuzione in ciascuna colonna in modo appropriato. (Lo abbiamo fatto di seguito con un breve elenco di personaggi di fantasia.)
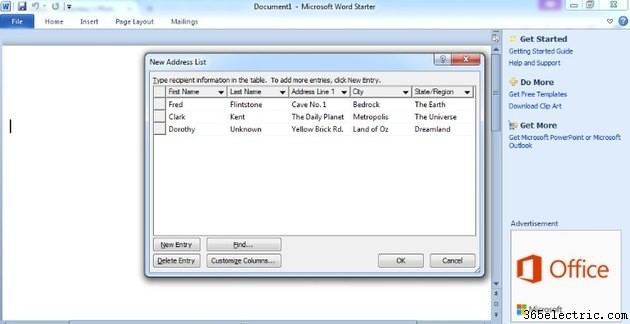
Utilizzare il tasto Tab per spostarsi da una colonna all'altra o passare alla riga successiva della tabella. Per creare una nuova riga nella tabella, scegli Nuova voce o premi ALT+N.
Una funzione facile da usare chiamata Personalizza colonne ti offre molta flessibilità sulle informazioni da includere nelle etichette postali. Come indicato di seguito, puoi rimuovere colonne come Titolo o Riga indirizzo 2. Potresti anche rimuovere numeri di telefono e indirizzi email, poiché questi non sono comunque comunemente necessari sulle etichette degli indirizzi.
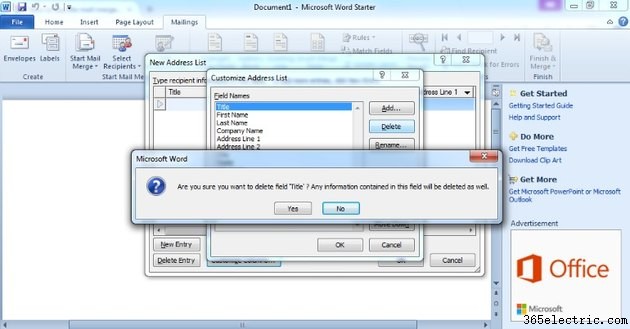
Anche in Personalizza colonne, puoi aggiungere nuove colonne, rinominare le colonne esistenti o modificare l'ordine delle colonne nell'elenco. Dopo aver apportato tutte le modifiche che desideri alle colonne, scegli OK.
Quando hai finito di aggiungere tutte le persone che desideri all'elenco, fai clic su OK.
Nella finestra di dialogo Salva elenco indirizzi, assegna un nome al nuovo file, quindi scegli Salva.
Dopo aver aggiunto tutti gli indirizzi alla tua mailing list, alla fine ti ritroverai con un elenco di destinatari di stampa unione simile a questo:
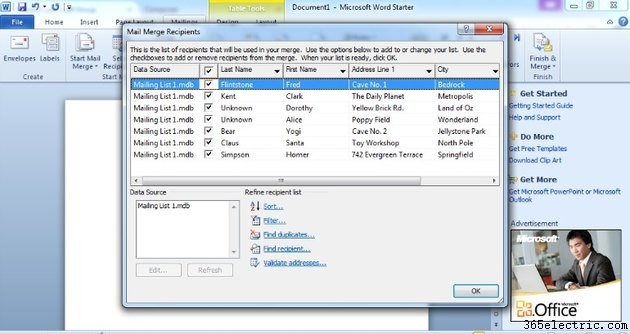
Passaggio 4. Aggiungi gli indirizzi alle tue etichette
Word non sa necessariamente come desideri che le tue etichette siano progettate. Nel passaggio successivo, vai a Blocco indirizzi per definire dove devono apparire gli indirizzi sulle etichette.
Dopo aver selezionato Blocco indirizzi, fare clic su OK. Word inserirà il blocco di indirizzi nella prima etichetta di indirizzo nella pagina. Successivamente, seleziona Aggiorna tutte le etichette per replicare la rubrica su tutte le etichette nella pagina.
Passaggio 5. Visualizza in anteprima e stampa le etichette
Nella pagina Anteprima risultati, dovresti vedere un'anteprima di tutti gli indirizzi nella pagina.
Se tutto sembra a posto, vai su Fine e Unisci per stampare le tue etichette. Se ti sei imbattuto in qualche problema o se hai deciso di voler etichette dall'aspetto più elaborato, torna al menu File e crea un nuovo documento vuoto.
Torna al gruppo Avvia stampa unione, questa volta selezionando la procedura guidata:quella in Mail Merge, ovviamente, non quella in Dorothy's Land of Oz.
