Come ritagliare una foto in Microsoft Word
Rimuovi parti indesiderate di foto in Microsoft Word utilizzando lo strumento Ritaglia. È possibile impostare manualmente l'area di ritaglio o ritagliare una forma o proporzioni comuni. Le aree ritagliate non vengono eliminate automaticamente, quindi è necessario eliminarle manualmente per impedire ad altri di vederle; l'eliminazione delle aree ritagliate riduce anche le dimensioni del file.
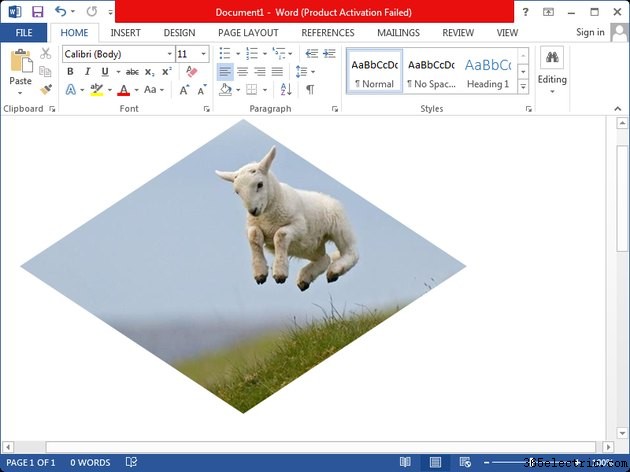
Impostazione manuale dell'area di ritaglio
Impostando manualmente l'area di ritaglio, puoi rimuovere parti indesiderate della foto e ottenere l'aspetto che desideri.
Passaggio 1
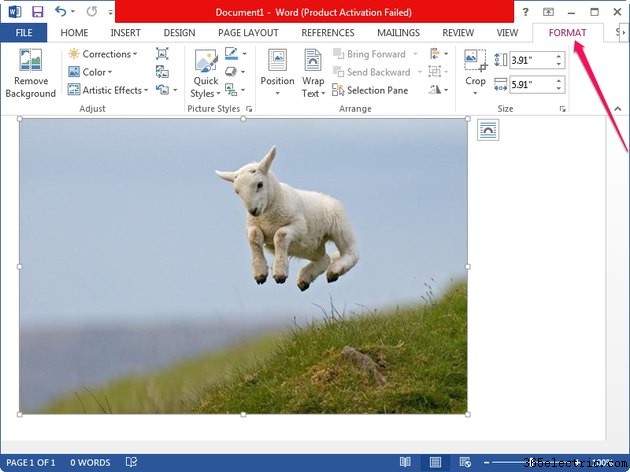
Apri il documento che contiene l'immagine che desideri ritagliare in Word, seleziona l'immagine e fai clic su Formato scheda visualizzata nella parte superiore della finestra.
Suggerimento
Se la scheda Formato non viene visualizzata, potrebbe essere necessario fare doppio clic sull'immagine.
Passaggio 2
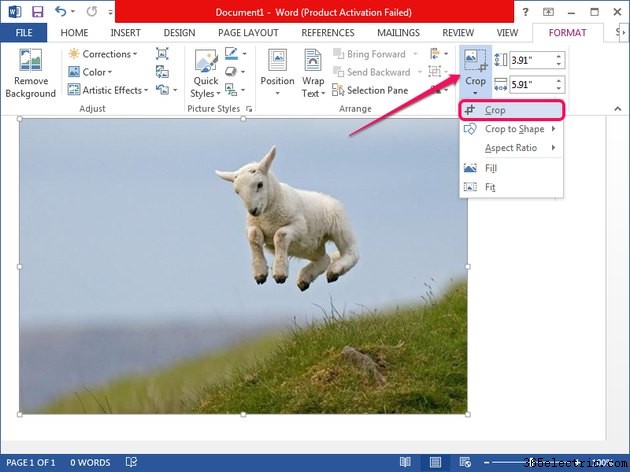
Fai clic su Ritaglia pulsante nel gruppo Dimensioni e seleziona Ritaglia dal menu. Le maniglie di ritaglio vengono visualizzate ai lati dell'immagine.
Passaggio 3
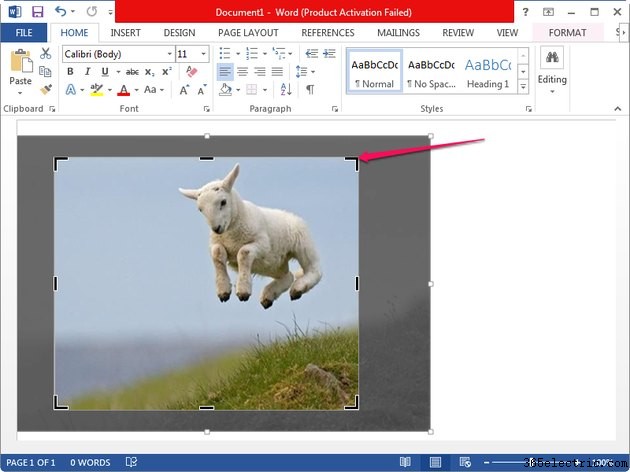
Trascina le maniglie di ritaglio verso l'interno per definire l'area di ritaglio, quindi premi Esc oppure fai clic al di fuori dell'area per applicare il ritaglio.
Suggerimento
- Per ritagliare due lati contemporaneamente, tieni premuto Ctrl e trascina una maniglia centrale (sembra una linea verticale o orizzontale) verso l'interno.
- Per ritagliare tutti e quattro i lati contemporaneamente, tieni premuto Ctrl e trascina una maniglia d'angolo (sembra una punta di freccia) verso l'interno.
- Puoi riposizionare l'area di ritaglio facendo clic e trascinando l'immagine.
- Puoi ritagliare l'immagine alle dimensioni esatte digitando l'altezza e la larghezza in Altezza forma e Larghezza della forma caselle accanto al pulsante Ritaglia nel gruppo Dimensioni.
Ritaglio in base a una forma o a un rapporto di aspetto
Ritaglia a una forma
Passaggio 1
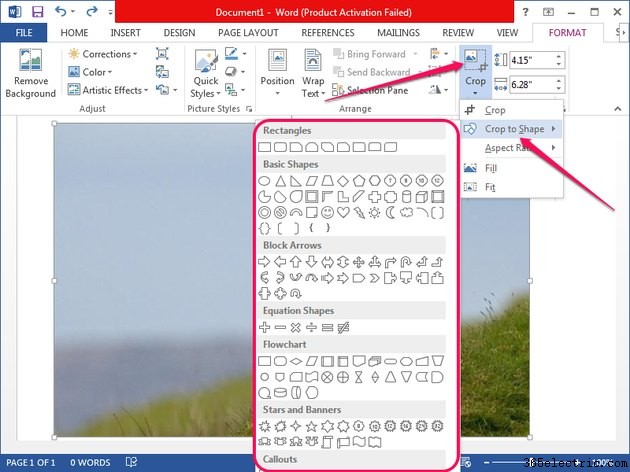
Seleziona l'immagine, passa al Formato scheda, fai clic su Ritaglia nel gruppo Dimensioni, seleziona Ritaglia in base alla forma e quindi seleziona una delle forme per ritagliare l'immagine.
Passaggio 2
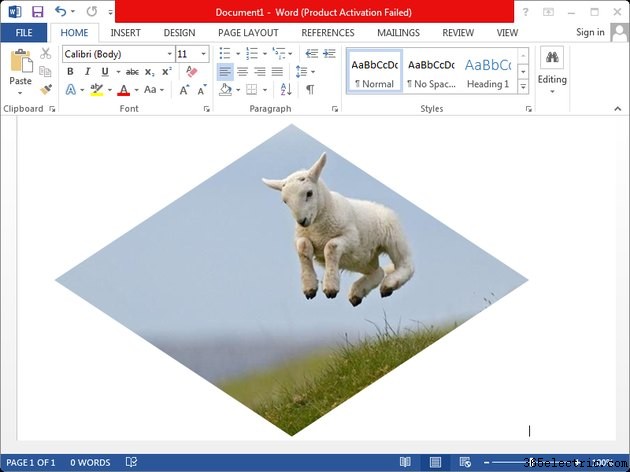
Visualizza in anteprima il risultato. Se non sei soddisfatto del risultato, premi Ctrl-Z per annullare le modifiche e quindi selezionare una forma diversa.
Suggerimento
Per modificare le dimensioni e la posizione della forma, fai clic su Ritaglia e seleziona Riempi dal menu. Trascina le maniglie di ritaglio verso l'interno per modificare le dimensioni della forma oppure fai clic e trascina la foto per modificare la posizione della forma.
Qualsiasi parte della foto che non rientra nella forma viene ritagliata per impostazione predefinita. Per adattare l'intera foto all'interno della forma, fai clic su Ritaglia e seleziona Adatta . Le proporzioni dell'immagine vengono mantenute.
Ritaglia in base alle proporzioni
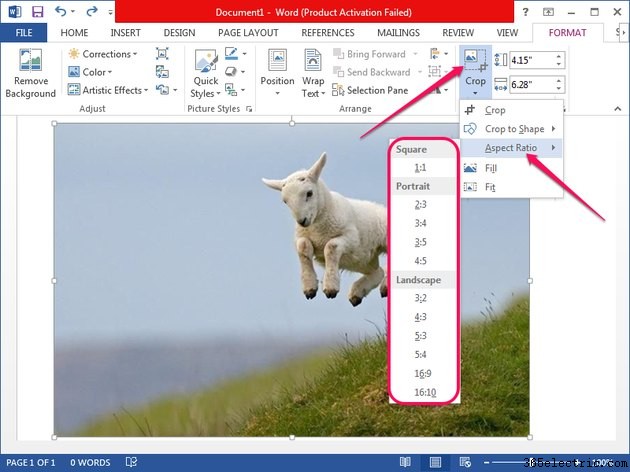
Passa al Formato scheda dopo aver selezionato l'immagine, fai clic su Ritaglia e seleziona Rapporto aspetto dal menu. Seleziona una delle proporzioni comuni (puoi scegliere le proporzioni quadrato, verticale o orizzontale) per ritagliare l'immagine.
Per annullare le modifiche, premi Ctrl-Z .
Elimina le aree ritagliate
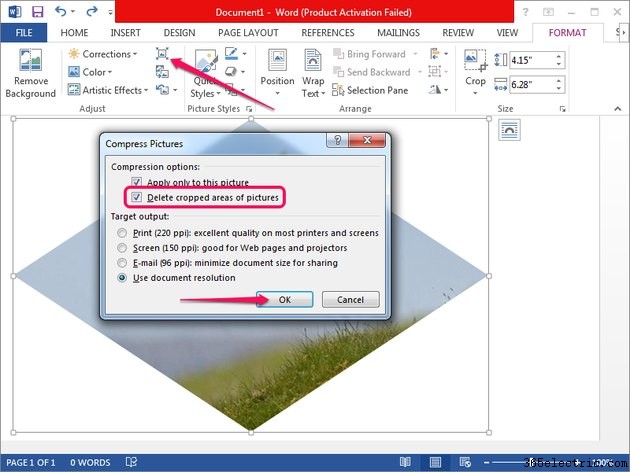
Word non elimina automaticamente le aree ritagliate; queste aree sono invece nascoste finché non le elimini manualmente.
Passa al Formato scheda dopo aver selezionato la foto e aver fatto clic su Comprimi immagini pulsante nel gruppo Regola per visualizzare la finestra di dialogo Comprimi immagini. Seleziona Elimina le aree ritagliate delle immagini casella e fare clic su OK .
Suggerimento
Per rimuovere le aree ritagliate da tutte le immagini nel documento, deseleziona Applica solo a questa immagine casella e quindi fare clic su OK .
Puoi anche rimuovere lo sfondo bianco da un'immagine in Word.
