Come aggiungere una filigrana alle diapositive di PowerPoint
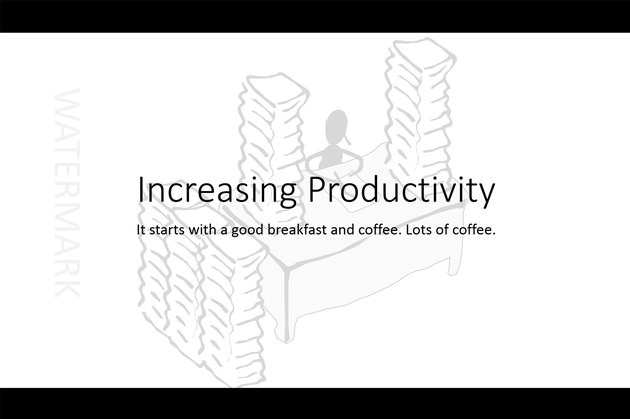
L'aggiunta di una filigrana a una diapositiva di PowerPoint è un buon modo per aggiungere un'immagine o un testo allo sfondo senza interferire con il messaggio. Una buona filigrana dovrebbe essere abbastanza visibile da poter riconoscere di cosa si tratta, ma abbastanza leggera da essere facilmente ignorata. Se stai inviando una presentazione a qualcuno per la collaborazione, una filigrana "Bozza" è un buon modo per assicurarti che la copia corrente non venga confusa con una presentazione finita. Durante la presentazione, le immagini filigranate, come il logo di un'azienda, sono un buon modo per rendere visivamente interessante ogni diapositiva.
Filigrane basate su immagini
Passaggio 1
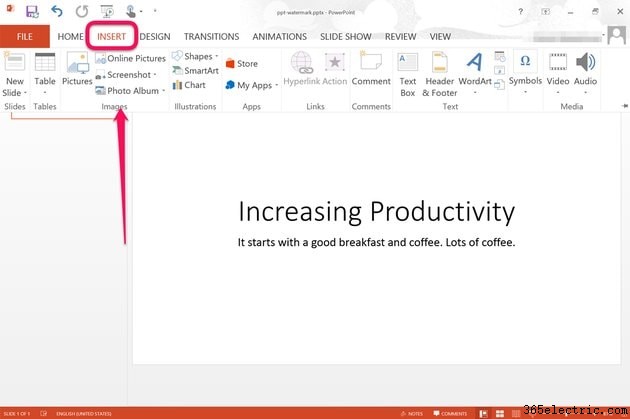
Apri PowerPoint e seleziona una diapositiva o una diapositiva master in una presentazione. Fare clic sul menu "Inserisci" e quindi selezionare il tipo di immagine che si desidera utilizzare dal gruppo Immagini. Se possibile, seleziona un disegno a tratteggio. Ci sono migliaia di immagini clip art disponibili nell'opzione Immagini online. Le foto a colori potrebbero non darti sempre i migliori risultati per una filigrana.
Passaggio 2
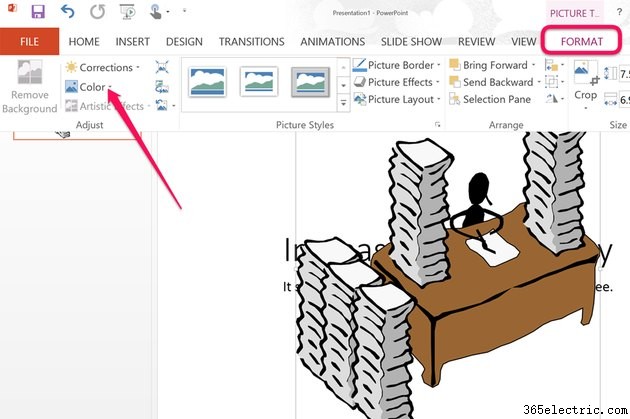
Ridimensiona l'immagine, se necessario, trascinando qualsiasi maniglia d'angolo. Premendo il tasto "Maiusc" durante il trascinamento si mantengono le proporzioni. Fai clic sulla scheda "Formato" in Strumenti di disegno, quindi fai clic sull'opzione "Colore" nel gruppo Regola.
Passaggio 3
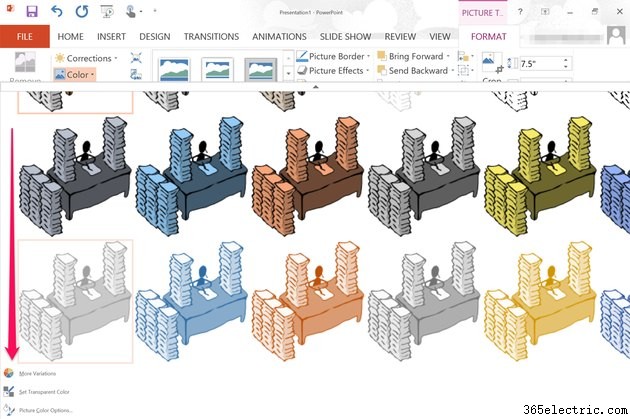
Scorri le varianti di colore disponibili per selezionare un'immagine chiara e pallida. Scorri fino in fondo per vedere altre varianti. Facendo clic su "Imposta colore trasparente" è possibile rimuovere un colore dall'immagine. Sebbene non ti serva per questo progetto, se selezioni "Opzioni colore immagine" dal menu in basso, puoi controllare con maggiore precisione i colori dell'immagine.
Passaggio 4
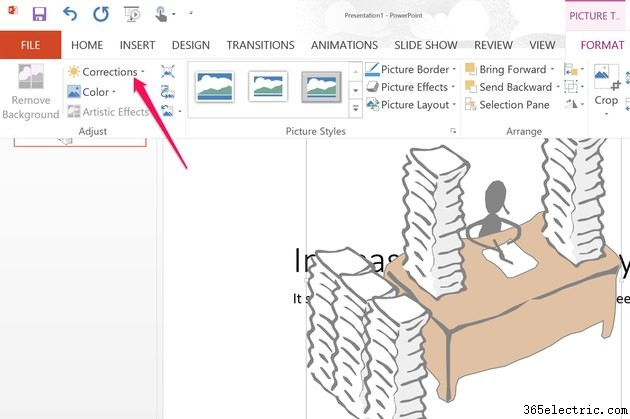
Fai clic su "Correzioni" nella scheda Formato degli strumenti immagine. Questo ti dà la possibilità di rendere l'immagine più luminosa e di selezionare un contrasto appropriato.
Passaggio 5
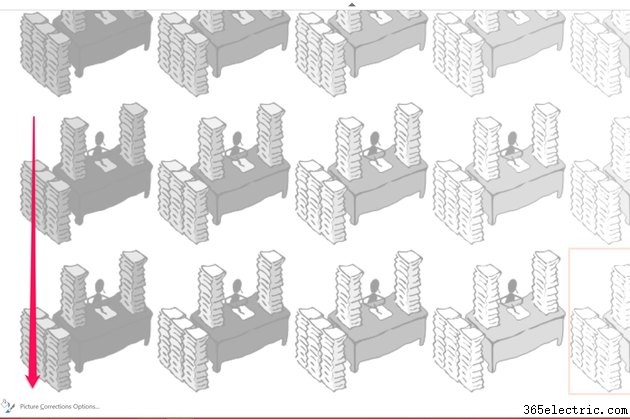
Seleziona un'immagine chiara e luminosa tra le immagini disponibili, quindi scorri fino in fondo. Fare clic sul collegamento "Opzioni di correzione dell'immagine" in basso. La tua nuova variante appare sulla diapositiva con un menu Formato immagine sulla destra.
Passaggio 6
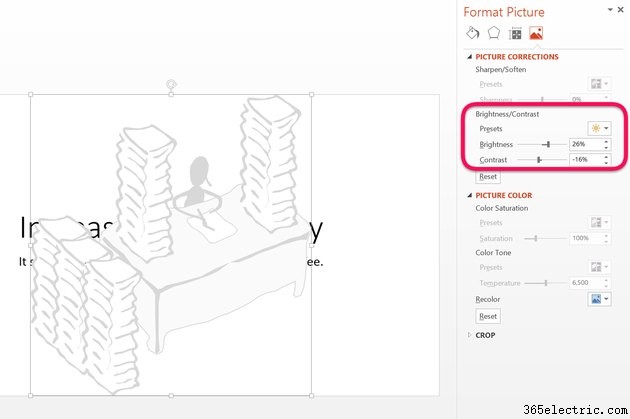
Trascina i cursori "Luminosità" e "Contrasto" per rendere la tua immagine una filigrana pallida. Le impostazioni variano a seconda dell'immagine che stai utilizzando.
Passaggio 7
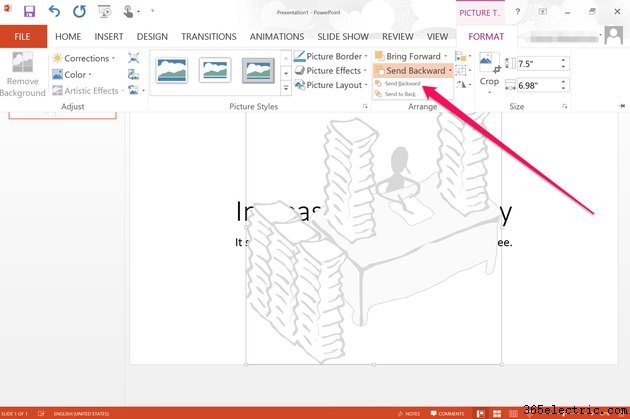
Fare nuovamente clic sul menu "Formato" degli strumenti immagine, quindi fare clic sull'opzione "Invia indietro" nel gruppo Disponi. Fai clic su "Invia indietro" tutte le volte che è necessario per inserire la filigrana sotto gli altri oggetti. Per inserire la filigrana sul retro in un solo passaggio, fai clic sulla "Freccia" per l'invio all'indietro e seleziona "Invia all'indietro".
Passaggio 8
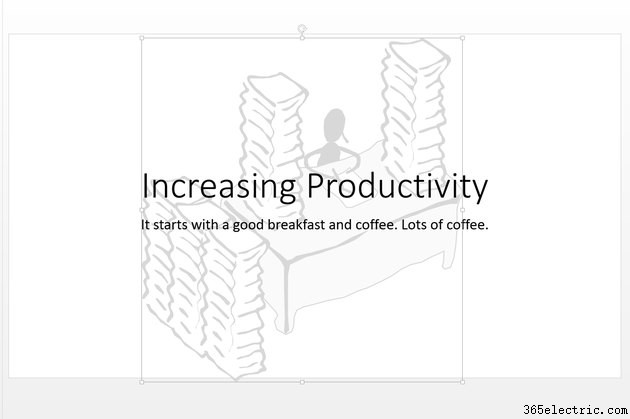
Trascina la filigrana nella posizione che preferisci sulla diapositiva. Salva la presentazione o continua a lavorarci.
Filigrane basate su testo
Passaggio 1
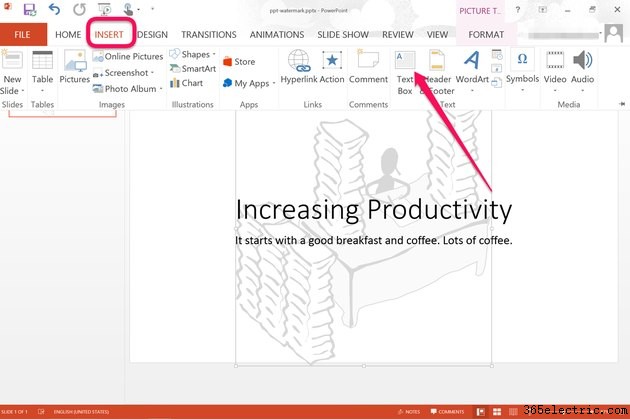
Seleziona una diapositiva o una diapositiva master in cui desideri visualizzare una filigrana basata su testo. Fai clic sul menu "Inserisci" e seleziona "Casella di testo".
Passaggio 2
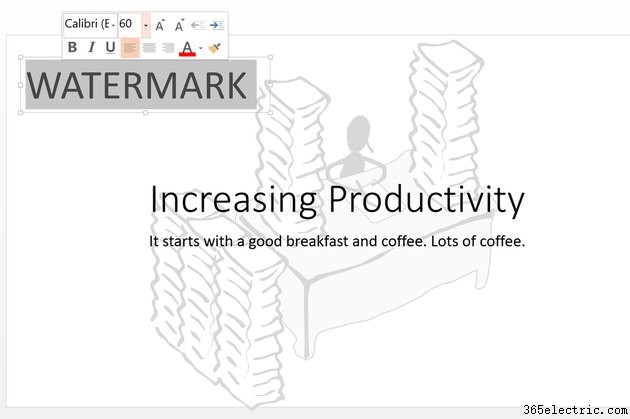
Trascina il cursore sulla diapositiva per creare una casella di testo, quindi digita le parole che desideri utilizzare. Fare doppio clic sul testo per evidenziarlo, quindi utilizzare le opzioni di formattazione visualizzate sul testo per modificarlo secondo necessità. Sposta o ruota la casella di testo, se lo desideri, trascinando le maniglie che appaiono sul bordo.
Passaggio 3
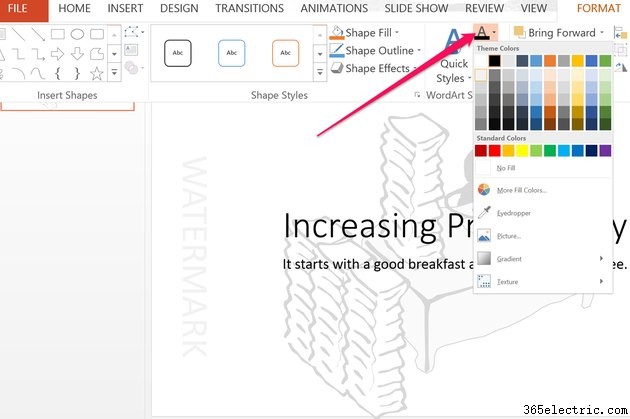
Fare clic sulla scheda "Formato" in Strumenti di disegno, quindi selezionare l'opzione "Riempimento testo". Questo è il primo di tre piccoli As nel gruppo Stili di Word Art. Seleziona un colore leggermente più scuro dello sfondo della diapositiva. Se lo sfondo è bianco, selezionare un grigio chiaro. Seleziona "Altri colori di riempimento" se il colore che desideri non è disponibile nella tavolozza.
