Come creare una descrizione schermo personalizzata in Microsoft Word
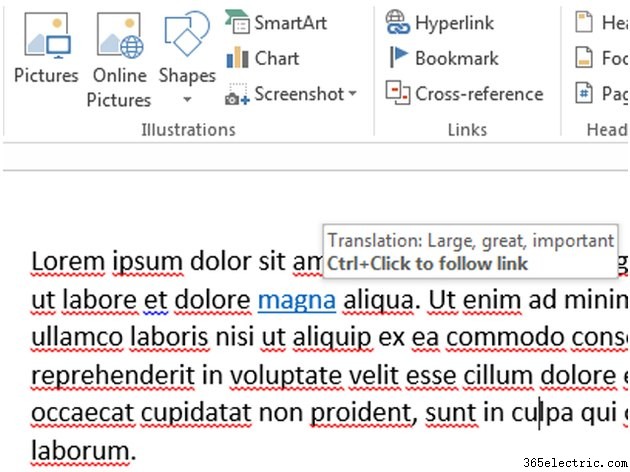
Utilizzare i suggerimenti sullo schermo per visualizzare informazioni su elementi specifici nel documento in Microsoft Word 2013, ad esempio è possibile visualizzare ulteriori informazioni su una parola o una frase quando il lettore passa il mouse su di essa oppure è possibile offrire informazioni su un'immagine. Uno ScreenTip è un collegamento ipertestuale che punta a se stesso. Quando il lettore fa clic sul collegamento, cambia colore e il cursore di inserimento si posiziona all'inizio della parola.
Passaggio 1
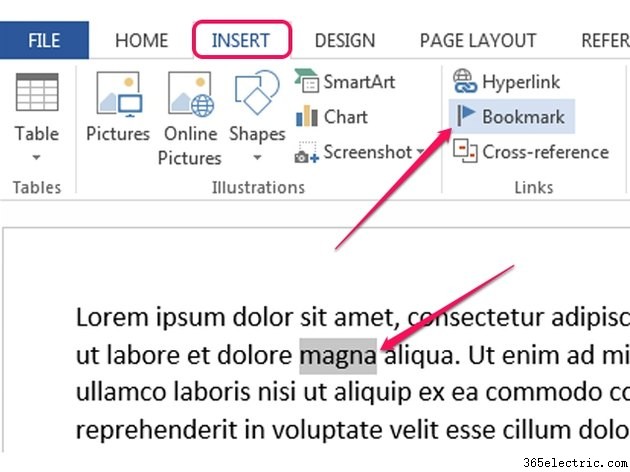
Avvia Word 2013 e apri il documento che desideri modificare. Per aprire un documento, fai clic su File e seleziona Apri dal menu; seleziona un documento Word e fai clic su Apri .
Seleziona l'elemento che desideri modificare:puoi selezionare parole, frasi, immagini e altri oggetti. Passa a Inserisci scheda e fai clic sul Segnalibro pulsante nel gruppo Collegamenti per visualizzare la finestra di dialogo Segnalibro.
Passaggio 2
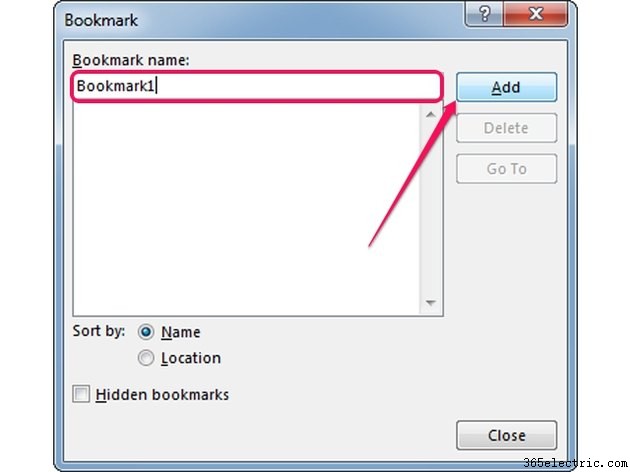
Digita un nome per il nuovo segnalibro nel campo Nome segnalibro. I nomi dei segnalibri possono iniziare solo con una lettera e non possono contenere spazi; possono, tuttavia, contenere numeri. Fai clic su Aggiungi pulsante.
Passaggio 3
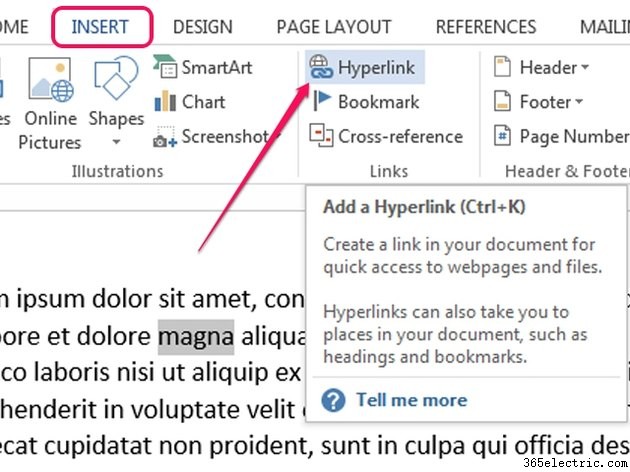
Fai clic sul collegamento ipertestuale pulsante nel gruppo Collegamenti per visualizzare la finestra di dialogo Inserisci collegamento ipertestuale. In alternativa, premi Ctrl-K per visualizzare la finestra di dialogo.
Passaggio 4
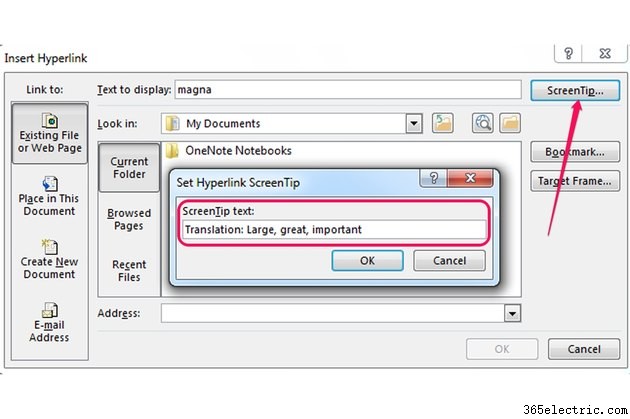
Fai clic su Suggerimento schermo e quindi digitare la descrizione nel campo Testo della descrizione schermo. Le parole selezionate vengono visualizzate nel campo Testo da visualizzare. Fai clic su OK per salvare lo ScreenTip.
Passaggio 5
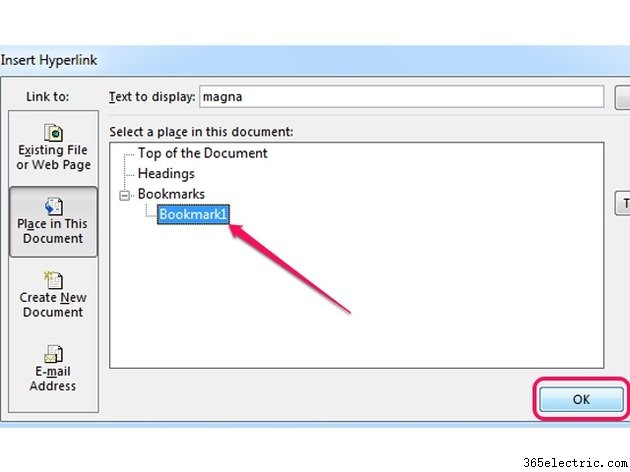
Fai clic su Inserisci in questo documento per visualizzare i segnalibri. Seleziona il segnalibro che hai creato in precedenza, quindi fai clic su OK pulsante.
Passaggio 6
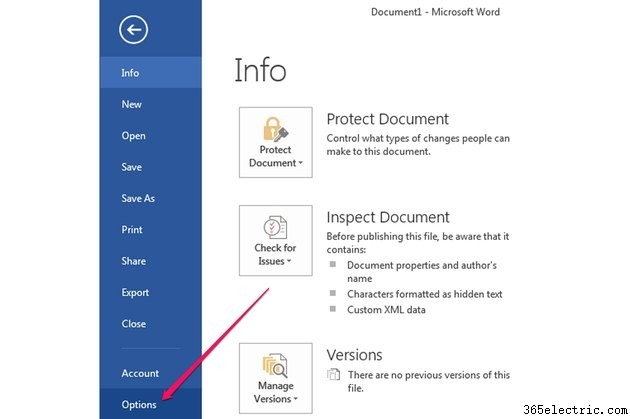
Se la descrizione dello schermo non viene visualizzata quando si passa il mouse sopra l'elemento, è necessario abilitare un'opzione che li mostri. Per farlo, fai clic su File e seleziona Opzioni dal menu.
Passaggio 7
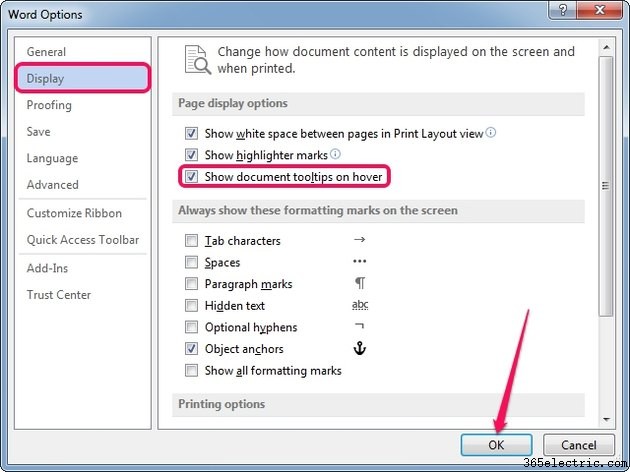
Seleziona Visualizza dal riquadro di sinistra, quindi seleziona Mostra descrizioni comandi documento al passaggio del mouse casella per abilitare l'opzione. Fai clic su OK per applicare le modifiche e visualizzare i suggerimenti sullo schermo.
Suggerimento
Per modificare il colore del collegamento ipertestuale, selezionalo, fai clic sul pulsante "Colore carattere" nel gruppo Carattere nella scheda Home e seleziona un colore diverso. Per rimuovere il collegamento ipertestuale, fai clic sul pulsante "Sottolinea" nel gruppo Font o premi "Ctrl-U".
Aggiungi tutti i suggerimenti sullo schermo che desideri ai vari elementi del documento utilizzando lo stesso segnalibro. Puoi creare più segnalibri se hai bisogno di suggerimenti diversi.
Per aggiungere lo ScreenTip a un'immagine, seleziona l'immagine, fai clic su "Collegamento ipertestuale" nel gruppo Collegamenti della scheda Inserisci e segui le stesse procedure per creare il suggerimento. Puoi aggiungere il suggerimento sullo schermo a qualsiasi elemento del documento, inclusi oggetti e forme.
