Come aggiungere livelli a un'immagine in Adobe Photoshop
Comprendere e controllare i livelli è la chiave per sfruttare la potenza di Photoshop. I livelli facilitano il processo di combinazione delle immagini, la regolazione dell'aspetto di un'immagine e molto altro ancora, ma iniziamo con le basi.
Un'immagine in Photoshop può essere composta solo da uno o due livelli, ma spesso è composta da molti. Pensa a un livello come a un rettangolo di plastica trasparente come un foglio di acetato a cui puoi aggiungere colore, un oggetto, una foto, una forma o una delle tante altre cose. Questi rettangoli o livelli possono essere modificati indipendentemente e sono impilati per formare una nuova immagine. La padronanza dei livelli ti consente di ottenere il massimo dalla tua immagine.
Un'immagine di esempio con livelli
Suggerimento
Se non vedi il pannello Livelli, fai clic su Livelli nelle Finestre menu o premi F7 .
L'immagine sottostante ha tre livelli come mostrato nel pannello Livelli:il livello Sfondo nella parte inferiore della pila, il livello Uccello sopra il livello sfondo e il livello Ovale sopra il livello Uccello. A questo punto, l'ovale giallo copre l'uccello perché è in cima alla pila ed è più grande dell'uccello. Vedremo alcuni modi per rendere visibile l'uccello, ma prima scopriamo alcuni dettagli sui livelli.
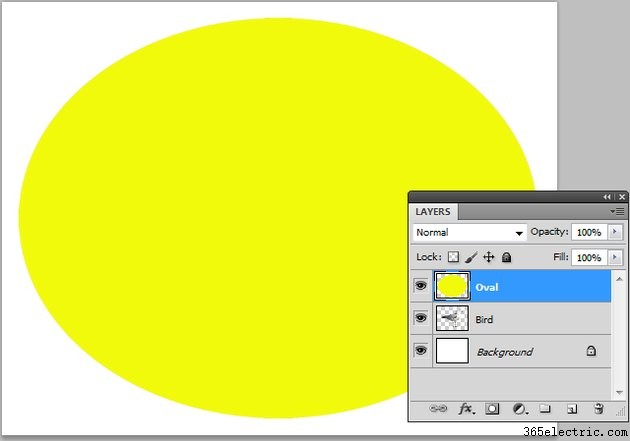
Livello di sfondo :un nuovo file inizia con un livello chiamato "Sfondo". Se apri una foto, la foto diventa il livello Sfondo. In questa immagine lo sfondo è un semplice rettangolo bianco. Il livello Sfondo ha caratteristiche che differiscono dagli altri livelli. Nota l'icona del lucchetto su questo livello nel pannello Livelli. Il livello Sfondo rimane in fondo alla pila. Non può essere spostato. Non può avere trasparenza. Nonostante queste restrizioni su questo livello speciale, può essere rinominato in qualcosa di diverso da "Sfondo" per funzionare come un altro livello.
Strato di uccelli :Un nuovo livello viene creato automaticamente quando copi e incolli da un file a un altro, ed è così che è stato creato il livello Bird qui. L'area circostante l'uccello è trasparente perché solo l'uccello è stato selezionato durante la copia. I nuovi livelli iniziano con la trasparenza.
Strato ovale :Quando selezioni Nuovo dal Livello menu, viene creato un nuovo livello. Il livello Ovale è stato creato in questo modo e quindi è stato utilizzato uno strumento di selezione per creare e riempire l'ovale di giallo. L'area che circonda l'ovale è trasparente.
Alcuni modi per manipolare i livelli
Fare clic su un livello nel pannello Livelli per renderlo il livello attivo. È attivo un solo livello alla volta. Fai clic sull'icona di visibilità (l'occhio) davanti a un livello per nascondere temporaneamente quel livello alla vista. Nota che quando il livello Ovale è nascosto, l'uccello è in vista. Fare clic sulla casella davanti a un livello per riattivare la visibilità. Fai clic e trascina le icone di visibilità per nascondere o mostrare più livelli contemporaneamente.
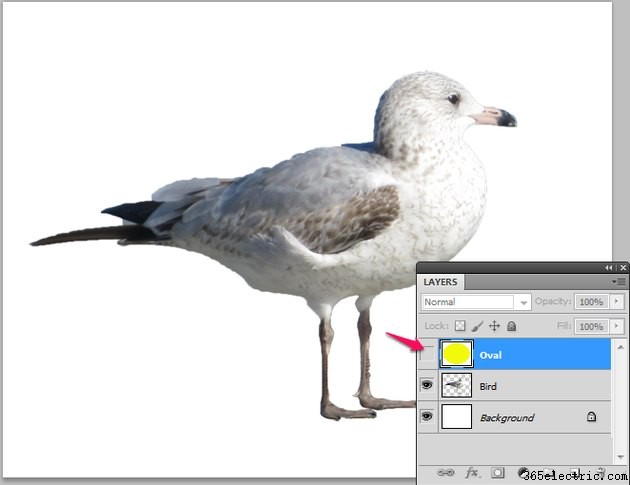
Cambia l'ordine dei livelli nella pila per controllare l'aspetto. Uno strato nella parte superiore della pila si trova nella parte anteriore dell'immagine. L'uccello diventa visibile quando viene portato in cima alla pila. In questo caso, il livello Bird viene trascinato sopra il livello Ovale. Viene visualizzata una linea orizzontale scura per indicare il punto in cui rilasciarlo.
Suggerimento
La trasparenza in un livello appare come un motivo a scacchiera grigio e bianco per impostazione predefinita.
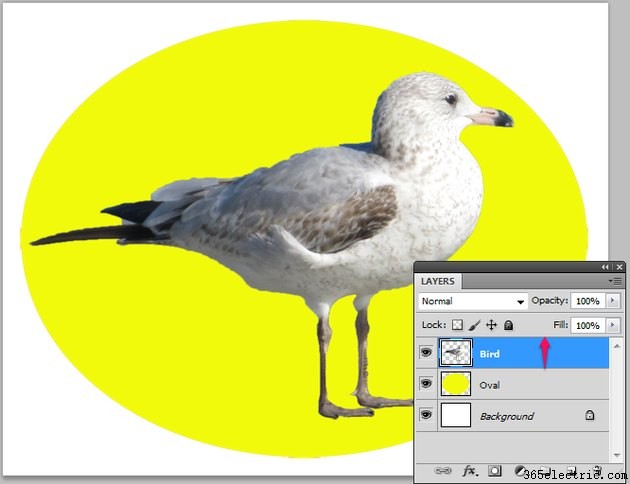
Alcuni modi per creare un nuovo livello
Quando aggiungi un nuovo livello, questo viene posizionato sopra il livello corrente. Tieni premuto il Ctrl (Windows) o Comando (Mac) quando aggiungi un nuovo livello per inviarlo sotto il livello corrente.
- Dal Livello menu, seleziona Nuovo e poi Livello .
- Incolla una selezione dall'immagine corrente o da un'altra immagine.
- Fai clic su Nuovo livello icona nel pannello Livelli.
- Premi Maiusc-Ctrl-N .
- Esegui una selezione su un livello, fai clic con il pulsante destro del mouse e scegli Livella tramite Copia o Livella tramite Taglia .
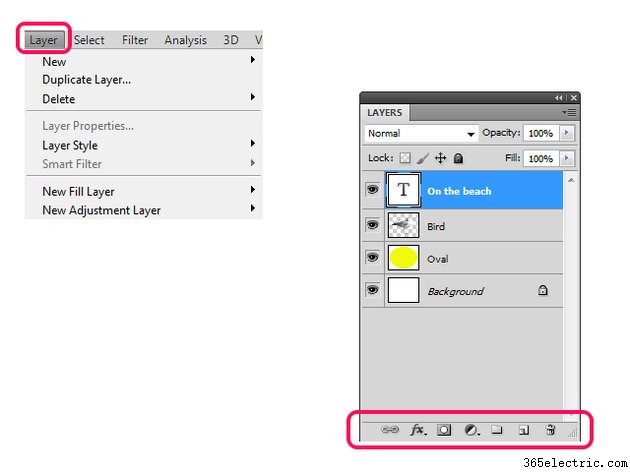
Alcuni altri tipi di livelli
Altre opzioni nel menu Livello includono Nuovo livello di riempimento e Nuovo livello di regolazione . Usa questi livelli per sperimentare effetti come colore e tono che si applicano ai livelli sottostanti nella pila o a un'area selezionata. Questi livelli in realtà non cambiano i pixel sui livelli sottostanti e possono essere eliminati in qualsiasi momento. Per aggiungere un livello Testo, inizia a utilizzare lo Strumento Testo e viene creato un livello per te. Fai clic con il pulsante destro del mouse su un livello nel pannello Livelli per visualizzare ulteriori opzioni di livello, tra cui Unisci , Appiattisci e Crea maschera di ritaglio , che sono modi diversi per unire o fondere i livelli.
Il sito Web della Guida di Adobe Photoshop fornisce ulteriori informazioni sui livelli.
