Come si usa la sovrapposizione colore in Adobe Photoshop?
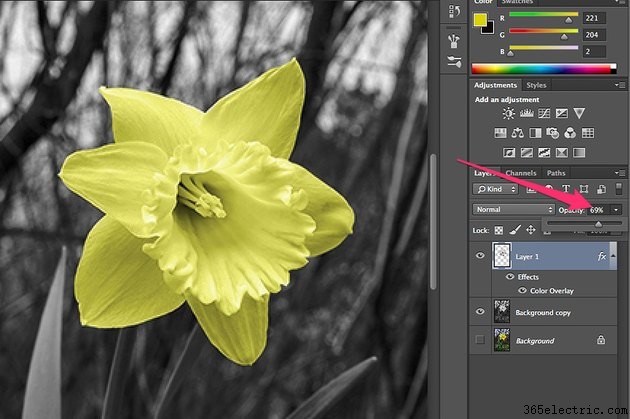
Color Overlay di Photoshop ha una vasta gamma di applicazioni sia nella progettazione grafica che nel fotoritocco. Proprio come suggerisce il nome, Sovrapposizione colore applica letteralmente un colore su un'immagine esistente. Al suo livello più elementare - e ciò con cui spesso iniziano i principianti - è semplicemente una spruzzata di colore molto simile allo strumento Secchiello di vernice che cancella l'immagine originale. È quando scegli selettivamente aree specifiche di un'immagine e applichi un metodo di fusione alla sovrapposizione colore che inizi a vedere la magia che crea. Per vedere come funzionano le sovrapposizioni di colori, prova a utilizzare un singolo colore vibrante su un'immagine in bianco e nero. Dopo aver sperimentato diversi effetti, avrai una migliore comprensione di come può essere utilizzato in altri progetti.
Passaggio 1
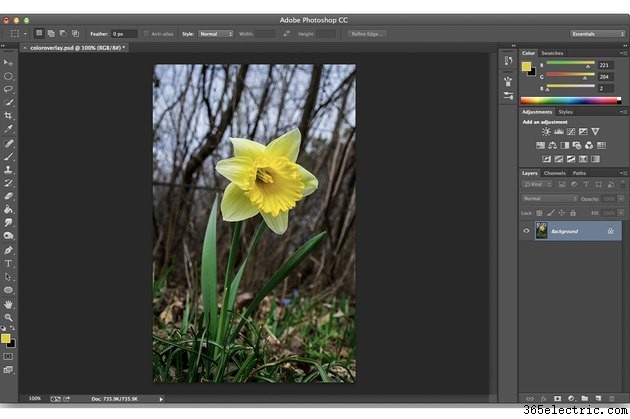
Seleziona un'immagine da aprire in Photoshop che può beneficiare di una singola sovrapposizione di colore. Un fiore funziona quasi sempre bene. Tuttavia, puoi ottenere effetti sorprendenti anche con altre immagini, come un ritratto in primo piano che mette in risalto solo il colore degli occhi della modella o un paesaggio che mette in risalto alberi verdi o un cielo blu.
Passaggio 2
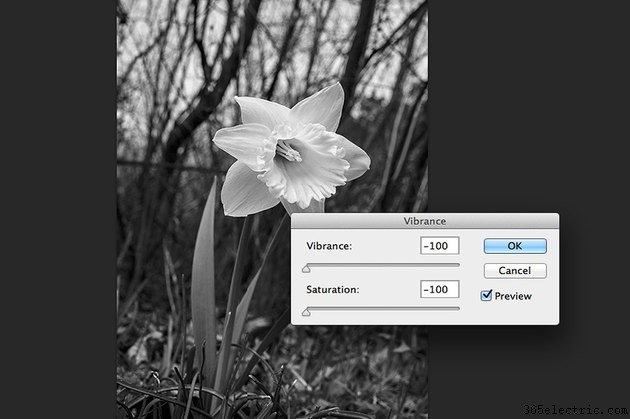
Seleziona "Regolazioni" dal menu Immagine e fai clic su "Vivacezza". Nella finestra Vividezza che si apre, trascina entrambi i cursori "Vivacezza" e "Saturazione" a sinistra in modo che entrambi siano a "-100". Questo rimuove tutto il colore dall'immagine, lasciandoti una foto in bianco e nero.
Passaggio 3
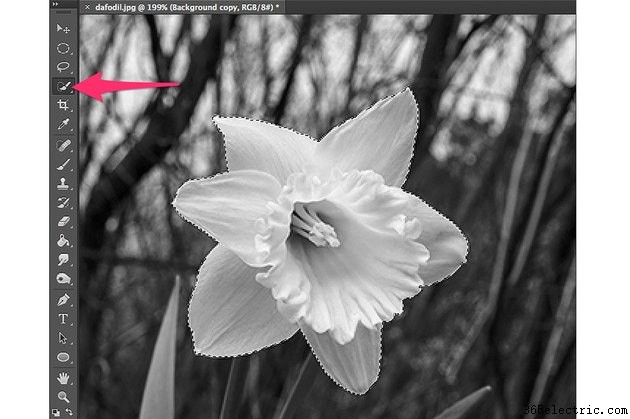
Fare clic sullo "Strumento di selezione rapida" nella casella degli strumenti. Se non lo vedi, fai clic sull'angolo in basso a destra dello "Strumento bacchetta magica" per rivelarlo nel menu a discesa. Fare clic con il cursore sulle porzioni dell'immagine che si desidera utilizzare per la sovrapposizione del colore, come i petali di un fiore. Sebbene questo strumento funzioni bene per la maggior parte delle immagini, potresti preferire utilizzare lo strumento bacchetta magica o tracciare l'area con lo strumento penna o lo strumento lazo.
Passaggio 4
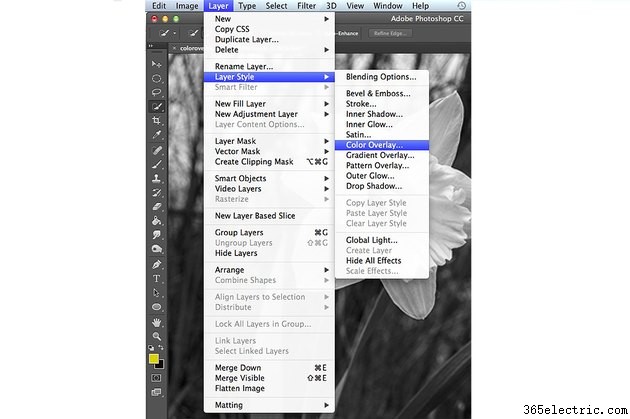
Premi "Ctrl-C" per copiare l'area selezionata, quindi "Ctrl-V" per incollarla sulla tela come un nuovo livello. Vedrai apparire un nuovo livello nel pannello Livelli, che è già evidenziato, indicando che questo è il livello attivo. Seleziona "Stile livello" dal menu Livelli e fai clic su "Sovrapposizione colore".
Passaggio 5
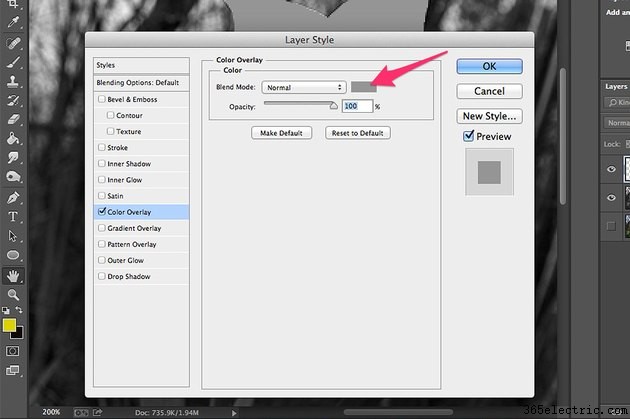
Fare clic sulla piccola casella grigia vicino alla parte superiore della finestra Stile livello per impostare il colore della sovrapposizione. Si apre il Selettore colore di Photoshop.
Passaggio 6
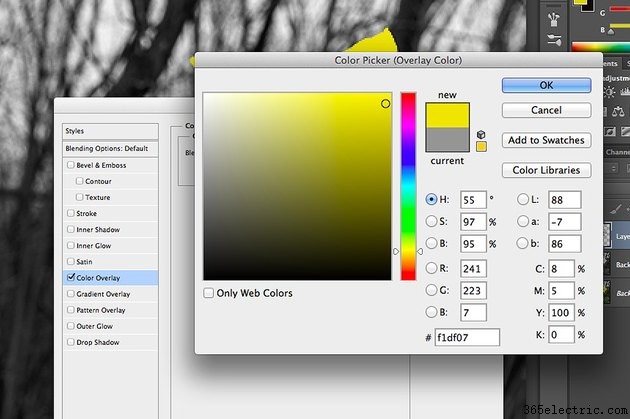
Seleziona il colore che desideri per la sovrapposizione, come il giallo per un narciso o il blu per un cielo. Fai clic su "OK".
Passaggio 7
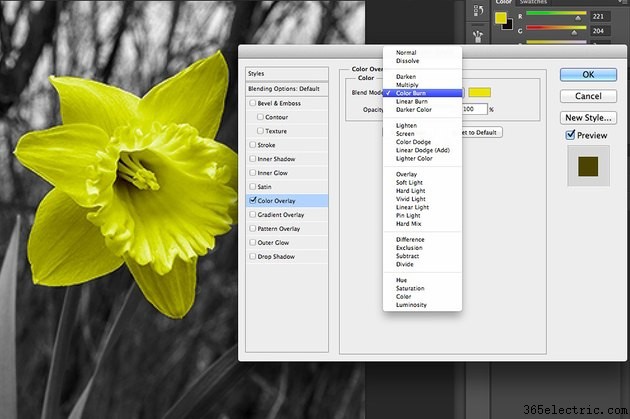
Trascina la finestra "Stile livello" di lato e assicurati che la casella "Anteprima" sia selezionata in modo da poter vedere i diversi metodi di fusione sull'immagine. Fare clic sul menu "Modalità fusione" e selezionare "Colore brucia". Questo scurisce il colore selezionato in base all'oscurità di ciascun pixel. Di conseguenza, le aree in ombra sono leggermente più scure delle aree in piena luce, riflettendo i toni naturali dell'immagine.
Passaggio 8
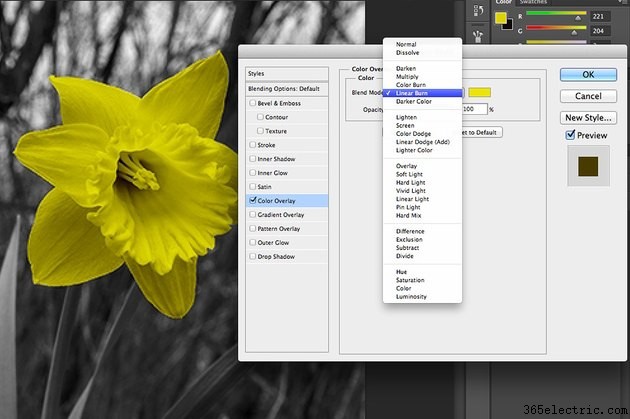
Seleziona "Brucia lineare" dal menu Modalità di fusione. Questo ti dà colori un po' più scuri di Color Burn. Anziché rendere più scuro il colore selezionato per pixel più scuri, diminuisce la luminosità dei pixel.
Passaggio 9
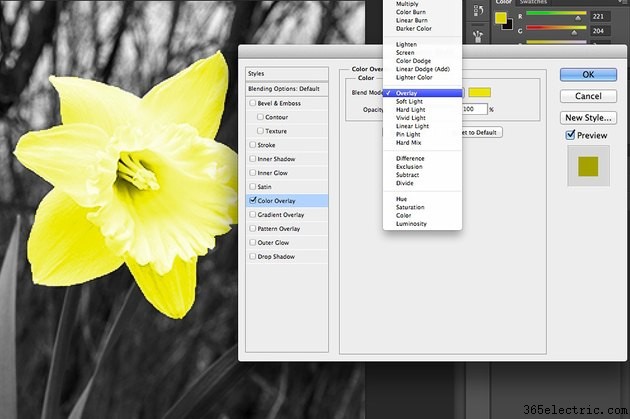
Seleziona "Sovrapposizione" dal menu Modalità di fusione. Questa modalità mescola il colore selezionato con i grigi e i bianchi nell'immagine, producendo spesso un effetto molto più luminoso rispetto a Brucia colore o Brucia lineare.
Passaggio 10
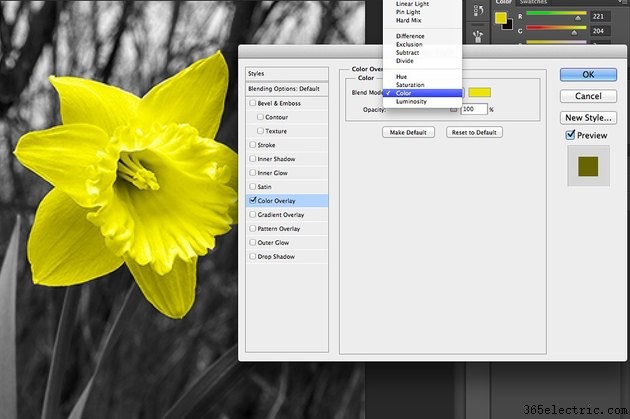
Seleziona "Modalità colore". Questa è spesso la modalità più efficace per aggiungere colore alle foto in bianco e nero perché funziona in modo specifico con i livelli di grigio in un'immagine quando si applica il colore di fusione scelto.
Passaggio 11
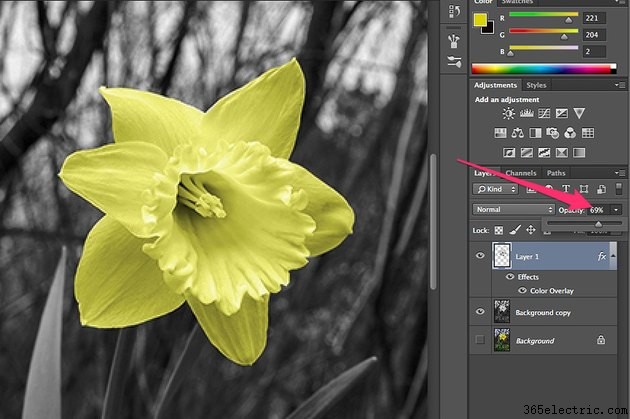
Seleziona alcune altre opzioni della modalità di fusione finché non trovi quella che funziona meglio per la tua immagine. Se vuoi ridurre la saturazione del colore, trascina il cursore "Opacità" a sinistra nella finestra Stile livello. Dopo che la finestra è stata chiusa, puoi anche modificare l'opacità facendo clic sul menu "Opacità" nel pannello Livelli.
Suggerimento
Sovrapposizione colore non è solo per le foto in bianco e nero. Prova a usarlo su qualsiasi progetto quando desideri aggiungere, modificare o migliorare i colori senza interrompere l'ombreggiatura, le linee o le ombre nell'immagine originale.
