Come faccio a unire i livelli in Adobe Photoshop?

L'unione dei livelli diventa un'attività di routine per chiunque utilizzi spesso Photoshop. Come con la maggior parte delle cose in Photoshop CC, puoi unire i livelli in diversi modi. L'approccio più comune unisce tutti i livelli visibili o appiattisce un'immagine in modo da poter spostare facilmente la grafica in un altro progetto. Se vuoi unire solo due di diversi livelli, l'opzione Unisci in basso è un approccio rapido. Photoshop offre anche un modo per stampare più livelli in un nuovo livello, senza unire e senza influenzare gli altri livelli. Se hai una maschera di ritaglio che vuoi unire, Photoshop ha un'opzione anche per quella.
Unione di livelli visibili
Passaggio 1
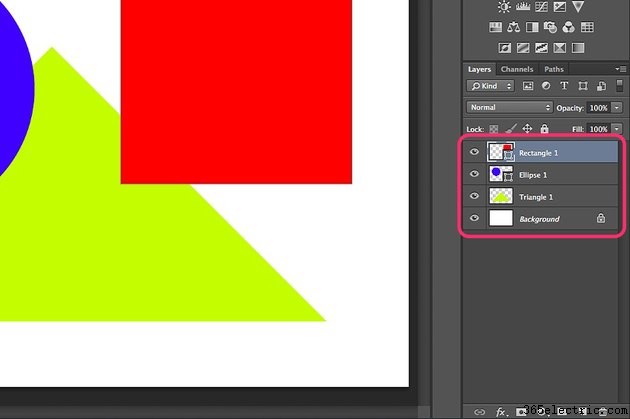
Apri il tuo progetto Photoshop e guarda il Livelli pannello. Ogni livello con un'icona "Occhio" è visibile e sarà incluso nell'unione. Fai clic sull'icona "Occhio" accanto a qualsiasi livello che non desideri unire. Se vuoi preservare la trasparenza, ad esempio, nascondi il livello "Sfondo".
Passaggio 2
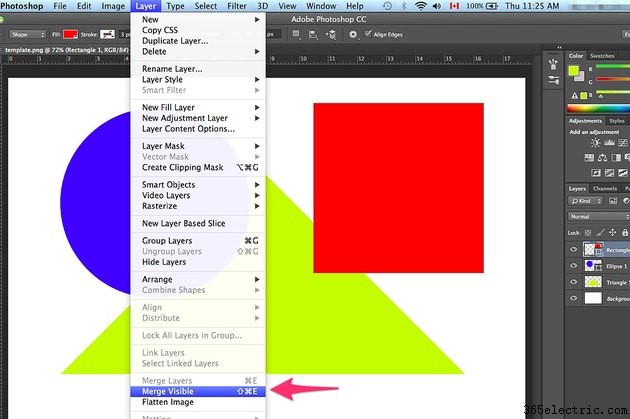
Fai clic sul menu "Livello" e seleziona "Unisci visibile" per unire tutti i livelli visibili. Se tutti i livelli sono visibili, selezionando "Appiattisci immagine" vengono uniti anche loro.
Passaggio 3
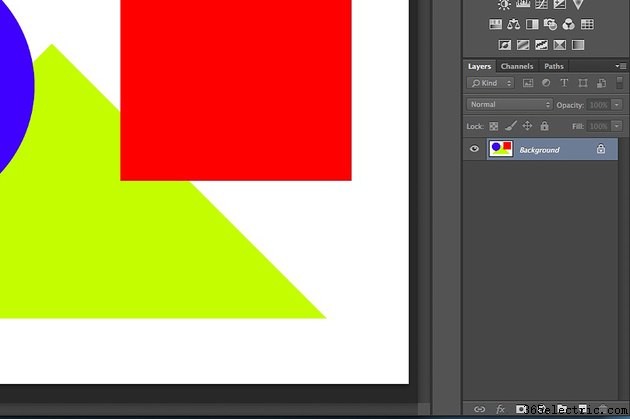
Salva il file in qualsiasi formato utilizzando l'opzione "Salva con nome" nel menu File. Usa un nome di file diverso in modo da non sovrascrivere il file originale. La scrittura sul file originale rende impossibile recuperare i livelli dopo la chiusura del file.
Unire livelli specifici
Passaggio 1
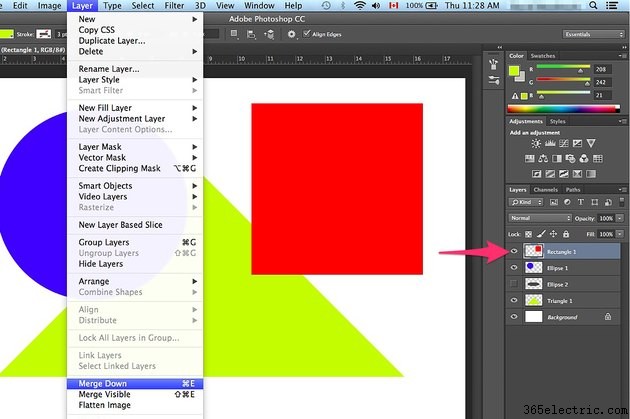
Unisci due livelli senza influenzare altri livelli usando l'opzione Unisci giù. Inizia selezionando il livello superiore che desideri unire nel pannello Livelli. Se è un vettore, come un livello forma, devi prima rasterizzare il livello dal menu Livello. Trascina il secondo livello che vuoi unire in modo che sia direttamente sotto il primo livello. Quando selezioni "Unisci in basso" dal menu Livello, i due livelli diventano uno.
Passaggio 2
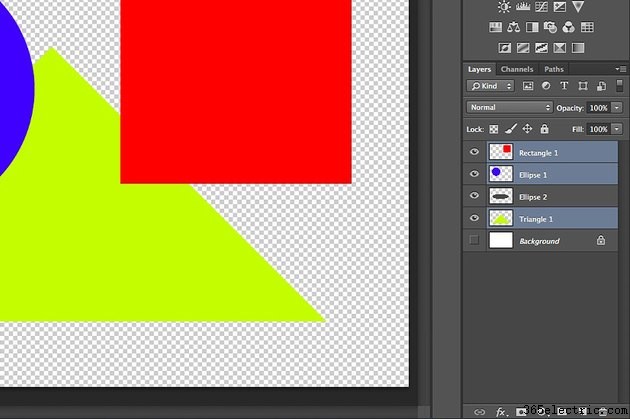
Usa una scorciatoia da tastiera per stampare più livelli in un nuovo livello singolo. Ctrl-clic su ogni livello che vuoi includere nel pannello Livelli per evidenziarlo. Quando i livelli sono selezionati, premi "Ctrl-Alt-E" per timbrarli. Tutti i livelli vengono stampati in un nuovo livello unito. I singoli livelli rimangono invariati.
Passaggio 3
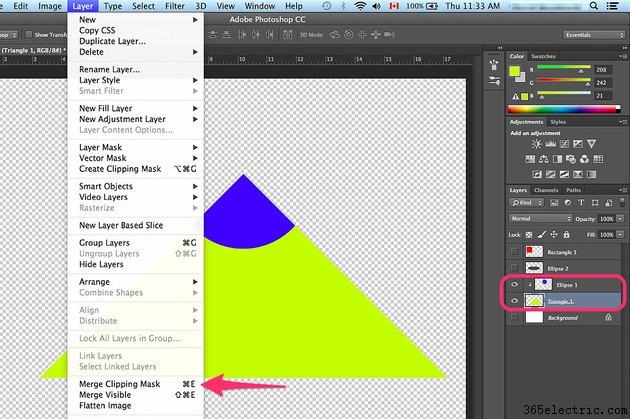
Unisci i livelli che creano una maschera di ritaglio usando l'opzione Unisci maschera di ritaglio di Photoshop. Innanzitutto, fai clic sull'icona "Occhio" accanto a ciascun livello nel pannello Livelli per nascondere tutti gli altri livelli. Seleziona il livello della maschera, quello sotto il livello che viene mascherato, quindi seleziona "Unisci maschera di ritaglio" dal menu Livello.
Suggerimento
Per semplificare la gestione di più livelli senza unirli, raggruppali in cartelle. Fai clic sul pulsante "Crea nuovo gruppo" a forma di cartella nella parte inferiore del pannello Livelli, quindi trascina i livelli in quella cartella per raggrupparli. Puoi gestire i livelli come gruppo o fare doppio clic sull'icona della cartella per rivelare i singoli livelli al suo interno.
