Come creare testo circolare utilizzando Photoshop
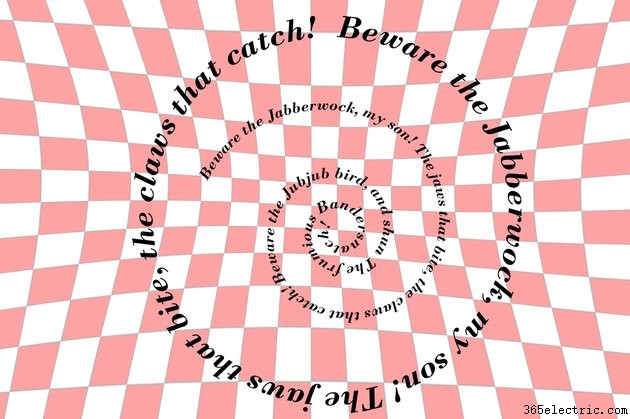
Usando Adobe Photoshop CC, puoi digitare il testo lungo una varietà di forme, inclusi cerchi, archi, spirali e altre curve. Per creare testo circolare, utilizza lo strumento Selezione ellittica . Per una spirale, usa la spirale disponibile in Forme personalizzate. Per qualsiasi altra curva, usa lo strumento Penna.
Testo su ovale o cerchio
Passaggio 1
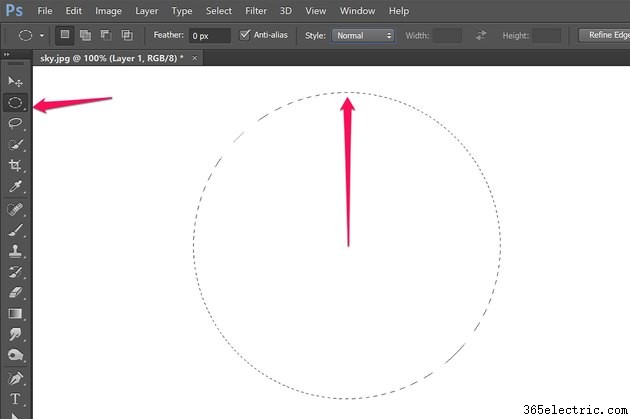
Seleziona lo Strumento selezione ellittica dalla Casella degli strumenti. Trascina il cursore sulla tela per creare un ovale. Per creare una cerchia , tieni premuto il Maiusc mentre si trascina il cursore. Per creare un cerchio centrato su un punto specifico dell'area di disegno, tieni premuto il Maiusc e Alt tasti e trascina il cursore lontano da quel punto di partenza.
Passaggio 2
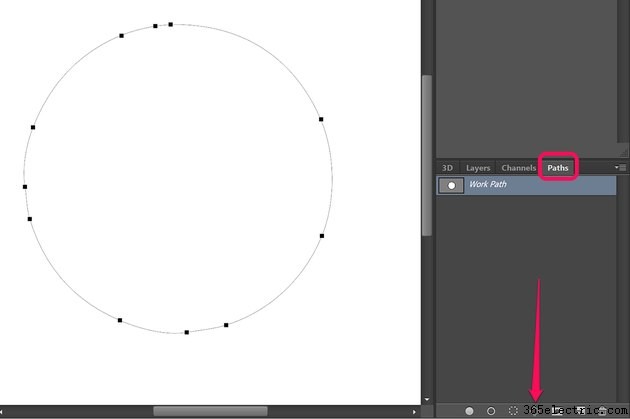
Fai clic sulla Finestra menu e seleziona Percorsi per visualizzare il pannello Percorsi. Fai clic sul quarto pulsante da sinistra nella parte inferiore del pannello Tracciati per trasformare l'ovale o il cerchio che hai disegnato in un tracciato di lavoro.
Passaggio 3
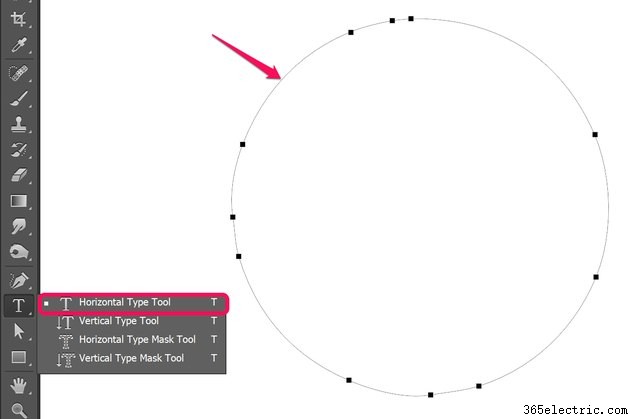
Seleziona lo Strumento testo in orizzontale o lo Strumento tipo verticale dalla Casella degli strumenti. Passa il cursore sul percorso fino a visualizzare una linea ondulata al centro del cursore. Fai clic sul percorso e digita il testo che desideri venga visualizzato.
Passaggio 4
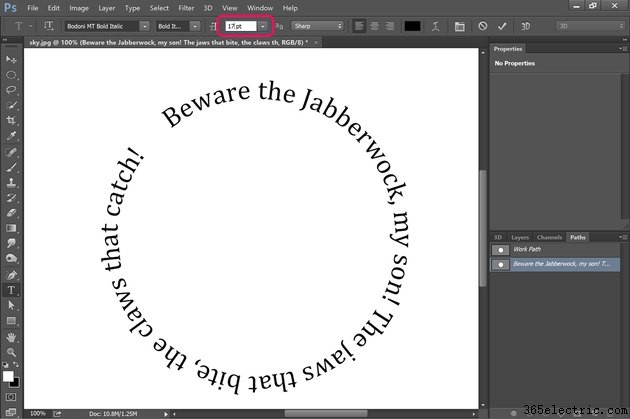
Evidenzia il testo per modificare lo stile e il colore del carattere utilizzando la barra delle opzioni, proprio come faresti con qualsiasi altro testo in Photoshop. Per selezionare un'intera parola, fai doppio clic su di essa con lo strumento testo. Per selezionare tutto il testo, cliccaci tre volte.
Se vuoi che il testo completi un cerchio, digita una dimensione nel campo di testo Dimensione carattere e regola la dimensione finché il testo non si adatta perfettamente. Ad esempio, se 17 pt è troppo piccolo e 18 pt è troppo grande, prova 17,5 pt. Il campo di testo accetta fino a due decimali.
Testo su un arco
Passaggio 1
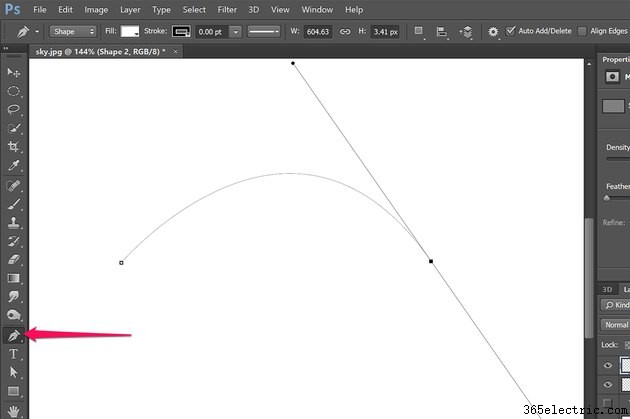
Seleziona lo Strumento Penna dalla Casella degli strumenti. Fare clic sulla tela per creare un punto di ancoraggio, quindi fare clic e tenere premuto per creare un secondo punto di ancoraggio. Prima di rilasciare il pulsante del mouse, trascina lo strumento per creare una linea curva tra i due punti.
Passaggio 2
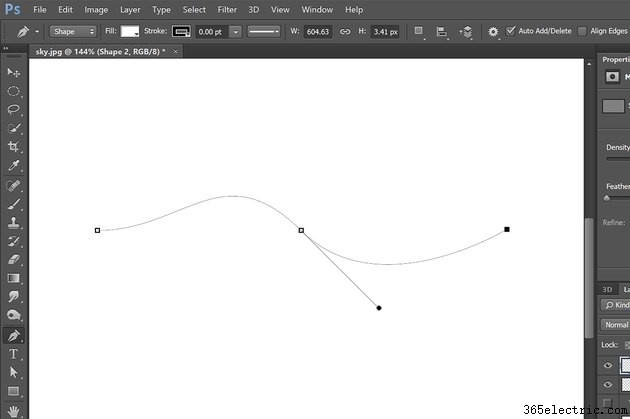
Aggiungi una curva aggiuntiva, se lo desideri, selezionando un punto per un terzo punto di ancoraggio. Fare clic e tenere premuto quel punto e trascinare lo strumento secondo necessità per curvare la linea tra il secondo e il terzo punto di ancoraggio.
Passaggio 3
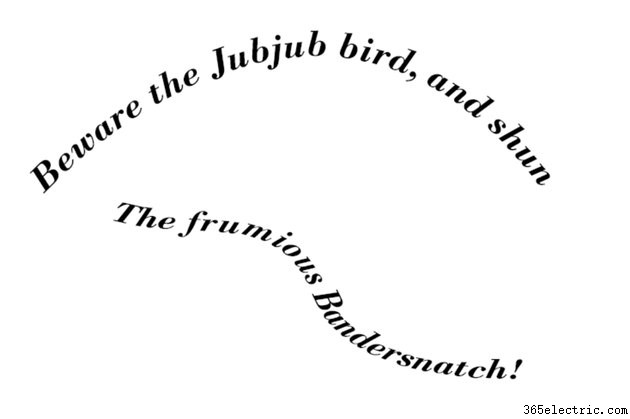
Fare clic sull'arco con lo strumento testo orizzontale o lo strumento testo verticale e inserire il testo. Formatta il testo ed elimina il livello del percorso nel pannello Livelli.
Testo su una spirale
Passaggio 1
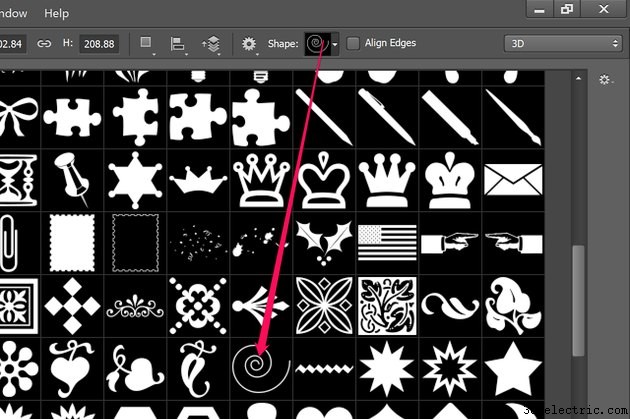
Fai clic sullo Strumento forma personalizzata nella Casella degli strumenti, quindi fai clic su Forme menu nella barra delle opzioni. Seleziona la Spirale dal menu a tendina.
Passaggio 2
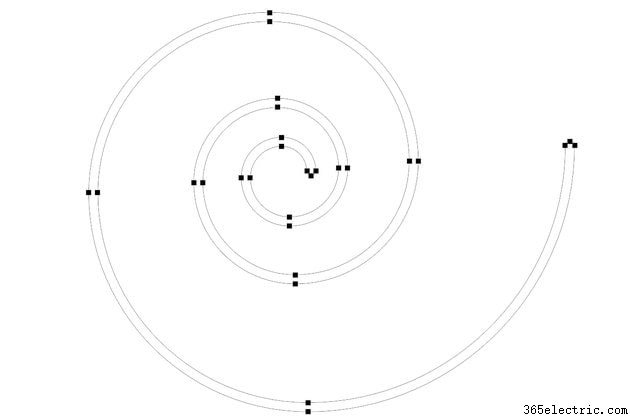
Trascina il cursore sullo schermo per disegnare una spirale senza riempimento o tratto. Seleziona un colore per il tipo. Usando lo strumento testo orizzontale o lo strumento testo verticale, fai clic sulla spirale dove vuoi che inizi il testo e inserisci il testo.
Passaggio 3
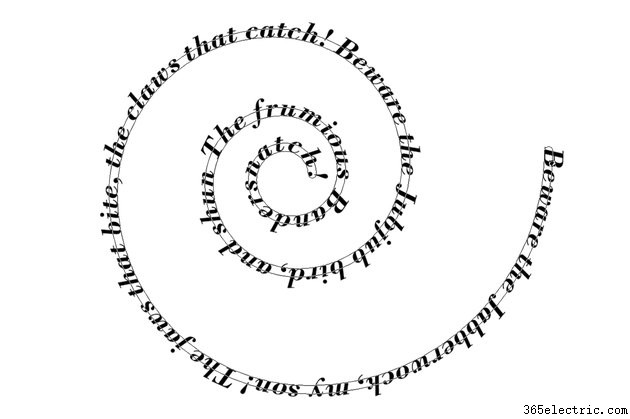
Formatta il testo utilizzando la barra delle opzioni. Quando le parole appaiono come desideri, elimina il livello Forma nel pannello Livelli.
Testo deformato in una curva
Passaggio 1
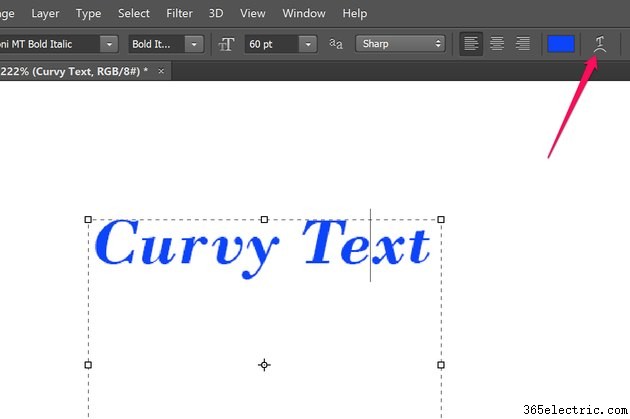
Fai clic sullo Strumento testo orizzontale nella casella degli strumenti. Trascina il cursore sullo schermo e inserisci le parole che vuoi che appaiano. Regola l'aspetto del testo evidenziandolo e utilizzando le selezioni nella barra delle opzioni. Fai clic su Disformazione testo icona sul lato destro della barra delle opzioni.
Passaggio 2
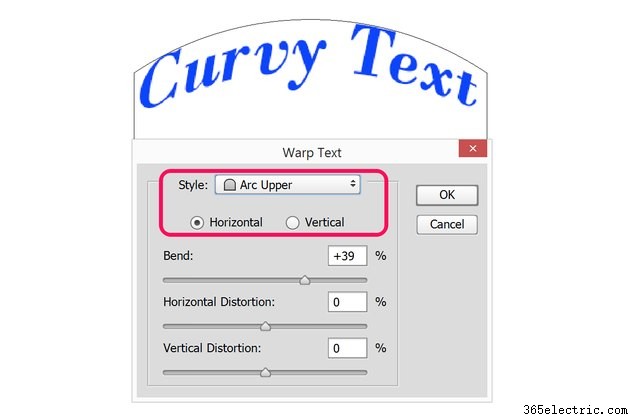
Fai clic su Stile menu e seleziona come vuoi che il testo venga deformato. L'opzione Arco superiore curva la parte centrale del testo verso l'alto, mentre l'opzione Arco inferiore curva la parte centrale verso il basso. Fai clic sul pulsante Verticale solo se desideri che il testo si incurvi da sinistra a destra anziché in alto e in basso.
Passaggio 3
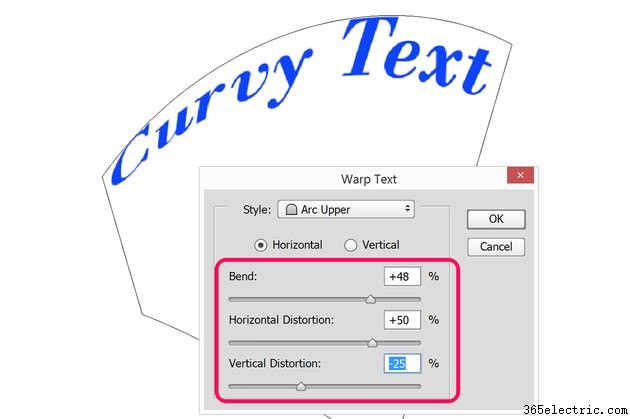
Trascina la Piega cursore a sinistra oa destra per diminuire o aumentare la quantità di curva. Utilizzare le opzioni Distorsione orizzontale e verticale per piegare ulteriormente il testo come desiderato. Fai clic su OK.
