Come gestire i popup con Safari
Puoi impostare se bloccare o meno le finestre popup nel browser Safari di Apple tramite il suo menu Preferenze di sicurezza. Puoi anche bloccare altri fastidiosi annunci pubblicitari tramite estensioni di terze parti o consentire selettivamente annunci pubblicitari da determinati siti.
Blocco delle finestre popup in Safari
Imposta le tue preferenze di blocco dei popup nel menu Preferenze di sicurezza di Safari.
Suggerimento
Sebbene le finestre pop-up siano spesso utilizzate per gli annunci pubblicitari, vengono utilizzate anche per scopi legittimi da alcuni siti. Se in genere utilizzi un sito che richiede i popup, potresti voler abilitarli temporaneamente mentre visiti quel sito.
Passaggio 1
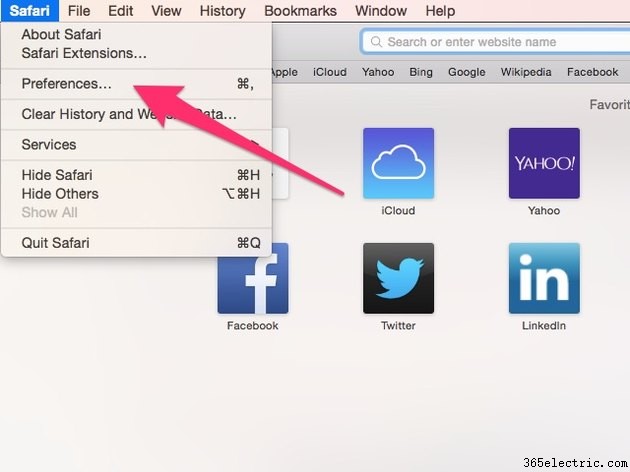
Fai clic su Safari menu a discesa, quindi fai clic su Preferenze .
Passaggio 2
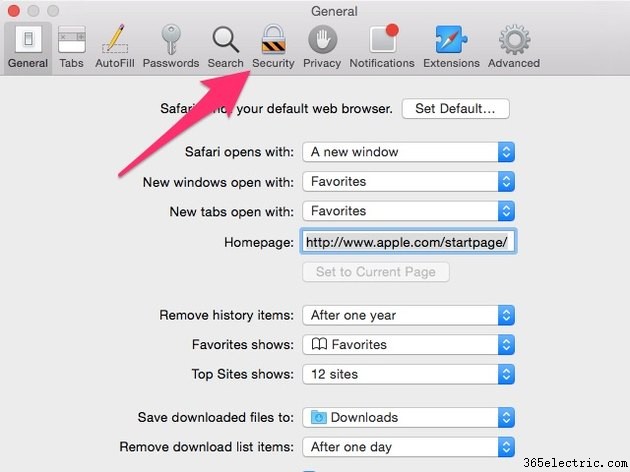
All'interno delle Preferenze menu, fai clic su Sicurezza scheda.
Passaggio 3
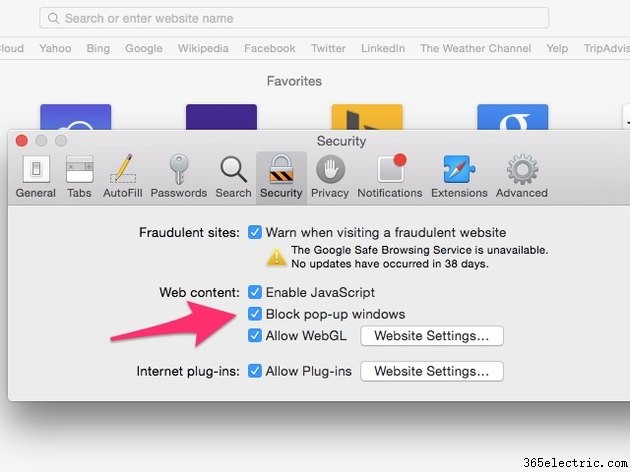
Nella scheda Sicurezza, deseleziona Blocca finestre popup per impostare Safari in modo che consenta i popup. Per bloccare i popup, seleziona la casella.
Blocco di altri annunci con le estensioni di Safari
Puoi installare estensioni per filtrare altri tipi di pubblicità tramite la pagina delle estensioni di Safari di Apple.
Blocco degli annunci con AdBlock
L'estensione Safari AdBlock filtra molti annunci pubblicitari su Safari. Puoi anche scegliere di consentire selettivamente gli annunci di determinati siti se ti piace visualizzare i loro annunci o se desideri assicurarti che i proprietari dei siti ricevano il pagamento dai loro inserzionisti quando visiti.
AdBlock è disponibile anche per Google Chrome. Secondo il sito Web di AdBlock, è "l'estensione più scaricata per Google Chrome e Safari".
Passaggio 1
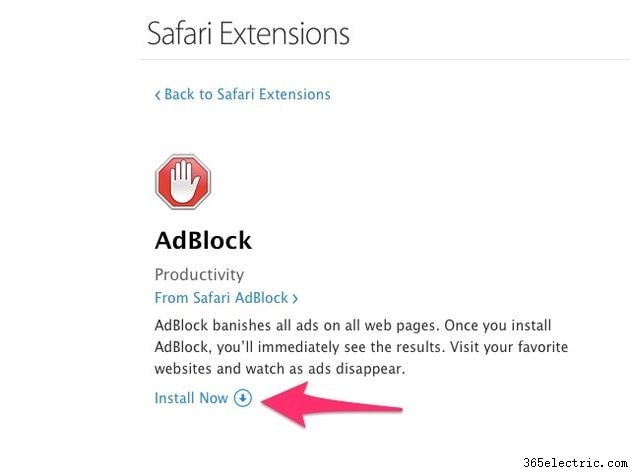
Visita la pagina di AdBlock nella pagina Estensione di Safari e fai clic su Installa ora per aggiungere l'estensione a Safari.
Passaggio 2
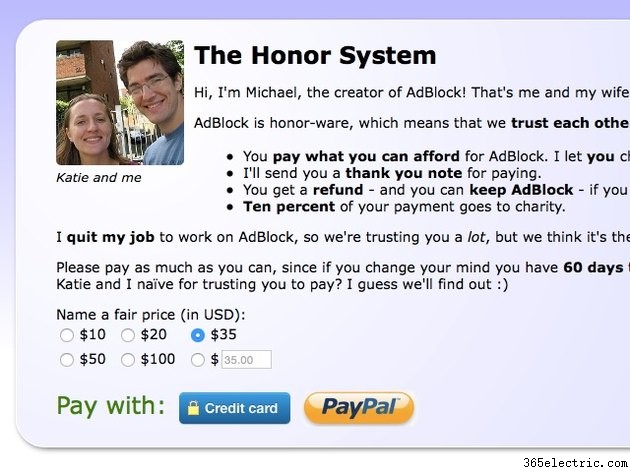
Safari apre il sito AdBlock, conferma che l'estensione è installata e ti invita a dare un contributo. Leggi l'offerta e decidi se vuoi contribuire e, in caso affermativo, quanto. Scegli una delle opzioni di pagamento o chiudi la scheda.
Passaggio 3
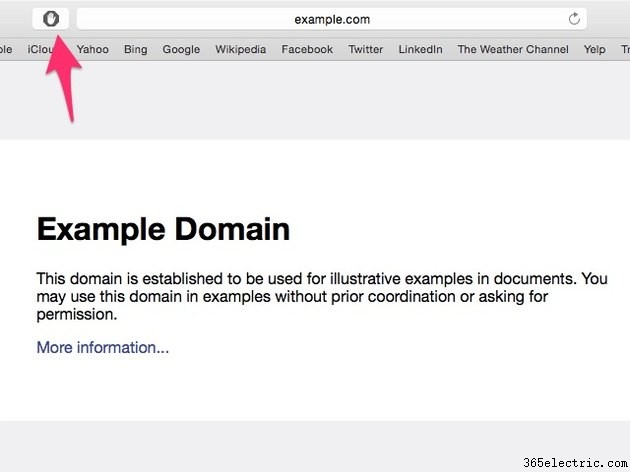
AdBlock ora filtra automaticamente gli annunci pubblicitari dalla maggior parte dei siti che visiti. Se desideri consentire gli annunci da un determinato sito, visita quel sito e fai clic sull'icona AdBlock nella barra degli strumenti di Safari per aprire il menu AdBlock.
Passaggio 4
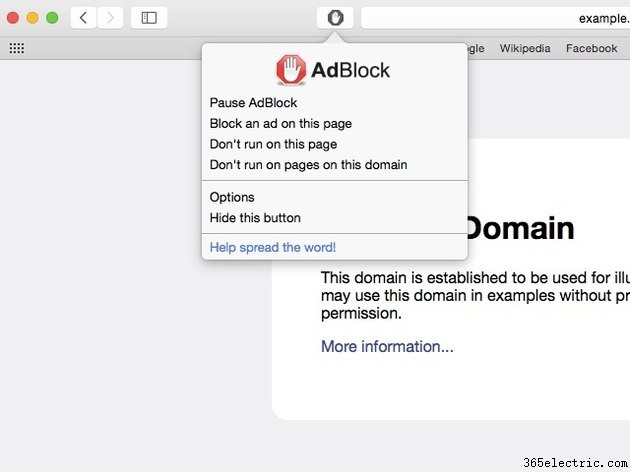
Nel menu a comparsa, scegli Non eseguire su questa pagina per consentire gli annunci da quella particolare pagina web o Non pubblicare su pagine su questo dominio per consentire gli annunci da qualsiasi pagina di quel sito. Fai clic su Sospendi AdBlock per disattivare temporaneamente AdBlock e consentire gli annunci su qualsiasi sito che visiti.
Blocco dei contenuti Flash con ClickToFlash
Alcuni siti Web visualizzano annunci video invadenti utilizzando Flash o i siti Web utilizzano Flash per monitorare i visitatori. Puoi utilizzare l'estensione Safari ClickToFlash per filtrare questi annunci e altri contenuti Flash, pur rimanendo in grado di visualizzare i video Flash con un clic del pulsante e per consentire il materiale Flash da determinati siti.
Passaggio 1
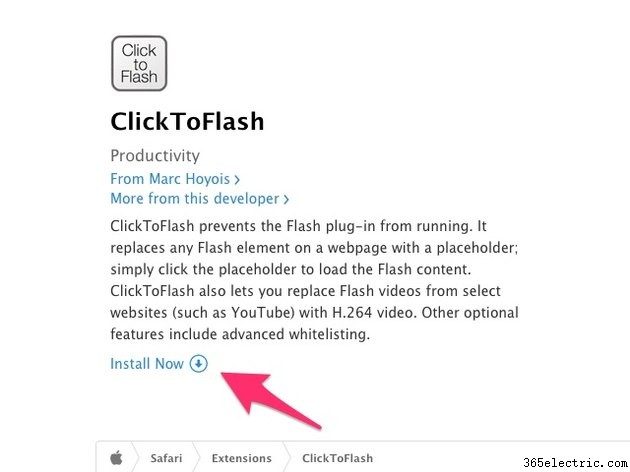
Installa l'estensione visitando la sua pagina delle estensioni di Safari e facendo clic su Installa ora .
Passaggio 2
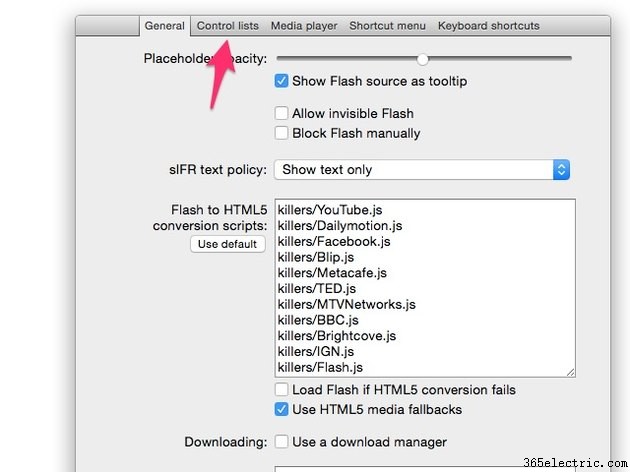
ClickToFlash carica il suo menu Preferenze in una nuova scheda del browser. Fai clic su Elenchi di controllo per impostare i siti che desideri abilitare per i contenuti Flash.
Passaggio 3
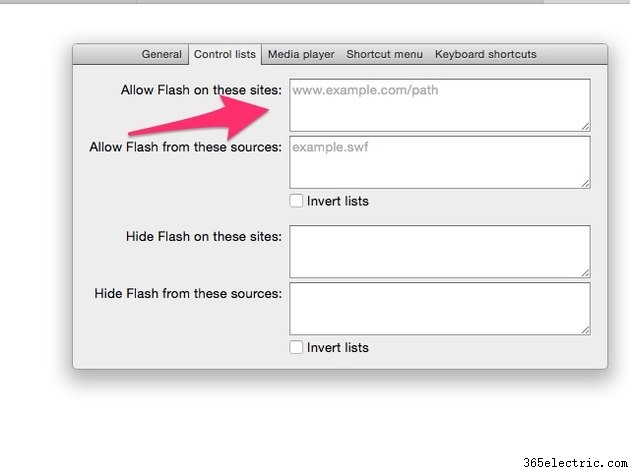
Digita gli indirizzi di tutti i siti Web su cui desideri consentire i contenuti Flash in Consenti Flash su questi siti casella, digitando un indirizzo per riga. Quando hai finito di impostare le preferenze, chiudi la scheda del browser.
Passaggio 4
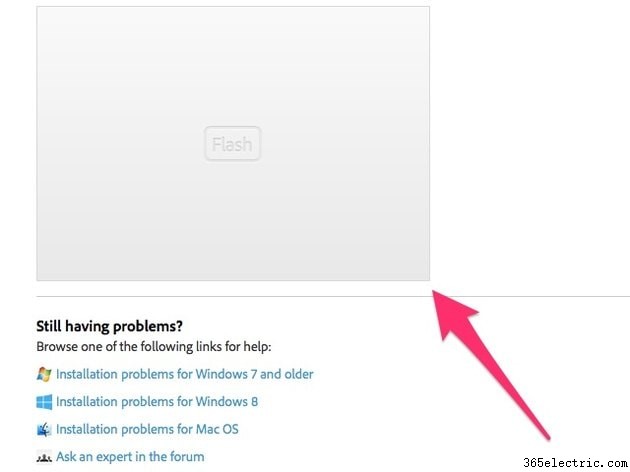
Quando visiti un sito Web con contenuto Flash incorporato e ClickToFlash è abilitato, il contenuto Flash viene sostituito da una casella segnaposto con l'etichetta Flash** .** Fare clic su questa casella per scaricare e riprodurre il contenuto.
Suggerimento
- Puoi bloccare gli annunci e tutti gli altri contenuti creati nel linguaggio JavaScript, oppure bloccare selettivamente determinati JavaScript, utilizzando l'estensione Safari JavaScript Blocker. JavaScript è ampiamente utilizzato sul Web per aggiungere interattività ai siti Web, quindi potrebbe essere necessario configurare questa estensione per consentire JavaScript dai siti che visiti regolarmente.
- Un'estensione chiamata Adlesse ti consente di rimuovere gli annunci dai siti Web e sostituirli con altri contenuti che potresti trovare più interessanti, dalle notizie locali e meteo ai tweet e ai post di Facebook dei tuoi amici.
