Come creare un calendario in Microsoft Word
In Word 2013 puoi creare il tuo calendario fotografico da zero o personalizzare un modello in base alle tue esigenze. La personalizzazione di un modello di calendario è molto più veloce; tuttavia, alcuni calendari fotografici non sono in formato tabloid. Per creare un calendario fotografico in formato Lettera o Legal da stampare a casa, è più veloce crearne uno da zero.
Creare un calendario da zero
Passaggio 1:apri un documento vuoto
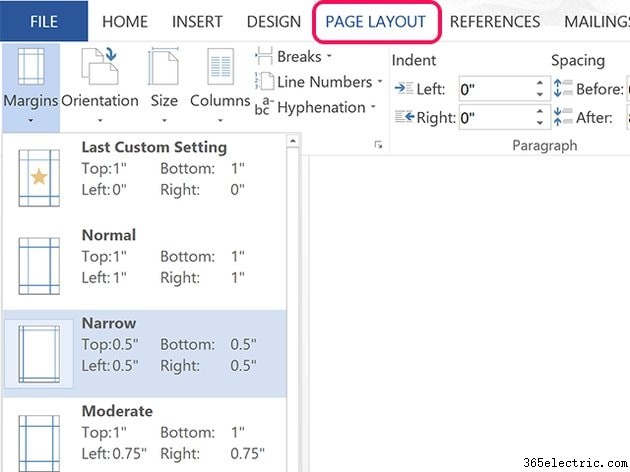
Crea un nuovo documento Word vuoto. Utilizzando il Layout di pagina opzioni, seleziona una pagina Dimensione e Margini adatto per la tua alimentazione di carta e stampante.
Premi Invio due volte e quindi premere Su freccia una volta per posizionare il cursore sulla linea centrale. Lo spazio sopra e sotto il cursore sarà importante quando è il momento di inserire un'immagine.
Passaggio 2:disegnare una tabella
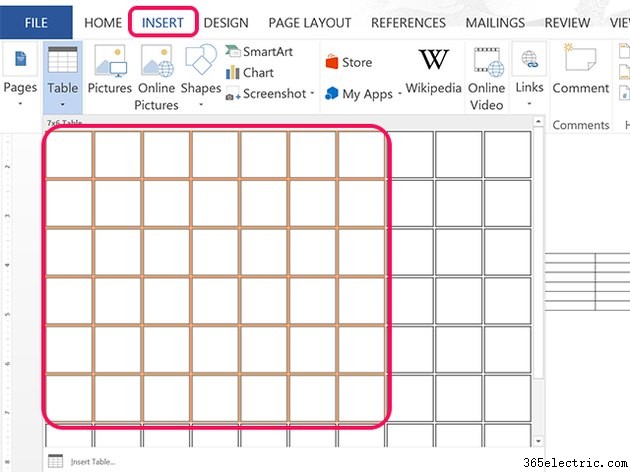
Fai clic su Inserisci scheda e quindi la Tabella icona. Trascina il cursore sulla griglia per selezionarne sette in orizzontale e sei in verticale. Sei righe sono importanti per i pochi mesi che ne avranno bisogno. Fai clic sullo spazio appena sopra la tabella e premi Invio fino a quando la tabella è in fondo alla pagina.
Passaggio 3:aumentare la dimensione della cella
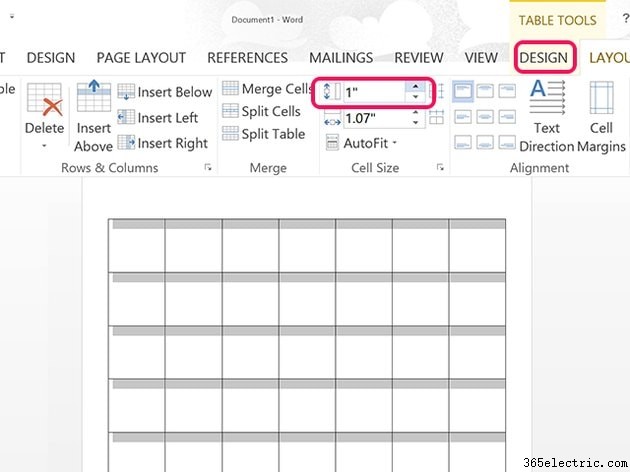
Trascina il cursore su ogni cella della tabella. Fai clic su Design degli strumenti tabella scheda e quindi fare clic su Verticale icona della dimensione della cella. Aumenta la dimensione verticale a 1 pollici.
Passaggio 4:seleziona l'allineamento a destra
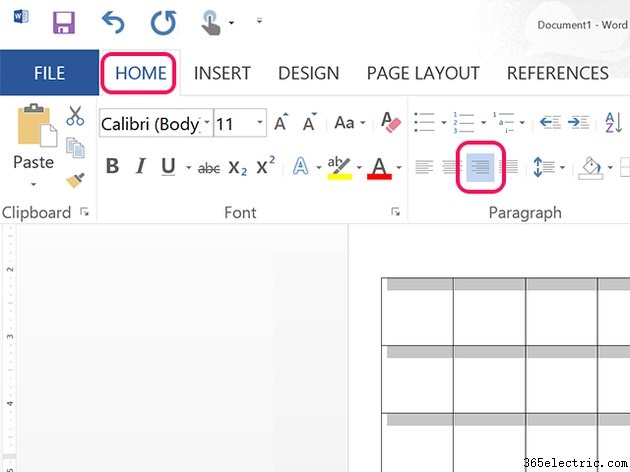
Fai clic su Home scheda e fai clic su Allineamento a destra icona nella sezione Paragrafo della barra multifunzione. Puoi anche modificare il carattere o la dimensione del carattere, se lo desideri.
Passaggio 5:inserisci le date
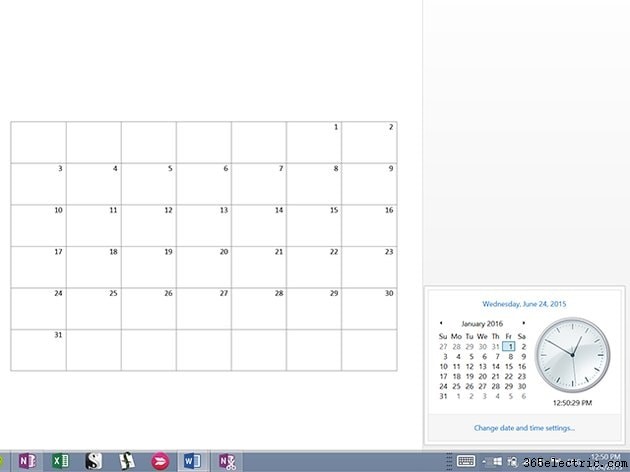
Fai clic su Data e ora nella barra delle applicazioni di Windows e trova il mese in cui inizierà il tuo calendario. Prendi nota della data in cui cade il primo del mese. Fai clic su quel giorno sul tuo calendario e digita 1 . Premi Tab e digita 2, quindi continua a scorrere il calendario fino ad arrivare all'ultimo giorno del mese.
Passaggio 6:modifica le linee
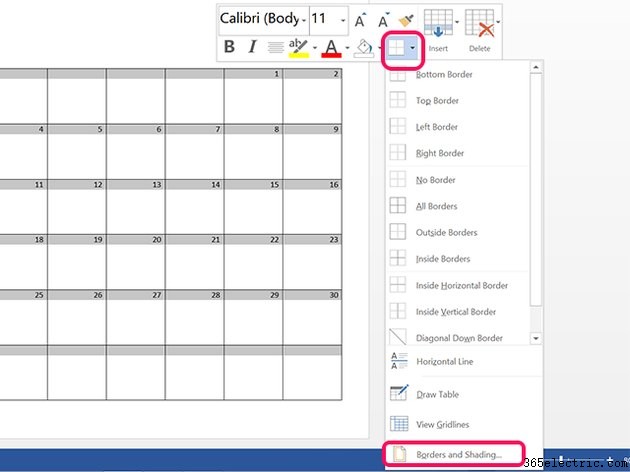
Trascina il cursore sulle celle della tabella, fai clic con il pulsante destro del mouse sulla tabella e seleziona il Bordo icona. Seleziona Bordi e ombreggiatura . Sotto i Confini scheda della finestra Bordi e ombreggiatura, fai clic su Colore icona e seleziona il colore che desideri.
Passaggio 7:aggiungi nomi di giorni e mesi
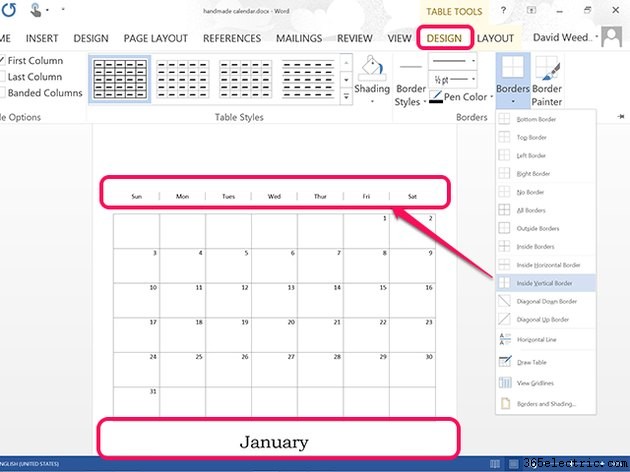
Fai clic su Inserisci scheda, seleziona Casella di testo quindi fai clic sulla prima Casella di testo modello. Trascina il cursore sotto la tabella e cambia il testo con il nome del mese. Per regolare la quantità di spazio sotto il tavolo, fai clic sullo spazio sopra il tavolo e premi Invio o Elimina come necessario. Fai clic con il pulsante destro del mouse sulla casella di testo e cambia il colore del bordo in Nessuno. Modifica l'allineamento del testo in Allineamento al centro utilizzando l'opzione nella Home scheda.
Inserisci una tabella a riga singola sopra la tabella del calendario e inserisci un giorno in ogni cella. Fai clic con il pulsante destro del mouse sulla tabella o fai clic sulla scheda Progettazione strumenti tabella , fai clic su Bordi icona e seleziona All'interno del bordo verticale. Utilizzando l'opzione della barra multifunzione Home, modifica l'allineamento in Allineamento al centro .
Passaggio 8:inserire un'immagine
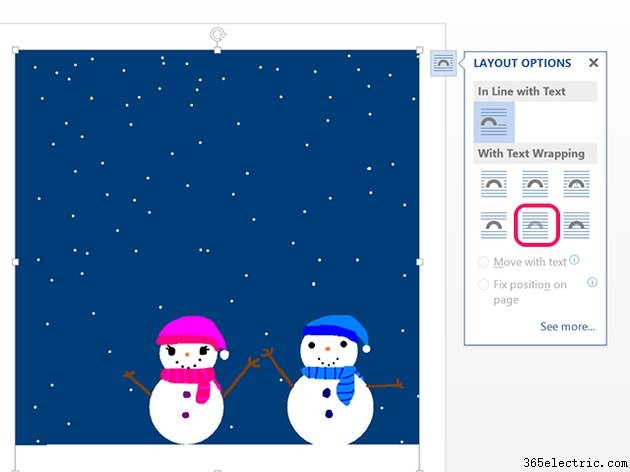
Posiziona il cursore sotto la tabella e premi Invio finché non viene visualizzata una seconda pagina. Fai clic su Inserisci scheda e seleziona Immagini o Immagini online . Scegli un'immagine per la pagina del calendario e apparirà nella parte superiore della seconda pagina, che ora si trova direttamente accanto alla prima pagina, a causa delle impostazioni di visualizzazione della pagina predefinite di Word 2013.
Fai clic con il pulsante destro del mouse sull'immagine e fai clic su Opzioni di layout che appare nell'angolo e cambia la disposizione del testo in Dietro il testo . Trascina l'immagine nella parte superiore della prima pagina.
Passaggio 9:ritaglia l'immagine
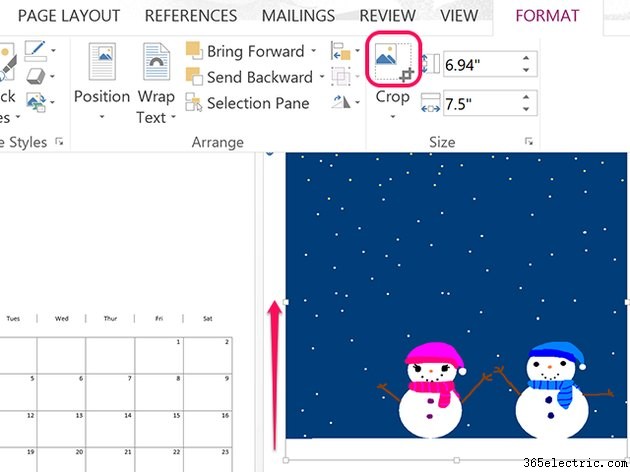
Mentre l'immagine è selezionata, fai clic su Formato Strumenti immagine scheda e quindi fai clic su Ritaglia icona. Trascina verso l'alto la riga di ritaglio in basso in modo che sia più alta della tabella a sinistra. Trascina il centro dell'immagine per posizionarla all'interno dei segni di ritaglio come desideri e premi Invio .
Passaggio 10:aggiungi altri mesi
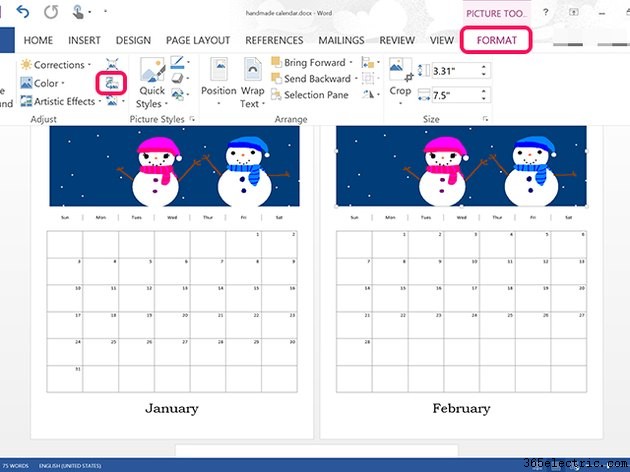
Premi Ctrl-A per selezionare tutto e Ctrl-C per copiare il contenuto del calendario. Fai clic nella parte superiore della seconda pagina e premi Ctrl-V per incollare una seconda pagina del calendario nel documento. Modifica le date, il nome del mese e l'immagine, quindi posiziona il cursore nella parte superiore della terza pagina e premi Ctrl-V per iniziare a creare un terzo mese.
Personalizza un modello di calendario
Passaggio 1:apri un modello
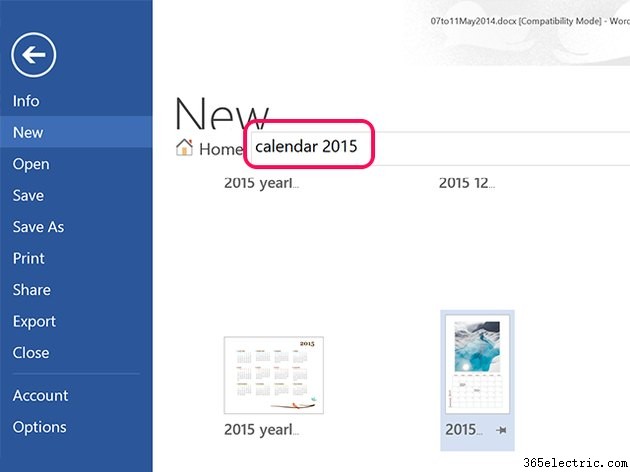
Avvia PowerPoint e digita "calendario" e l'anno desiderato nel campo di ricerca. Fare clic su un modello per visualizzare un'anteprima. Quando trovi il modello giusto, fai clic su Crea pulsante.
Passaggio 2:sostituisci le immagini
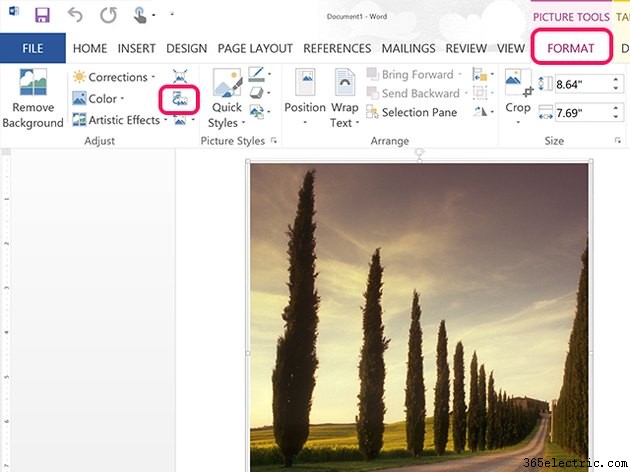
Seleziona una foto che desideri sostituire con una tua. Fai clic sul Formato degli strumenti immagine scheda e quindi fai clic su Cambia immagine icona. Puoi quindi sostituire l'immagine con una dal tuo computer o utilizzare Bing Image Search per trovare una sostituzione coperta da licenza Creative Commons per uso personale.
Passaggio 3:personalizza le date
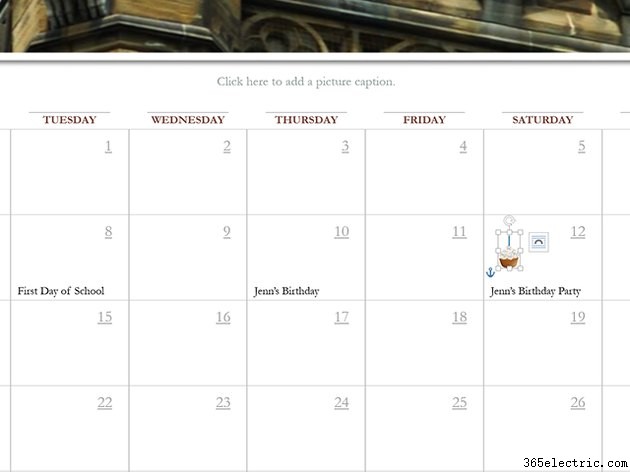
Fare clic su una data qualsiasi per digitare un dettaglio come un compleanno o un anniversario. Puoi anche inserire immagini nei campi della data facendo clic su Immagini o Immagini online nell'inserto nastro della scheda. Cambia il testo a capo per l'immagine su Dietro il testo, quindi ridimensiona l'immagine in modo che rientri nella data.
